Windows 11 で明るさスライダーがグレー表示になるのはなぜですか?修正する10の方法
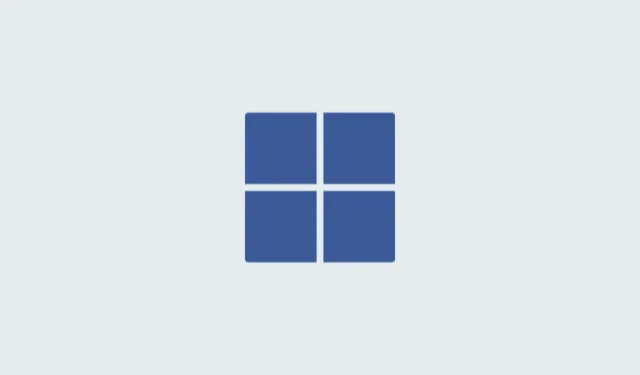
モニターの明るさの調整は、あらゆるセットアップの重要な部分です。ただし、特定のバグが同じことを妨げる可能性があり、Windows 11 で最も一般的なバグは、グレー表示される明るさスライダーです。このバグに直面すると、ホットキーを使用してディスプレイの明るさを変更することができなくなり、アクション センターの明るさスライダーがグレー表示になります。これは非常に煩わしい場合があり、ワークフローに問題が発生する可能性があります。したがって、このバグに直面している場合、それについて知っておくべきことと、PC でそれを修正する方法は次のとおりです。
明るさスライダーがグレー表示になっているのはなぜですか?
PC で明るさスライダーがグレー表示になったり、表示されなくなったりする理由はいくつか考えられます。最も一般的なものを以下に示します。
dGPUドライバーのバグ
この問題を引き起こす最も一般的なバグは、専用 GPU のドライバーのバグです。これは、dGPU ドライバーを利用可能な最新バージョンに更新せずに、PC を最新の Windows ビルドに更新した場合に最もよく発生します。この問題を解決するには、ドライバーを再インストールするか、利用可能な最新バージョンに更新します。どちらも、グレーアウトされた明るさスライダーを修正するのに役立つようです。
サードパーティ製モニター
外部のサードパーティ製モニターを使用している場合、その明るさは OSD と専用キーを使用して調整される可能性があります。モニター上の OSD に簡単にアクセスできるように、同じリモコンがある場合もあります。
これが、Windows で明るさスライダーが表示されない十分な理由です。モニターの専用キーを使用して明るさを調整してみることをお勧めします。 OEM には、Windows 内で OSD 設定を管理できる専用の Windows ユーティリティが用意されている場合もあります。
GPO の制限
一部の PC には、Windows 内からモニターの明るさを調整できないようにするグループ ポリシー制限が設定されている場合があります。これは通常、組織によって発行または管理される PC に当てはまります。
一部の組織は、システム上でエクスプロイトが使用されるのを防ぐ方法として、古い PC での明るさの調整をブロックする傾向があります。 PC 上で管理者アクセス権がある場合は、次のセクションを使用して、この制限を適宜無効にすることができます。
レジストリ エディタの制限事項
レジストリエディタを使用して明るさの調整を制限することもできます。理想的には、これがあなたの PC で起こるべきではありませんが、それが組織によって管理されていた、または組織によって管理されている場合は、これが当てはまる可能性があります。
さらに、レジストリ設定を編集できるサードパーティ プログラムまたは OEM ユーティリティをインストールしている場合、それが明るさスライダーを使用できない理由になる可能性もあります。以下の専用セクションを使用して同じ問題を修正できます。
Windows 11でグレーアウトした明るさスライダーを修正する方法
Windows 11 PC でグレーアウトした明るさスライダーを修正する方法は次のとおりです。以下の修正から始めて、問題を解決できるまで 1 つずつ試してください。始めましょう!
解決策 1: DDU を使用してディスプレイ ドライバーを削除し、新規インストールを実行する
問題を解決するには、グラフィックス ドライバーを新規インストールしてみることをお勧めします。これにより、ほとんどの場合、グレー表示された明るさスライダーを復元できます。ここでは、DDU を使用して PC からグラフィックス ドライバーを完全に削除し、新規インストールを実行する方法を説明します。始めましょう!
- 以下のリンクを開いて、PC に DDU をダウンロードします。
DDU | ダウンロード リンク - ダウンロードしたら、 を押して実行を起動します。
Windows + R - 次のように入力し、キーボードの Enter キーを押します。
msconfig - クリックしてブートタブに切り替え、セーフブートのチェックボックスをオンにします。 >.
- 次に適用をクリックし、OKをクリックします。< /span>
- PC を再起動するように求められます。再起動 をクリックして PC を再起動します。再起動に進む前に、すべてのプログラムを閉じてデータを保存してください。
- PC が再起動すると、セーフ モードで起動します。ユーザー アカウントにログインし、 を使用して DDU を抽出します。先ほどダウンロードしたexeファイル。
- 解凍したら、Display Driver Uninstaller.exe をダブルクリックして起動します。
- 右側のデバイス タイプの選択のドロップダウン メニューをクリックし、GPU を選択します。 a>.
- 次のドロップダウン メニューをクリックして、GPU の製造元を選択します。 iGPU と dGPU をお持ちの場合は、dGPU を選択します。 dGPU ドライバーの再インストールがうまくいかない場合は、これらの手順をもう一度使用して iGPU ドライバーを再インストールできます。
- 関連するオプションを選択したら、[クリーンアップし、再起動しない]をクリックします。

- ドライバは削除されます。プロセスが完了したら、DDU を閉じ、 を押して実行を再度起動します。
Windows + R - 次のコマンドを入力して Enter キーを押します。
msconfig - クリックして通常の起動を選択します。
- 次に、適用をクリックし、OKをクリックします。 /span>
- PC を再起動するように求められます。 [再起動] をクリックします。
以上です!これで GPU ドライバーがアンインストールされ、PC は正常に起動するはずです。 PC が起動すると汎用ドライバーが使用されますが、これは正常です。 GPU ドライバーをダウンロードして最新バージョンに更新できるようになりました。これは、PC 上でグレー表示されたスライダーを修正するのに役立ちます。
解決策 2: サードパーティ製モニターを使用している場合は、関連するソフトウェアをインストールする
サードパーティ製モニターは Windows と互換性がない場合や、設定を管理するために専用のソフトウェアが必要な場合があります。これには、リフレッシュ レート、色の設定、そしてもちろん明るさが含まれます。したがって、サードパーティのモニターを使用している場合は、オンボードのボタンと OSD を使用してディスプレイの明るさを変更できるかどうかを確認することをお勧めします。これが機能しない場合は、モニターの設定を管理するための専用ユーティリティをダウンロードしてインストールする必要がある場合があります。さらに、モニターの機能と設定を管理するために、モニターの専用ドライバーが必要になる場合もあります。これらすべての場合において、製造元の Web サイトで関連するプログラムとドライバーを見つけることができるはずです。製造元の Web サイトにアクセスするには、以下のリンクのいずれかを使用してください。モニターを検索し、関連する利用可能なドライバーとプログラムを PC にダウンロードできます。これにより、モニターの明るさを問題なく調整できるようになります。
- LG | リンク
- Samsung | リンク
- Asus | リンク
- Acer | リンク
- AOC | リンク
- ギガバイト | リンク
- BenQ | リンク
- Alienware | リンク
- MSI | リンク
- ViewSonic | リンク
- デル | リンク
- レノボ | リンク
解決策 3: GPO とレジストリ エディターの制限を確認する
グループ ポリシー エディター (GPO) またはレジストリ エディターの制限により、明るさスライダーがグレー表示になる場合もあります。これは通常、PC が他の人または組織によって管理されている場合に発生します。管理者アクセス権がある場合は、以下の関連ガイドを使用してこれらの設定を確認および変更できます。これは、Windows 11 PC の明るさスライダーを復元するのに役立ちます。
GPO 制限を確認するためのステップ バイ ステップ ガイド
ここでは、GPO の制限を確認するためのステップバイステップのガイドを示します。 GPO は Windows 11 Pro でのみアクセスできることに注意してください。 Home エディションをお持ちの場合は、代わりに以下のレジストリ エディター セクションを使用できます。
- キーボードの
Windows + Rを押して「ファイル名を指定して実行」を起動します。 - 次のように入力し、Enter キーを押します。必要に応じて、OK をクリックすることもできます。
gpedit.msc - 左側のサイドバーを使用して、次の場所に移動します。
User Configuration > Administrative Templates > Control Panel > Display - [ディスプレイ コントロール パネルを無効にする] をダブルクリックします。
- [無効] を選択します。
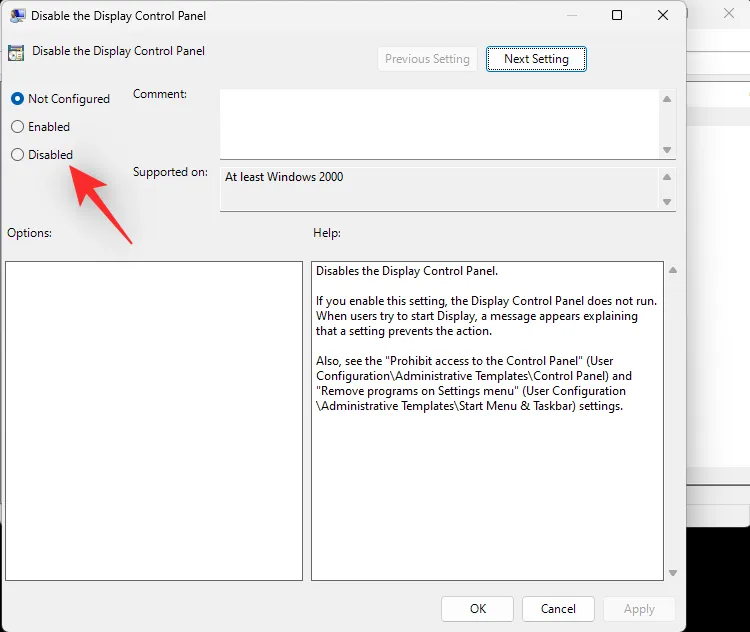
- ここでOKをクリックします。
念のため PC を再起動してください。 GPO の制限により PC の明るさを調整できない場合、問題は解決されているはずです。
レジストリ エディターの制限を確認するためのステップ バイ ステップ ガイド
レジストリ設定をチェックして、ディスプレイの明るさの調整が無効になっているかどうかを確認することもできます。以下の手順を使用して、プロセスを進めてください。
Windows + Rを押して [実行] を起動します。- 次のように入力し、Enter キーを押します。必要に応じて、OK をクリックすることもできます。
regedit - 次に、左側のサイドバーを使用して次のパスに移動します。上部のアドレスバーに同じものをコピーして貼り付けることもできます。
Computer\HKEY_LOCAL_MACHINE\SOFTWARE\Microsoft\Windows\CurrentVersion\Policies - 右側にある NoDispCPL という名前の DWORD 値をダブルクリックします。
- 値データとして 0 を入力します: 無効にします明るさの制限
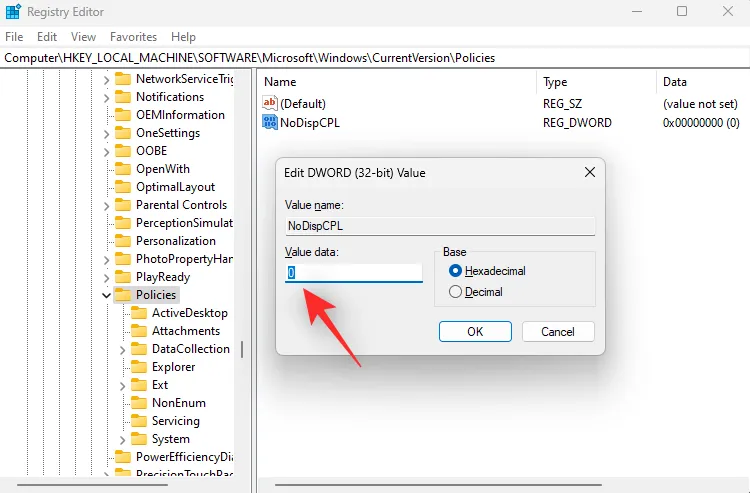
- [OK] をクリックします。
レジストリ エディタを閉じて、PC を再起動してください。レジストリ値の制限により明るさを調整できない場合は、システム上で問題が修正されているはずです。
解決策 4: デバイス マネージャーでモニターを再インストールする
モニターを再インストールして、モニターで使用されているドライバーのバックグラウンドの競合やバグを修正することもできます。以下のガイドに従って、プロセスを進めてください。
Windows + Xを押して、デバイス マネージャー をクリックします。- 次にモニターをダブルクリックします。
- 同じ下のモニターを右クリックします。
- [デバイスのアンインストール] を選択します。
- [アンインストール] をクリックして選択を確認します。
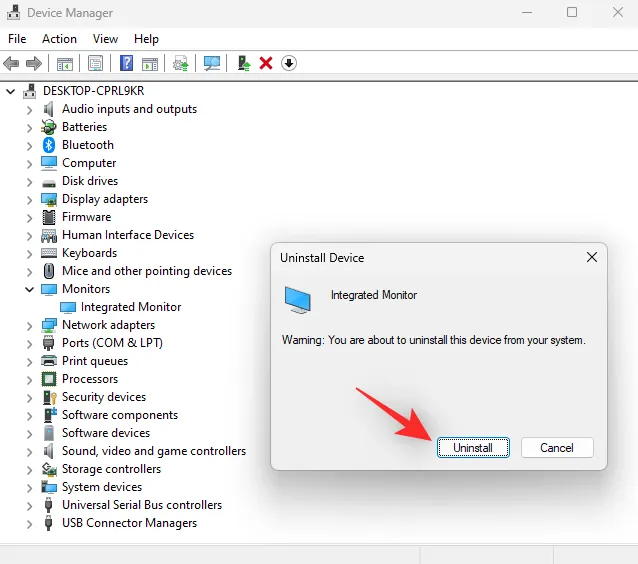
- モニターが PC からアンインストールされます。心配する必要はありません。表示信号はまだ残っています。完了したら、上部にあるハードウェア変更のスキャンアイコンをクリックします。
- 以上です! Windows がモニターを再インストールします。
バックグラウンドドライバーの競合により、PC の明るさスライダーにアクセスできない場合、この問題は修正されているはずです。
解決策 5: 代わりにモニター用の汎用 PnP ドライバーを選択します
代わりに、モニター用の汎用 PnP ドライバーを使用してみることをお勧めします。 Windows 11 はモニターの専用ドライバーでバグに直面している可能性があり、汎用ドライバーを使用すると、この問題を修正し、グレー表示された明るさスライダーを復元できます。 PC で同じことを行うには、次の手順に従ってください。
- キーボードの
Windows + Xを押して、デバイス マネージャーをクリックします。 - 次にモニターをダブルクリックします。
- 同じ下のモニターを右クリックし、ドライバーの更新を選択します。
- [コンピュータを参照してドライバを探す] をクリックします。
- 次に、コンピュータで利用可能なドライバのリストから選択しますをクリックします。
- クリックして汎用 PnP モニターを選択します。

- [次へ ] をクリックすると、選択したドライバーが PC にインストールされます。完了したら、閉じるをクリックします。
以上です!現在のモニタードライバーが原因で問題が発生した場合は、PC で明るさスライダーが使用できるようになります。
解決策 7: TeamViewer をアンインストールする
TeamViewer ユーザーの場合、これは複数のシステムで明るさ調整で問題を引き起こす既知のユーティリティです。同じものをアンインストールすると、この問題を解決できます。ここでは、PC で同じことを行う方法を示します。
- [スタート] メニューを起動し、コントロール パネルを検索し、検索結果から同じものを起動します。
- 右上隅にあるドロップダウン メニューをクリックし、大きいアイコンを選択します。
- [プログラムと機能] をクリックします。
- PC にインストールされているプログラムとユーティリティのリストが表示されます。クリックして、TeamViewer リストからを選択します。
- 上部にあるアンインストールをクリックします。

画面上の指示に従って、PC から TeamViewer をアンインストールします。完了したら、念のため PC を再起動してください。 PC の明るさに関する問題の原因が TeamViewer のバグだった場合は、修正されるはずです。
解決策 8: ラップトップの製造元が提供するグラフィックス ドライバーをインストールする
あなたがラップトップユーザーであれば、最新のディスプレイドライバーが原因でディスプレイドライバーの問題に直面している可能性があります。通常、ラップトップには、モデルの要件に合わせてメーカーが設計したカスタマイズされたディスプレイ ドライバーが搭載されています。これらには、ラップトップのスキューに必要な最適化とカスタム拡張機能が含まれています。 GPU メーカーが発行した汎用の最新ドライバーを使用すると、ラップトップで問題が発生し、明るさスライダーがグレー表示になる可能性があります。したがって、特にラップトップに dGPU が搭載されている場合は、最新のドライバーと比べて古いドライバーであっても、メーカーの Web サイトでラップトップに提供されているドライバーをインストールすることをお勧めします。ラップトップの製造元が提供するドライバーをインストールすると、ほとんどの場合、グレーアウトされた明るさスライダーを修正できます。
解決策 9: Display Enhancement Service を再起動する
現時点での最後の手段として、Windows のディスプレイ拡張サービスを再起動してみることができます。 Windows 11 は、バックグラウンド ディスプレイ管理サービスとツールを念頭に置いて設計されています。このサービスは、DRM コンテンツの視聴、HDR ビデオのストリーミング、PC で再生されているコンテンツに基づいたビデオ設定とカラー プロファイルの自動調整に役立ちます。
優れた機能ですが、同様の機能が組み込まれているモニターと競合する場合があります。ディスプレイ拡張サービスを再起動すると、同じ問題を解決できる可能性があります。プロセスに沿って以下のガイドを参考にしてください。
Windows + Rを押して実行を起動します。- 次のように入力し、Enter キーを押します。 [OK] をクリックすることもできます。
services.msc - 画面上のリストでディスプレイ拡張サービスを見つけて右クリックします。
- コンテキスト メニューから再起動を選択します。
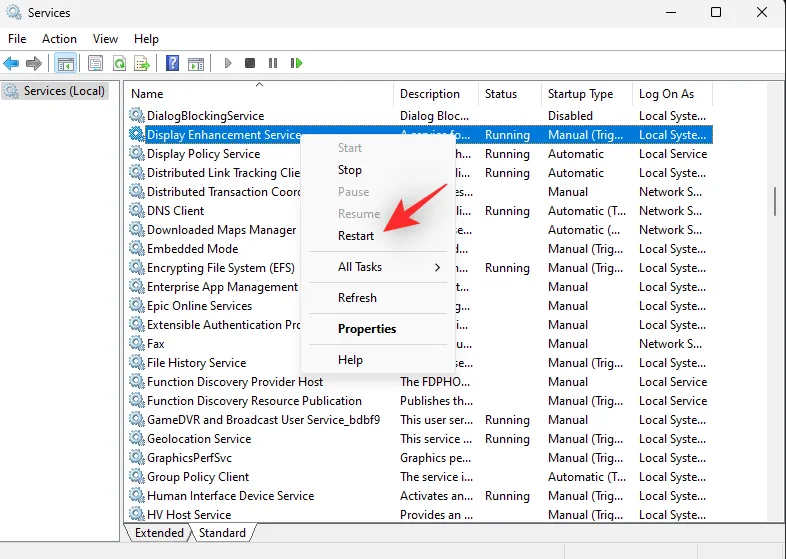
サービスが再起動されたら、明るさスライダーに再度アクセスしてみてください。 Windows 11 のバックグラウンドの競合が問題の原因だった場合は、システム上で競合が修正されるはずです。
解決策 10: サポートに連絡する
PC 上で明るさスライダーがまだグレー表示になっている場合は、モニターのサポート チームに連絡することをお勧めします。ラップトップをお持ちの場合は、代わりに製造元に問い合わせることができます。診断に応じて、サポート チームが問題の解決を支援するか、Windows 11 の問題の場合は Microsoft サポート チームにリダイレクトします。 Windows のインストールが問題の原因であると思われる場合は、以下のリンクを使用して Microsoft サポート チームに連絡できます。
- マイクロソフト サポート チーム
この投稿が、グレーアウトされた明るさスライダーと、Windows 11 PC でそれを修正する方法について簡単に理解するのに役立つことを願っています。問題が発生したり、さらにご質問がある場合は、以下のコメントを使用してお気軽にお問い合わせください。


コメントを残す