Excelシートにハイパーリンクを追加する方法
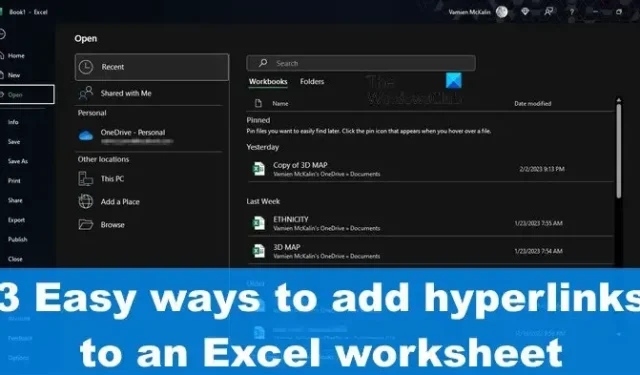
Excelシートにハイパーリンクを追加する方法
Excel シートにハイパーリンクを追加する場合は、次の 3 つの方法のいずれかに従って同じことを行うことができます。
- 対応する URL を入力するか貼り付けます
- リンク機能を使用してハイパーリンクを追加する
- HYPERLINK 関数を使用する
対応する URL を入力するか貼り付けて、ハイパーリンクを Excel に追加します
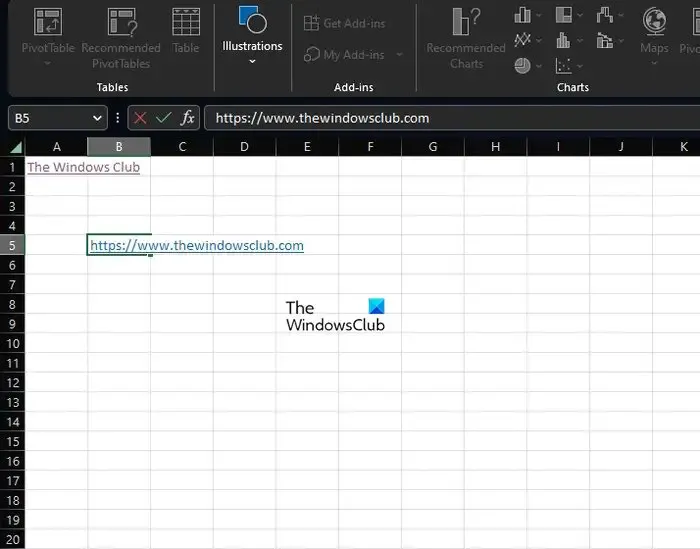
私たちの見解では、ハイパーリンクを Excel ドキュメントに追加する最も簡単な方法は、関連するセルに URL を貼り付けるか入力することです。これは、要点が明確で、ほんの数秒で実行できるため、ほとんどのユーザーが使用するオプションであると思われます。
- そのためには、必要に応じてソースから URL をコピーしてください。
- その後、ハイパーリンクが必要なセル内をクリックします。
- 次に、リンクをセルに貼り付けて、Enter キーを押す必要があります。
- 貼り付けができない場合は、URL 全体を入力することもできます。
- タスクを完了したら、Enter キーを選択します。
リンク機能を使用して Excel ハイパーリンクを追加する

もう 1 つのオプションは、リンク機能を使用することです。今日まで聞いたことがないかもしれません。そのため、これが何であるか、それを使用してシートにハイパーリンクを追加する方法について説明しましょう。
- ハイパーリンクを追加するセルを選択します。
- [挿入] タブをクリックし、リボンから [リンク] を選択します。
- ドロップダウン メニューから、既にリンクをコピーしている場合は、リンクをクリックしてセルに貼り付けます。
- または、[リンクの挿入] をクリックして、関連するボックスに URL を貼り付けるか入力することもできます。
- Enter キーをタップして、選択したセルに追加します。
Excel で HYPERLINK 関数を使用する
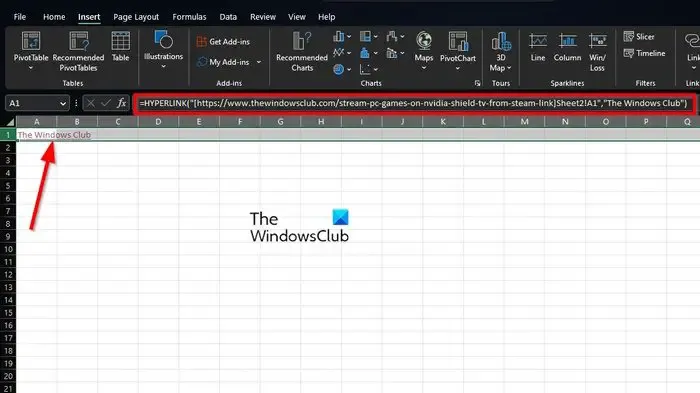
ここにあるのは、ハイパーリンクを Excel シートに追加する最後の方法です。ほとんどの人は HYPERLINK 関数の使用を検討することはありませんが、必要な場合には存在します。
Excel の HYPERLINK 関数は、指定されたリンク先とリンク テキストからハイパーリンクを返します。これを使用して、数式でクリック可能なハイパーリンクを作成できます。ここで開始する前に、HYPERLINK 関数が正しく機能するためには数式と構文が必要であることに注意してください。
したがって、数式は HYPERLINK(location, text) である必要があります。最初の引数は常に必要であり、絶対パスとファイル名を含める必要があります。2 番目の引数になると、セル参照またはテキストを引用符で囲んで入力し、ハイパーリンクのわかりやすいテキスト データを表示できます。
例を見てみましょう:
現在使用しているブック内から Sheet2 のセル A1 をリンクする場合は、次の式を表示テキスト The Windows Club と共に使用します。
=HYPERLINK("[https://www.thewindowsclub.com]Sheet2!A1","The Windows Club")
作業に合わせて、必要に応じて関連する変更を加えることができます。ただし、すべてが適切に機能するので、実際に使用する前にテスト ドライブを行ってください。
Excel でリンクをクリックできないのはなぜですか?
リンクをクリック可能なテキストを Excel で作成するには、まず関連するセルをダブルクリックし、F2 キーを押して編集モードにします。URL の末尾に移動し、すぐにスペース キーを押します。すぐに、Excel はテキスト文字列をクリック可能なハイパーリンクに変換します。


コメントを残す