PowerPoint でカーテン トランジションを追加する方法
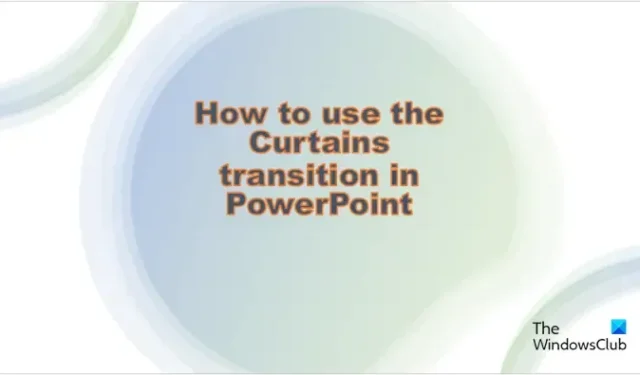
PowerPoint でプレゼンテーションを作成するとき、アニメーションやトランジションを使用してスライドをユニークにしたり生き生きとしたものにしたりして、聴衆を感動させることがあります。Microsoft PowerPoint には、ユーザーが必要なプレゼンテーションを作成するために使用できるさまざまなアニメーションとトランジションがあります。このチュートリアルでは、PowerPoint のカーテン トランジション機能の使用方法について説明します。
PowerPoint でカーテン トランジションを追加する方法
以下の手順に従って、PowerPoint でカーテン スライドのトランジション効果を追加します。
- パワーポイントを起動
- スライドにデータを入力するか、既存のデータを使用します。
- 次に、[トランジション] タブに移動します。
- [スライドへの移行] ギャラリーから [カーテン] を選択します。
- [プレビュー] ボタンをクリックして、トランジションを確認します。
詳細が必要な場合は読み進めてください。
パワーポイントを起動します。
スライドにデータを入力します。
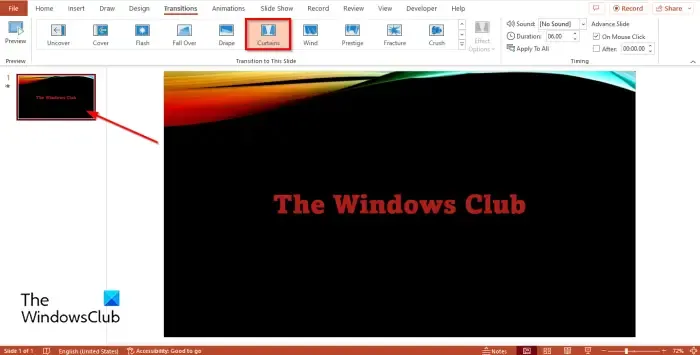
次に、[トランジション]タブに移動し、[スライドへのトランジション] ギャラリーから [カーテン] を選択します。
[プレビュー] ボタンをクリックして、トランジションを確認します。
PowerPoint では、カーテン トランジションを PowerPoint で使用する方法が 2 つあります。次に、2 番目の方法を見てみましょう。
新しいスライドを挿入し、前のスライドの上にドラッグします。
次に、[挿入]タブに移動し、[画像] ボタンをクリックして、メニューから [オンライン画像] を選択します。
カーテン テクスチャを検索して選択し、[挿入] をクリックします。
画像がスライドに挿入されます。
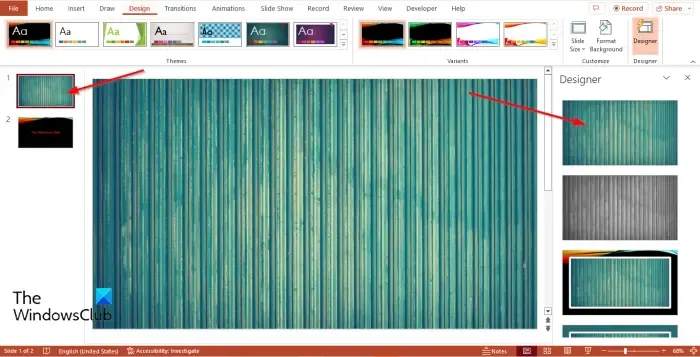
デザイナーペインで、スライドを覆うことができるように、幅の広いバージョンのカーテン ピクチャを選択できます。
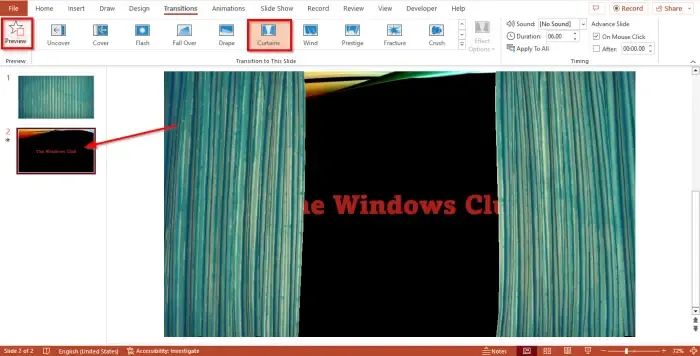
2 番目のスライドをクリックし、[切り替え]タブに移動して、[スライドへの切り替え] ギャラリーから [カーテン] を選択します。
次に、[プレビュー] ボタンまたは [スライド ショー] ボタンをクリックして、トランジションを再生します。
PowerPoint でカーテン トランジションを使用する方法を理解していただければ幸いです。
PowerPoint でカーテン トランジションの色を変更するにはどうすればよいですか?
個人がカーテン トランジションの色を変更したい場合は、次の手順に従ってください。
- カーテン トランジションのあるスライドの上にスライドを挿入します。
- [デザイン] タブで、[背景の書式設定] ボタンをクリックします。
- [背景の書式設定] ウィンドウが開きます。
- [背景の書式設定] ウィンドウで、単色、グラデーションの塗りつぶし、およびパターンを追加することを選択できます。
- 必要なフォーマットを選択してください。背景がその色になります。
次に、[プレビュー] または [スライド ショー] ボタンをクリックして、トランジションを表示します。
PowerPoint プレゼンテーションに最適なトランジションは何ですか?
トランジションは、あるスライドから次のスライドに移動できる効果です。以下は、PowerPoint で使用するのに最適なスライドです。


コメントを残す