Windowsで100 Mbpsに制限されたイーサネット速度を修正する方法

特にデスクトップ ユーザーが高速ファイバー ブロードバンドの可能性を最大限に活用するには、耐久性と信頼性の高いイーサネット接続が必要です。しかし、ギガビット イーサネットでも、イーサネットの速度が 100 Mbps に制限されていることがよくあります。このガイドでは、多くの Windows ユーザーに影響を与えるこの奇妙だが一般的なエラーを解決しようとします。
1. 適切なケーブル接続を確認する
イーサネット ケーブルをコンピューターまたはルーターに接続すると、ケーブルがしっかりと固定されると、カチッという音が聞こえるはずです。イーサネット ケーブルが完全に接続されていないか、ケーブル コネクタ (RJ45 コネクタ) の「クリップ/タブ」が緩んでいるか、完全に破損している場合があります。これにより、コネクタとコンピュータ/ルーター間の接続が不安定になる可能性があります。

緩い接続のケーブルは、ネットワークがデフォルトで 100 Mbps に設定されている高速 200 Mbps/300 Mbps またはそれ以上の高速接続の速度低下を引き起こす可能性があります。
これを修正するには、イーサネット ケーブルをルーターとコンピューターの両方から取り外し、約 30 秒後に再接続します。ケーブルの両端がしっかりと接続されていることを確認してください。クリップが折れても、ケーブルをLANポートに奥まで押し込めば、速度制限の原因となる接続不良を解消できます。
2. イーサネット ケーブルを確認する
すべてのイーサネット接続が正常に機能している場合、問題はケーブル自体にある可能性があります。イーサネット ケーブルは、データ転送機能に従って分類されます。ホーム ネットワークやオフィス ネットワークで使用される一般的なイーサネット ケーブルは、Cat5、Cat5e、および Cat6 です。あまり一般的ではないケーブルは、Cat6a、Cat7、および Cat8 です。
ホーム ネットワークで Cat5 イーサネット ケーブルを使用している場合、速度は最大 100 Mbps に制限されます。これは、Cat5 ケーブルのデータ転送制限です。したがって、ケーブルを 1000 Mbps までのデータ転送が可能な Cat5e 以上のケーブルに交換する必要があるかもしれません。

現在使用しているイーサネット ケーブルのタイプを識別するには、ケーブルのシースを確認します。ケーブルが Cat5、Cat5e、Cat6、またはその他のいずれであるかを示すテキストがシースに書かれているのを見つけることができます。ケーブルのシースにテキストが見つからない場合は、ケーブルの種類が異なると太さと内部配線にわずかな違いしかないため、ケーブルの種類を特定するのが難しくなります。詳細については、イーサネット ケーブルを購入する際の注意事項をご覧ください。
3. RJ45 コネクタを交換する
Cat5 のような低帯域幅のケーブルから Cat5e や Cat6 のような高帯域幅のケーブルに切り替えると、イーサネット速度の上限の問題が理想的には解決されます。それでもギガビット接続で断続的な速度低下が発生する場合は、イーサネット ケーブルの両端にある RJ45 コネクタが原因である可能性があります。
多くの場合、自宅のセットアップでは、イーサネット ケーブルを壁の内部に配線する必要があります。これは、ケーブルを損傷から保護するだけでなく、すっきりとした外観を実現するためでもあります。ケーブルの端にあらかじめ取り付けられているデフォルトの RJ45 コネクタは大きすぎることが多く、ケーブルを壁に通す前に取り外す必要があります。これには必然的に、もう一方の端から出てきたケーブルの端に新しいコネクタを「再圧着」または再接続する必要があります。

問題が発生するのはこの段階です。使用されている新しい RJ45 コネクタがケーブルの内部ワイヤと互換性がないか、再圧着プロセスが間違っています。内部ワイヤの 1 つでもコネクタの金属接点に正しく接続されていない場合、接続速度は 100 Mbps に低下します。
したがって、RJ45 コネクタをシールド付きの高品質コネクタに交換することを検討してください。これは、ケーブル自体を交換しても問題が解決しない場合にのみ行うことをお勧めします。
4. イーサネット アダプタの設定を確認する
エラーの背後にある物理的な原因を排除したら、ソフトウェア側に移ります。コンピュータのイーサネット アダプタの設定によって、接続速度が 100 Mbps に制限されている可能性があります。ここには、確認する必要がある複数の設定があります。アダプタの設定が正しく構成されていることを確認するには、次の手順に従います。
- Windows Search から設定アプリを検索して開きます。
- 左側のオプションから [ネットワークとインターネット] を選択し、右側のペインで [ネットワークの詳細設定] を選択します。
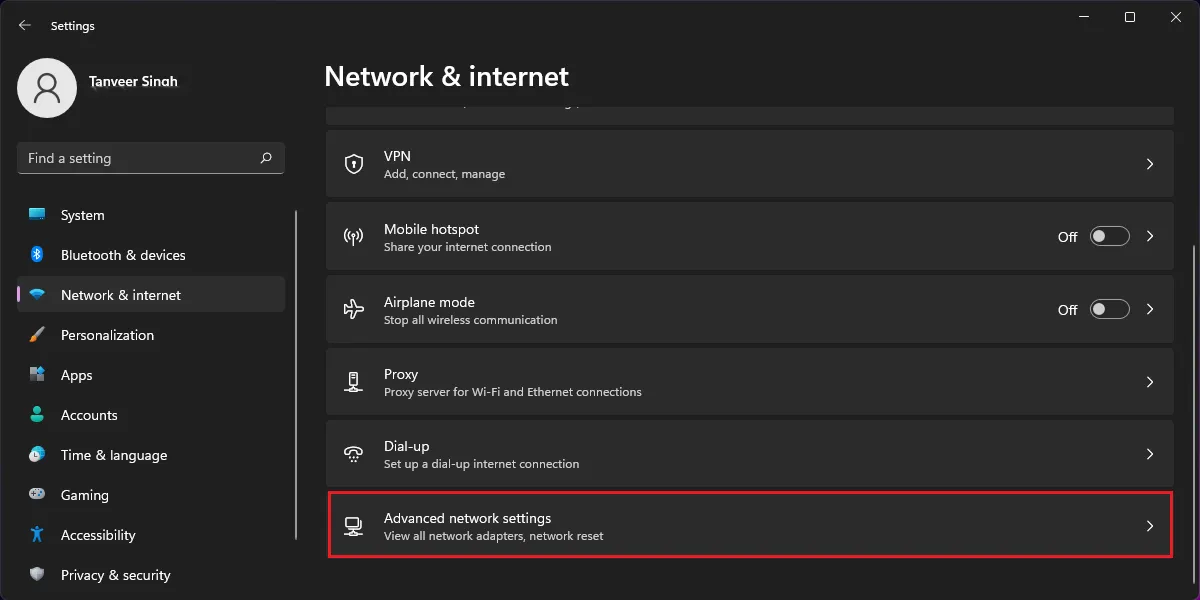
- 「関連設定」の下にある「その他のネットワーク アダプター オプション」をクリックします。
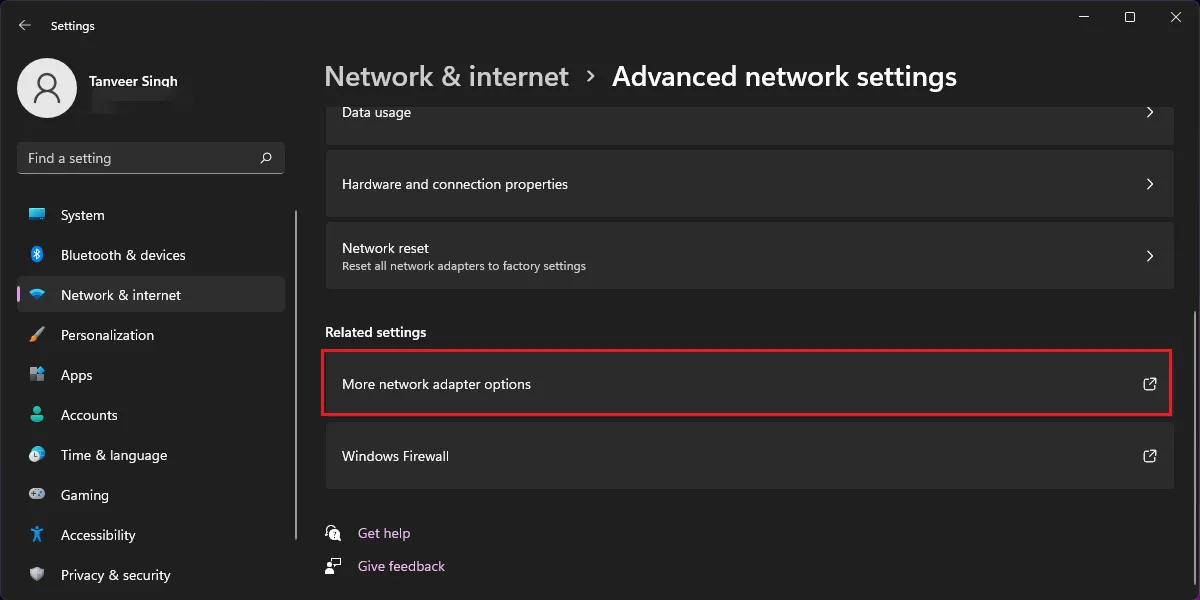
- 「ネットワーク接続」というタイトルの新しいウィンドウで、イーサネット アダプターを右クリックし、「プロパティ」をクリックします。Windows 10 ユーザーは、手順 2 の後に [アダプター オプションの変更] をクリックして、[ネットワーク接続] ウィンドウを開くことができます。
![[ネットワーク接続] の下の [イーサネット接続] を右クリックします。 [ネットワーク接続] の下の [イーサネット接続] を右クリックします。](https://cdn.thewindowsclub.blog/wp-content/uploads/2023/02/ethernet-speed-capped-100-mbps-more-network-settings-adapter-settings.webp)
- 新しい [プロパティ] ウィンドウで、[構成] ボタンをクリックして追加のプロパティを開きます。

- 上部の「Advanced」タブを開き、「Property」ボックスから「Speed & Duplex」を選択します。
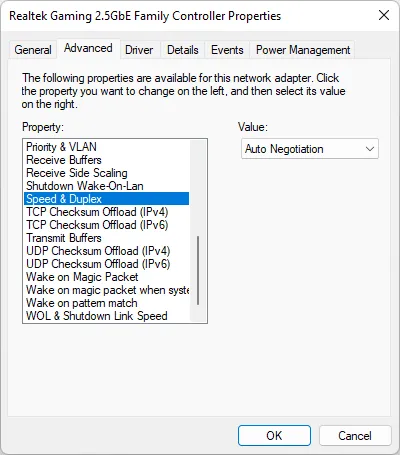
- 右側の値が「Auto Negotiation」に設定されていることを確認してください。この設定により、コンピューターは、ブロードバンド プランとイーサネット ケーブルに基づいて可能な最大速度を確実にネゴシエートします。「Auto Negotiation」が推奨設定であるため、「1.0 Gbps Full Duplex」などの他の値を選択しないでください。
- イーサネット速度を制限している可能性のある他の設定に進みます。「Energy-Efficient Ethernet」、「Gigabit Lite」、「Green Ethernet」、および「Power Saving Mode」が「無効」に設定されていることを確認します。
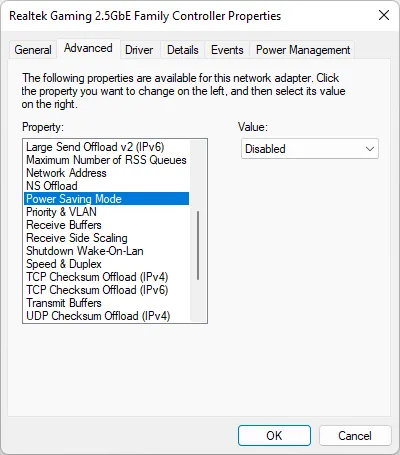
- [OK] をクリックし、アダプタが新しい設定を再構成するまで数秒待ちます。それ自体が無効になり、数秒後にオンラインに戻ります。
5.イーサネットドライバーを更新する
前のセクションの設定を適切に構成すると、ほとんどのユーザーにとって低速の問題が解決するはずです。それでも問題を解決できない場合は、イーサネット アダプターのドライバーを更新してみてください。古いドライバーはさまざまな問題を引き起こすことが多く、そのうちの 1 つはイーサネット速度の制限です。
- Windows アイコンを右クリックし、「デバイス マネージャー」を選択します。
- [ネットワーク アダプター] の下で、イーサネット アダプターの名前を右クリックし、[ドライバーの更新] をクリックします。ネットワーク アダプタの名前には、おそらく「Realtek」、「Broadcom」、または「Intel」が含まれています。
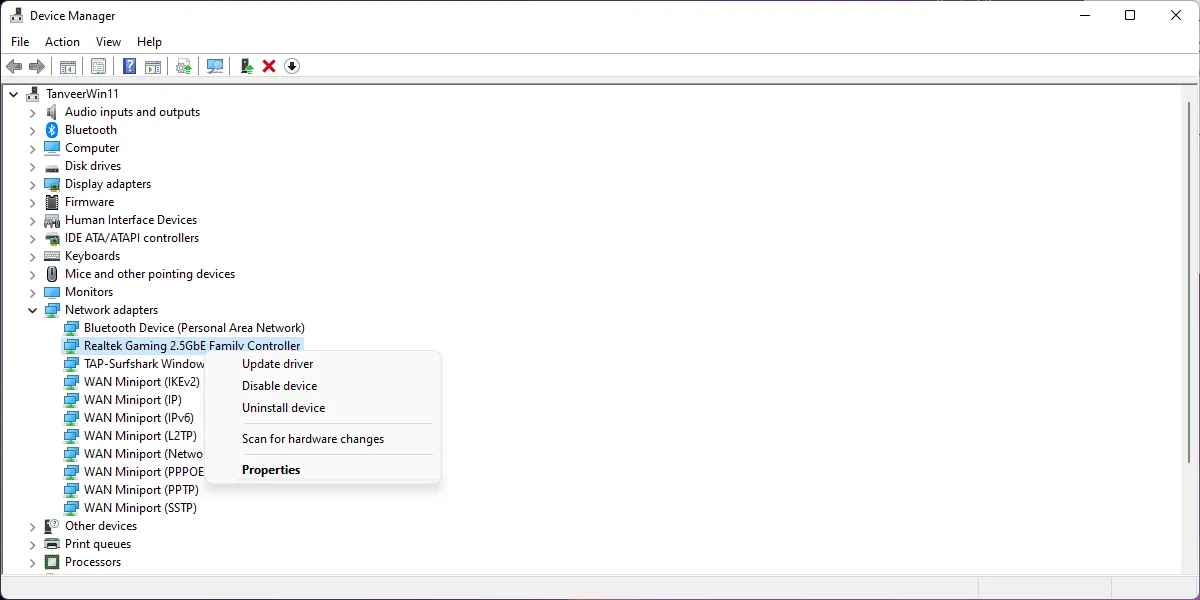
- [ドライバーを自動的に検索する] を選択し、Windows にアダプターの最新のネットワーク ドライバーを検索させます。
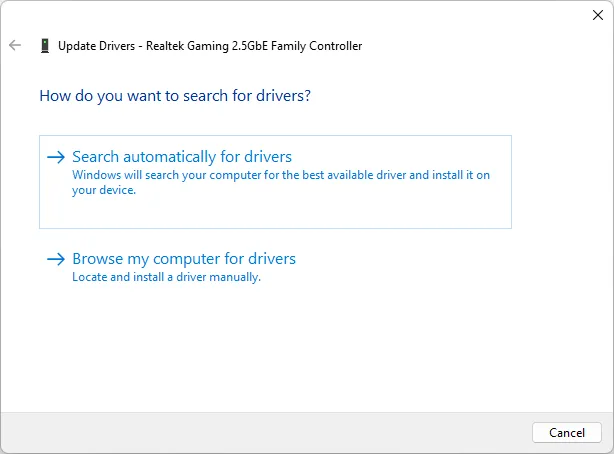
- 利用可能な場合、新しいドライバーが自動的にインストールされます。そうでない場合は、「お使いのデバイスに最適なドライバーが既にインストールされています」というメッセージが表示されます。

6. ルーターの設定を確認する
一部のルーターでは、ネットワーク速度が 100 Mbps に制限されている「ライトまたはグリーン」モードに接続を戻すように設定が構成されています。これは、多くのユーザーにとって低速の問題の理由の 1 つになる可能性があります。以下の手順に従って、ルーターの設定にログインし、設定を再構成して問題を解決できます。
- ブラウザ ウィンドウに「192.168.1.1」と入力して、ルーターのログイン ページを開きます。この IP アドレスは、コンシューマー ルーターの一般的な工場出荷時のアドレスです。[ユーザー名] と [パスワード] の両方のフィールドに「admin」と入力し、[ログイン] をクリックします。それでもうまくいかない場合は、ルーターを確認してください。裏面にユーザー名とパスワードの情報が記載されています。
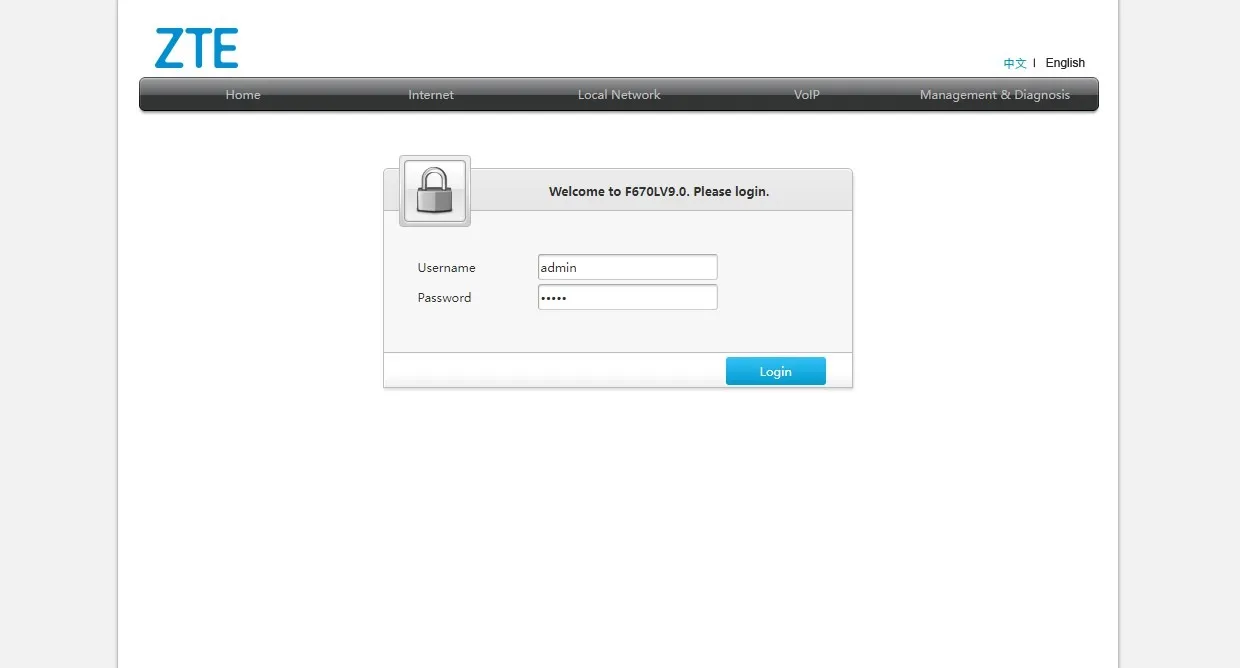
- イーサネット接続に関連する設定を見つけます。これらは、「ローカル ネットワーク」、「LAN」、または「イーサネット」のような名前のメニューにある可能性があります。そのページに移動し、名前に「デュプレックス」が含まれる設定を見つけます。「Auto」、「1 Gbps」、または「2.5 Gbps」に設定されていることを確認します。これらのオプションは、ネットワーク アダプターに基づいて表示されます。
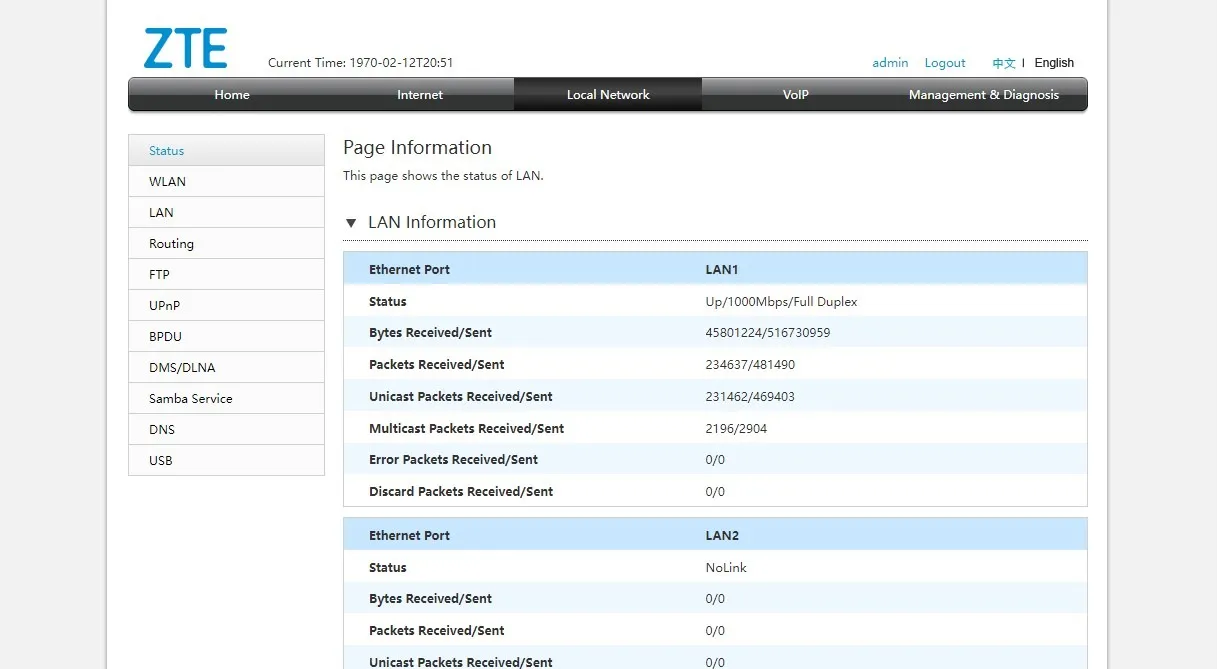
- また、ルーターの設定でネットワーク速度を手動で変更する方法が見つからない可能性もあります。そのような場合は、他の修正をもう一度見てください。
よくある質問
ギガビット LAN には Cat5e ケーブルで十分ですか?
Cat5e イーサネット ケーブルは、技術的にはギガビット速度に対応していますが、接地およびケーブル全体の耐久性に関しては Cat6 ケーブルよりも劣っています。これは、最大 1 Gbps の速度が技術的に認定されている場合でも、不安定な接続や速度の低下につながる可能性がある Cat5e ケーブルの障害の一般的な原因です。ケーブルに起因する接続の問題の可能性を最小限に抑えるには、よりグレードの高い Cat6 ケーブルを使用することをお勧めします。
2.4 GHz Wi-Fi は 100 Mbps をサポートできますか?
2.4 GHz 帯域は、十分に高速なインターネット プランと組み合わせると、Wi-Fi 6ルーターで最大 1.2 Gbps の速度を技術的にサポートできます。ただし、実際の状況では、2.4 GHz 帯域を使用しているほとんどの人は Wi-Fi 4 または 802.11n ルーターを使用している可能性が高く、Wi-Fi 5 はより高速な 5 GHz 帯域しかサポートしていません。このような状況では、2.4 GHz 帯域の理論上の最大値は約 300 Mbps です。しかし、他のデバイスからの干渉や 2.4 GHz 帯域での他のネットワークからの混雑などの他の要因により、実際の速度はさらに低下します。一般に、2.4 Ghz 帯域では、プランの定格速度の半分未満しか期待できません。バンド ステアリングを試して、2.4 GHz および 5 GHz 帯域を最大限に活用してください。
イーサネット ケーブルの長さは速度に影響しますか?
はい、イーサネット ケーブルには定格距離制限があり、それを超えると転送速度が大幅に低下する傾向があります。たとえば、Cat7 ケーブルは、ケーブルの長さが 15 メートル (50 フィート) 以内であれば、最大 100 Gbps で転送できます。Cat6 または Cat5 の距離制限はより緩和され、約 100 メートルまたは 300 フィートまで速度のほとんどを維持できます。実際には、家庭用セットアップでケーブル長が 300 フィートに達することはめったにありません。したがって、距離による速度低下はそれほど問題ではありません。
ルーターがギガビットかどうかを確認するにはどうすればよいですか?
100 Mbps を超えるインターネット速度をサポートするには、ギガビット ルーターが必要です。通常、ISP またはインターネット サービス プロバイダーは、最新の高速ファイバー ブロードバンド プランに対応する互換性のあるギガビット ルーターを提供しています。ただし、すでに所有している古いモデルがあり、それを介してインターネットをルーティングしている場合は、ルーターがギガビットをサポートしているかどうかを確認することをお勧めします. ルーターの前面または背面に印刷されたモデルを確認し、オンラインで仕様を確認できます。
画像クレジット: Unsplash . Tanveer Singhによるすべてのスクリーンショット。


コメントを残す