Google ドキュメントにランニング ヘッドを追加する方法 [2023]
![Google ドキュメントにランニング ヘッドを追加する方法 [2023]](https://cdn.thewindowsclub.blog/wp-content/uploads/2023/02/how-to-add-a-running-head-in-docs-fi-640x375.webp)
知っておくべきこと
- [挿入] > [ヘッダーとフッター] > [ヘッダー]を選択して、docs.google.com にランニング ヘッドを追加します。
- キーボード ショートカットを使用する場合は、
Ctrl + Alt + Oまたは を使用しますCtrl + Alt + H。
公式文書には、透かし、引用、ハイパーリンク、言及などの必要性など、フォーマットやスタイルに関して特定の要件があることがよくあります。最近 APA スタイルの論文を割り当てられた場合は、ランニング ヘッドの要件を見たことがあるかもしれません。
初めてのユーザーの多くは、この用語に戸惑い、それが何を意味するのか、Google ドキュメントにどのように追加できるのか疑問に思うことがよくあります。同じボートに乗っていて、ランニングヘッドについて知りたい場合は、完璧なガイドがあります. 始めましょう。
ランニング ヘッドとは何ですか? なぜ必要なのですか?
ランニング ヘッダーとも呼ばれるランニング ヘッドは、文書内で繰り返されるヘッダーであり、書かれた資料を識別するのに役立ちます。主に APA スタイルのドキュメントや学生の論文で使用され、主な目的は、ページがバラバラになったり順序が間違っていたりした場合に、ドキュメントを識別できるようにすることです。
したがって、ランニング ヘッドを挿入しようとしている場合は、重要なドキュメントを扱っている可能性があります。以下のセクションを使用して、Google ドキュメントにランニング ヘッドを追加してください。
Google ドキュメントにランニング ヘッドを追加する方法
Google ドキュメントでランニング ヘッドを追加する方法は次のとおりです。
ステップ 1: ヘッダーを追加する
まず、ドキュメントにヘッダーを追加する必要があります。最初のページに移動し、以下のいずれかの方法を使用してヘッダーを追加します。
以下の手順を使用して、上部のメニュー バーからランニング ヘッドを追加します。
関連するドキュメントを Google ドキュメントで開き、上部にある[挿入]をクリックします。
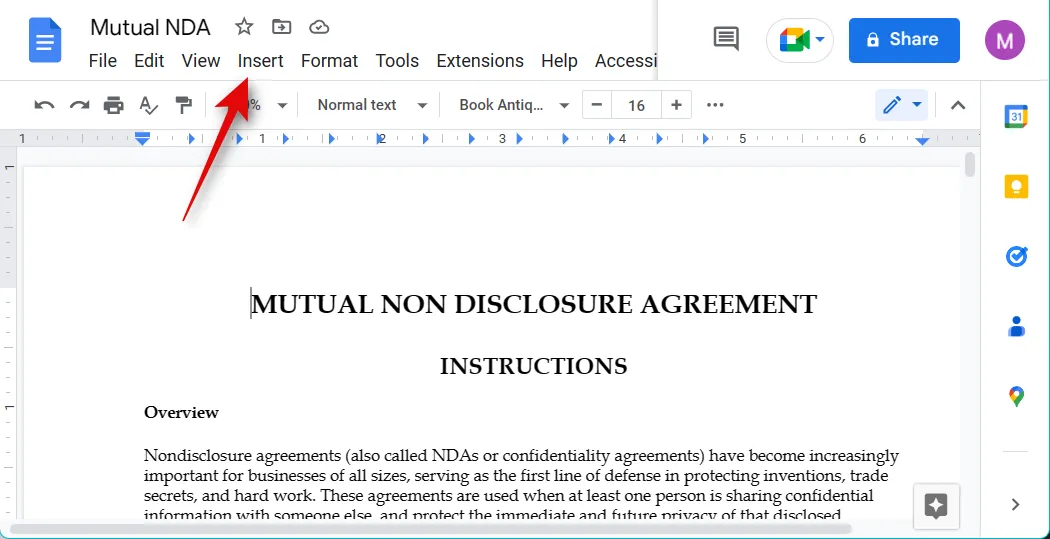
ヘッダーとフッターにカーソルを合わせます。
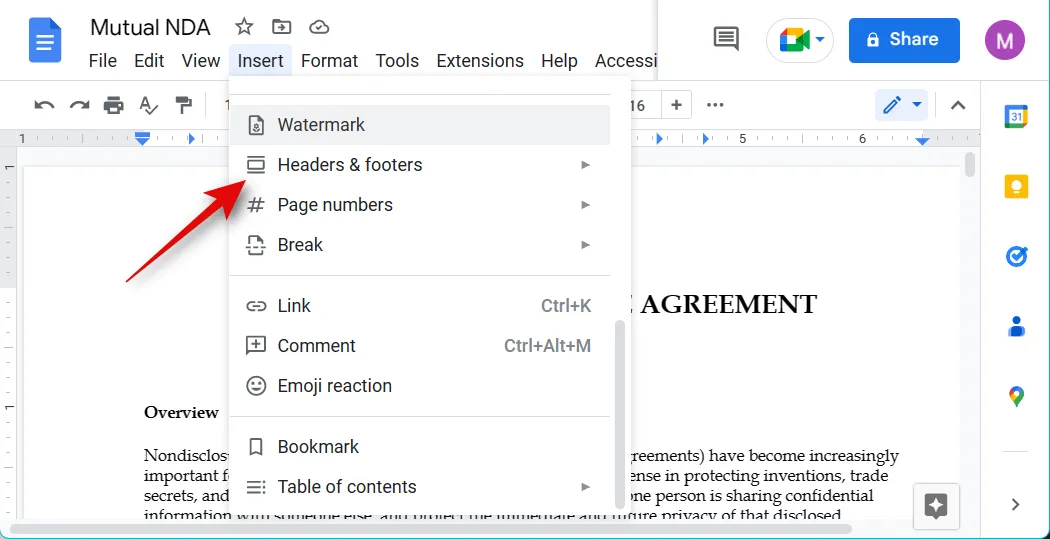
ヘッダーを選択します。
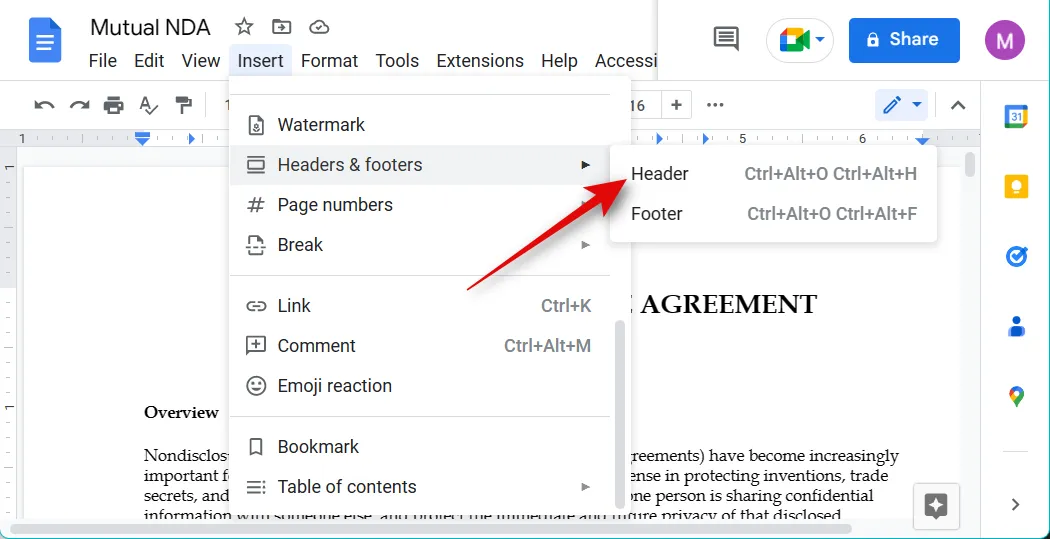
以上です!これで、ドキュメントにヘッダーが追加されました。
方法 2: キーボード ショートカットを使用する
キーボード ショートカットを使用して、ドキュメントにヘッダーをすぐに追加することもできます。
まず最初のページにカーソルを置きます。を押しますCtrl + Alt + O + Ctrl + Alt + H。

以上です!これで、ドキュメントにヘッダーが追加されました。
ステップ 2: ヘッダーをカスタマイズしてフォーマットする
ドキュメントの要件に合わせてヘッダーをカスタマイズおよびフォーマットできるようになりました。
ヘッダーに必要なテキストを書き込むことから始めます。

他のテキストを書式設定するのと同じように、フォント、フォント サイズ、配置などをカスタマイズします 。
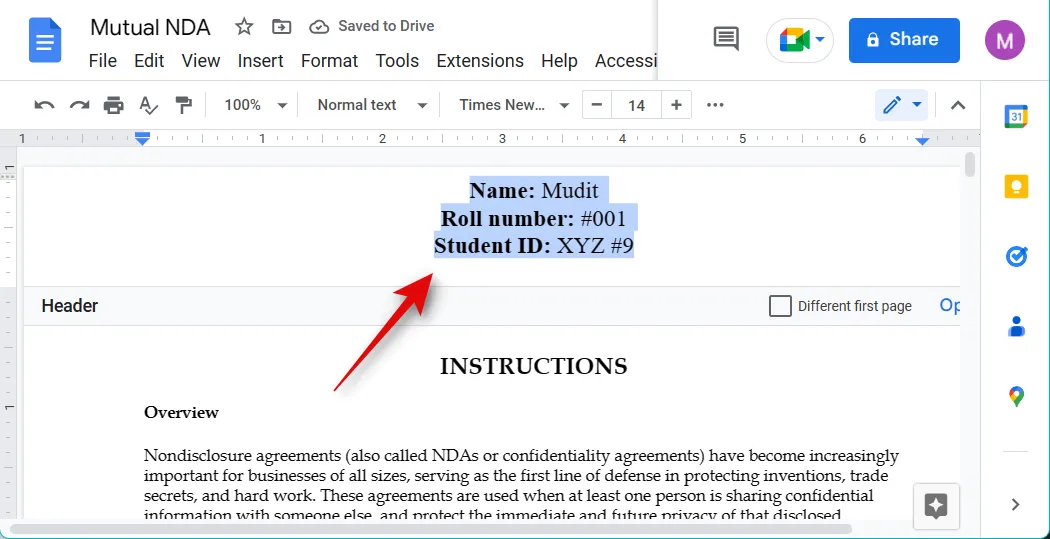
[オプション]をクリックします。

ヘッダー形式を選択します。
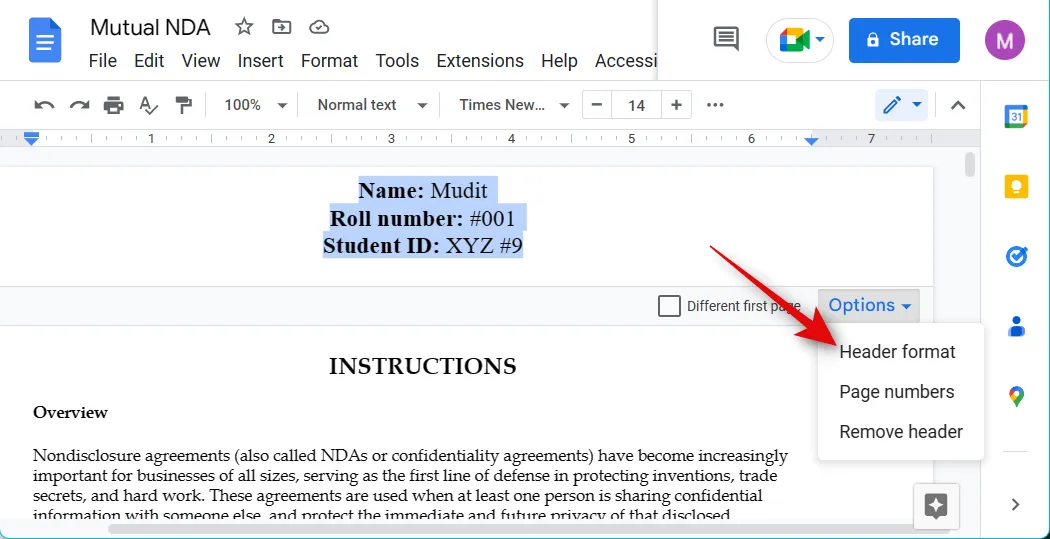
要件に基づいて、希望するヘッダー マージンを入力します。
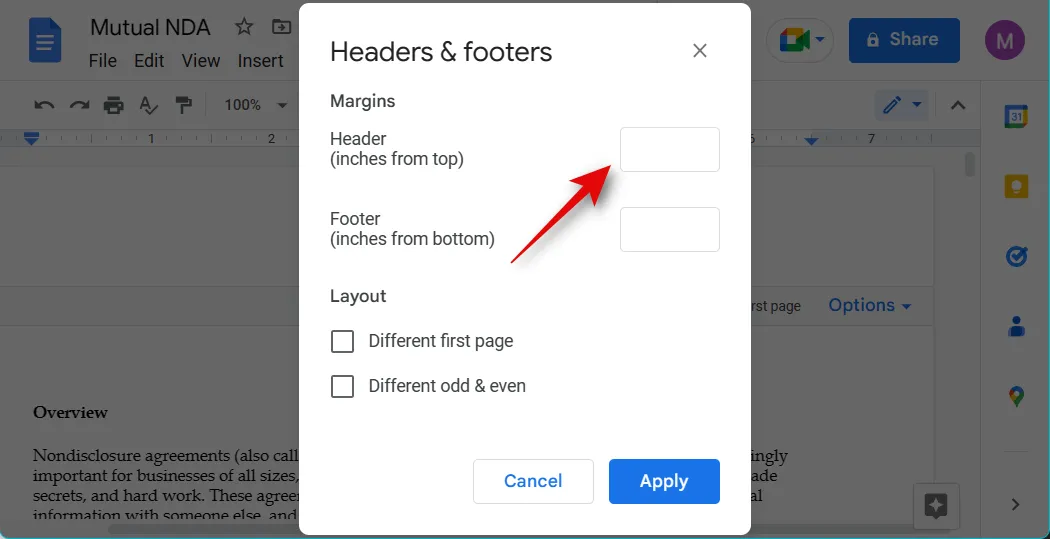
最初のページで別のヘッダーを使用する場合は、[最初のページを変更]チェックボックスをオンにします。
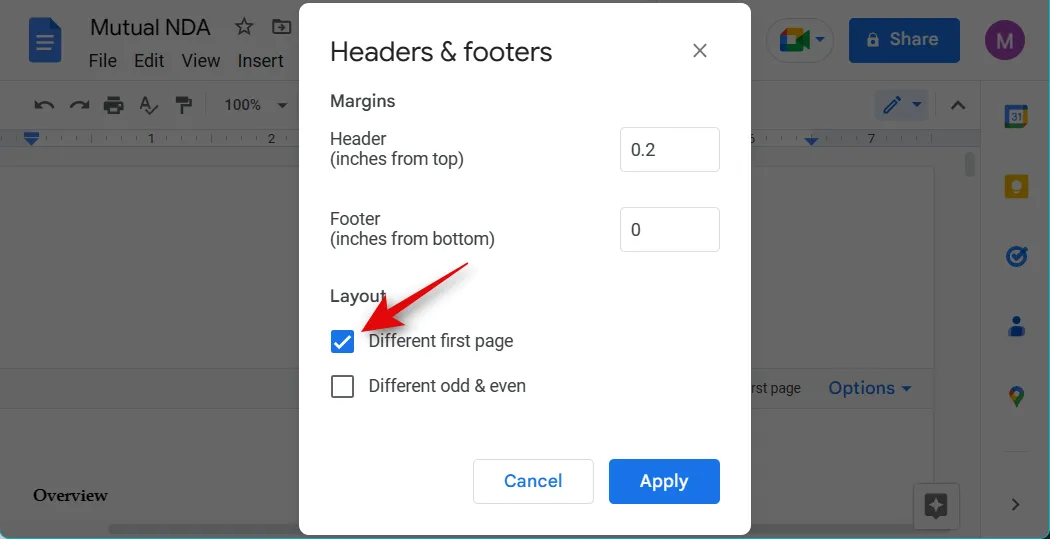
ページごとに異なるヘッダーとフッターが必要な場合は、 [奇数と偶数で異なる]チェックボックスをオンにします。
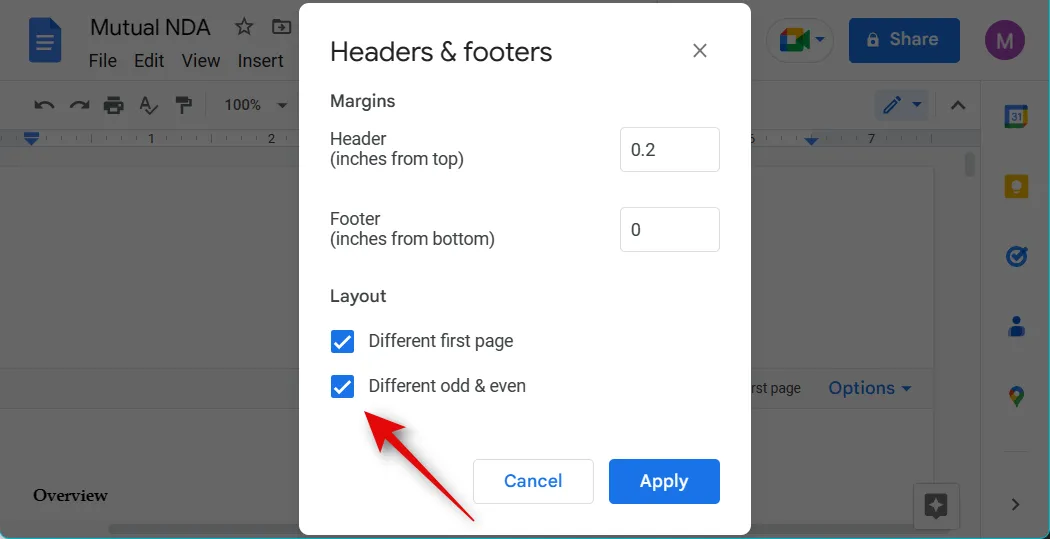
[適用]をクリックします。
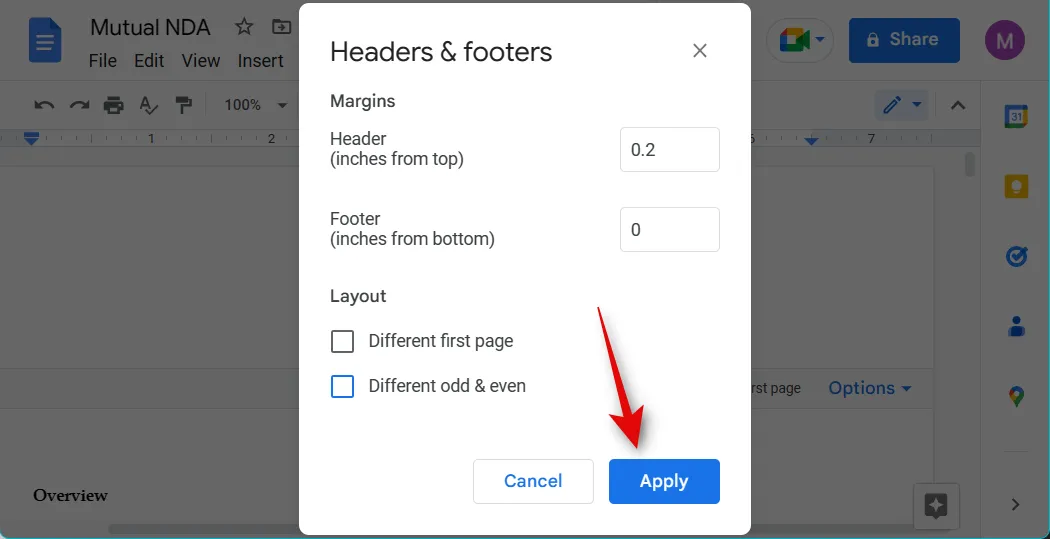
以上です!これで、実行中のヘッダーをカスタマイズできました。
ステップ 3: ページ番号を追加する
ページ番号を追加することもできます。これは、ランニング ヘッドを必要とするほとんどの公式文書の要件であるためです。以下の手順を使用して、プロセスに役立ててください。
関連するドキュメントを開き、ドキュメントの最初のページのヘッダーをダブルクリックします。
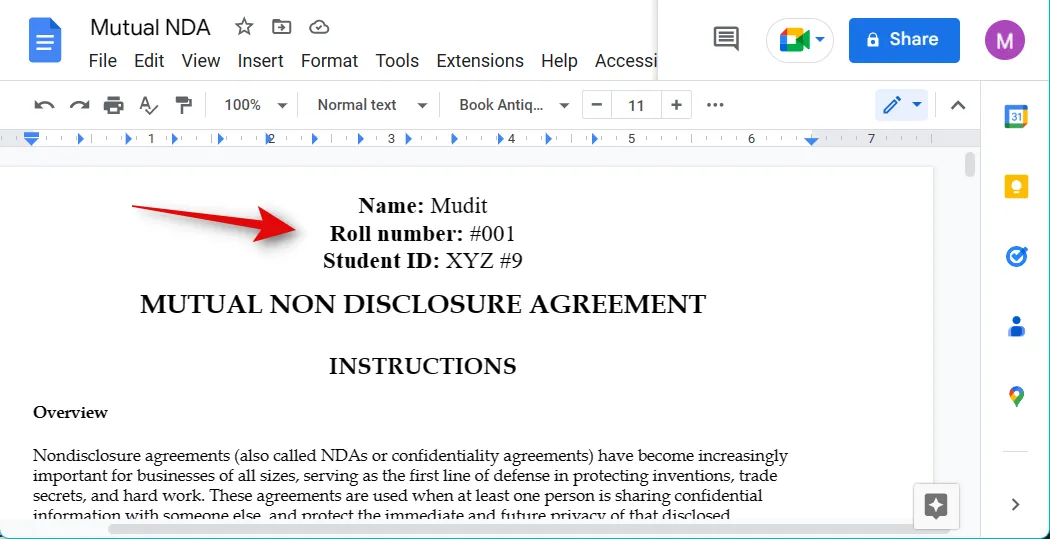
これで、ヘッダーを編集できるようになります。ヘッダーのページ番号を追加したい場所にカーソルを置きます。
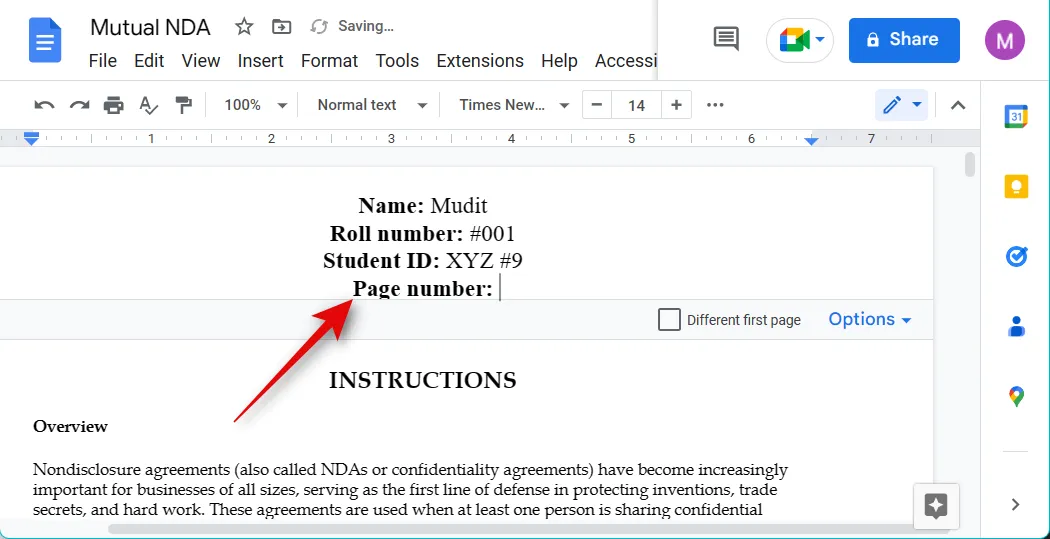
[オプション]をクリックします。
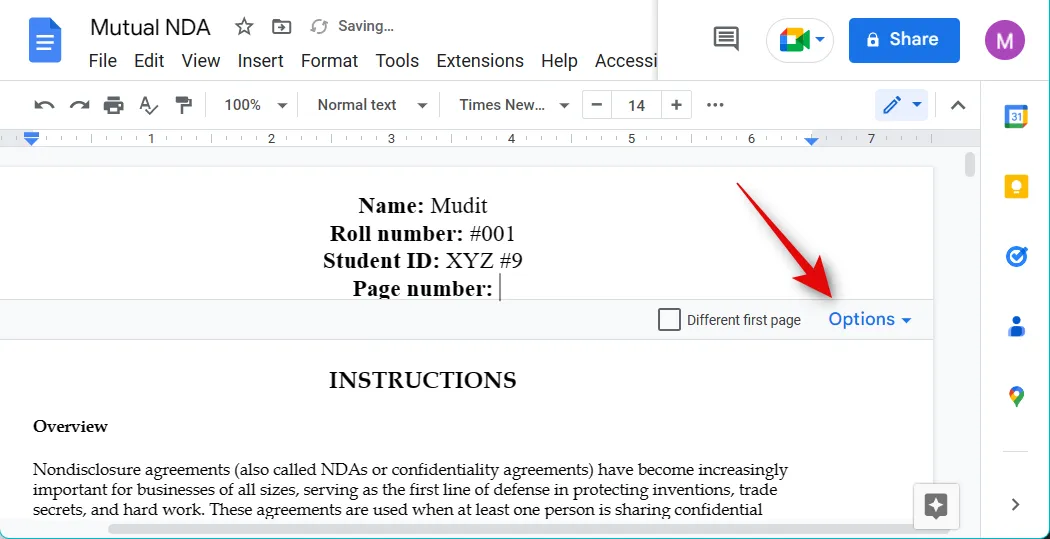
[ページ番号]を選択します。
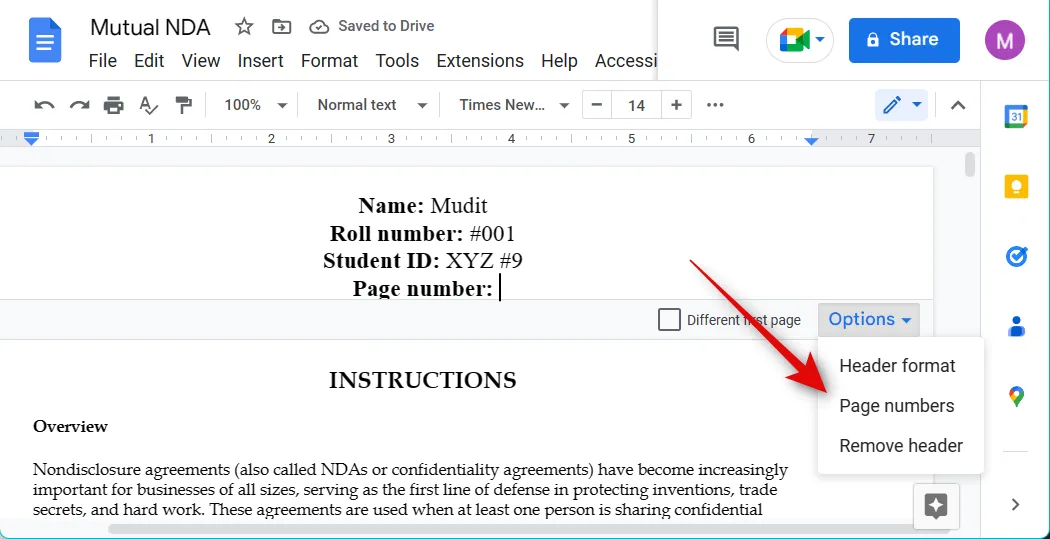
ヘッダーが上部で選択されていることを確認します。
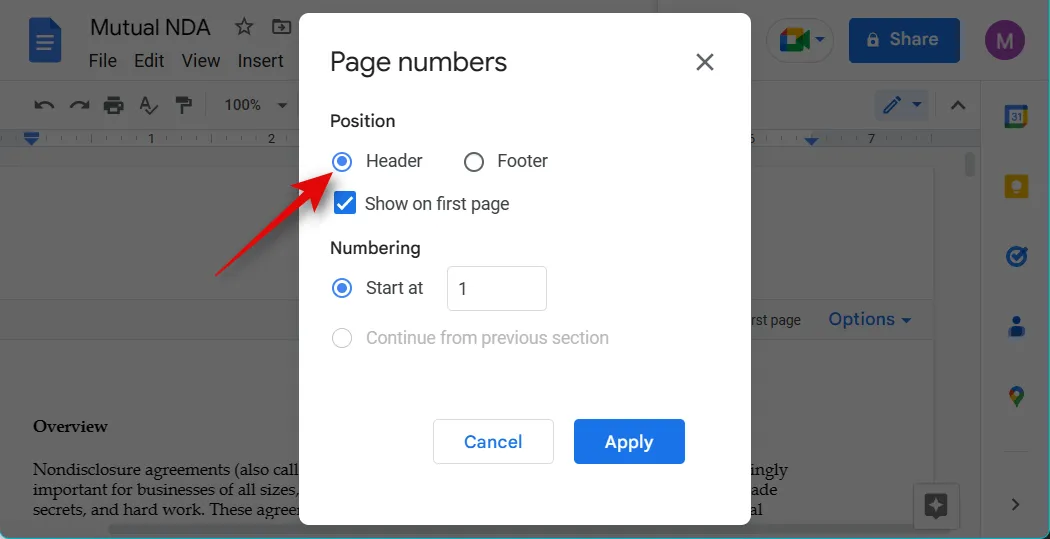
最初のページにページ番号を表示する場合は、[最初のページに表示]チェックボックスをオンにします。
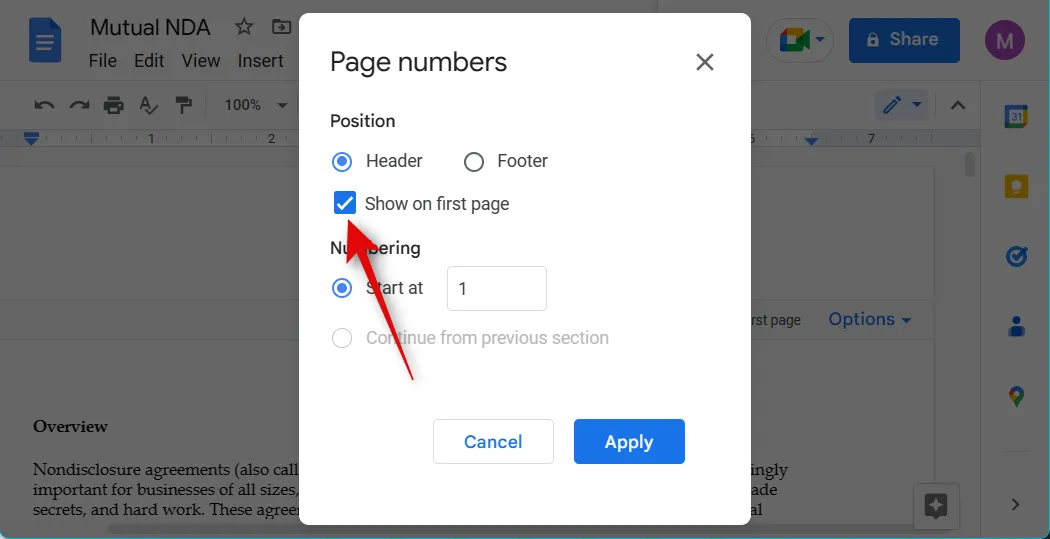
ここで、Start atの横にある1を選択します。
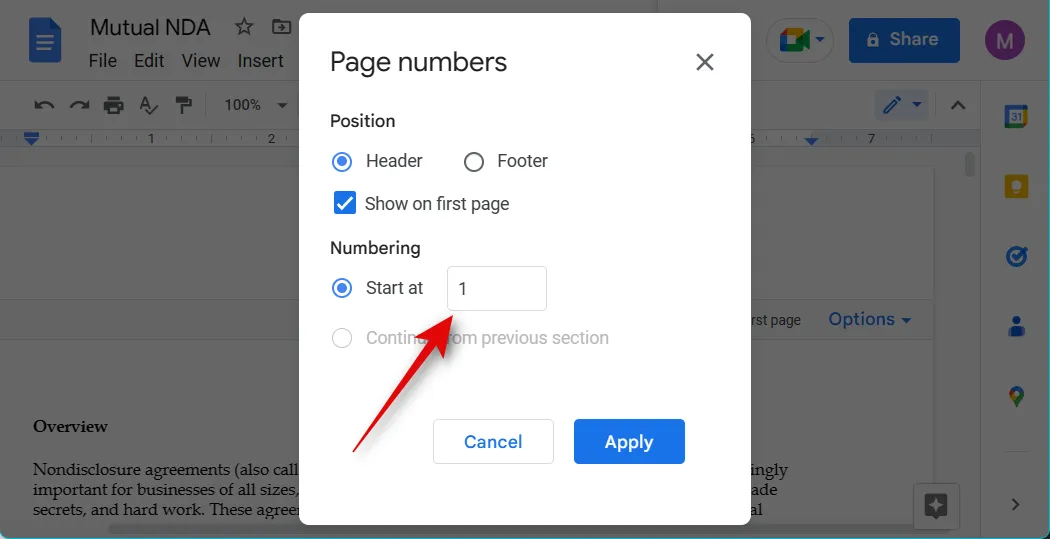
[適用]をクリックします。
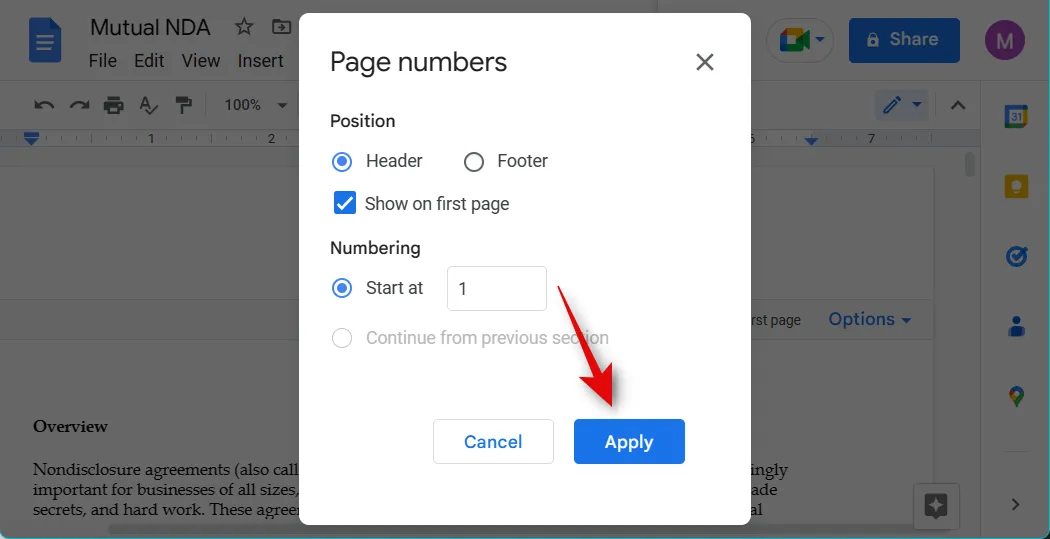
ドキュメントのヘッダーにページ番号が追加されます。
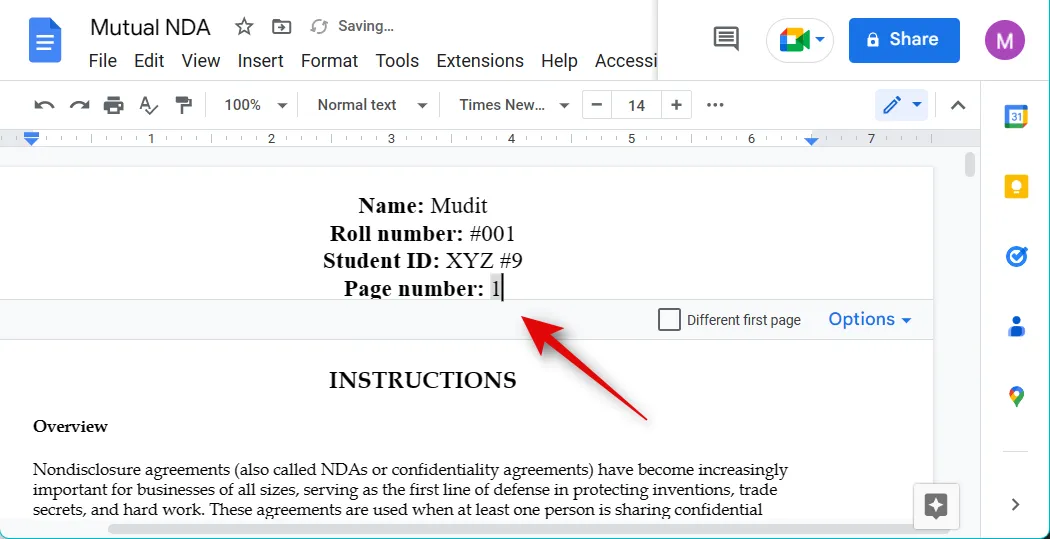
以上です!これで、ドキュメントにページ番号が追加されました。
この投稿が、ドキュメントにランニング ヘッドを簡単に追加するのに役立つことを願っています。ご質問や問題が発生した場合は、以下のコメントを使用してお気軽にお問い合わせください。



コメントを残す