Google ドキュメントのワード アート: ステップバイステップ ガイド [2023]
![Google ドキュメントのワード アート: ステップバイステップ ガイド [2023]](https://cdn.thewindowsclub.blog/wp-content/uploads/2023/02/google-docs-word-art-guide-640x375.webp)
知っておくべきこと
- Google ドキュメントでワード アートを作成する: [挿入] > [描画] > [新規] をクリックします。[描画] ウィンドウで、[アクション] > [ワード アート] を選択します。
- Google ドキュメントでワード アートをカスタマイズする:テキストを入力し、テキストの色、太さ、サイズ、位置などを変更します。[保存して閉じる] をクリックします。
- Google ドキュメントでワード アートをダウンロードする:ワード アートを選択し、[編集] をクリックします。次に、「描画」ウィンドウで、「アクション」、「ダウンロード」を選択し、画像形式を選択します。
すべての単語が、文書内の他のすべての単語と同じように白黒である必要はありません。いくつかは飛び出して人々の注目を集める必要があり、そのためにワード アートがあります。
ワード アートは、視覚的に刺激的な要素をテキストに追加できるデジタル ドキュメント機能であり、特に Google ドキュメントなどのドキュメント エディターを使用している場合は無料で実行できます。
ここでは、Google ドキュメントにワード アートを追加する方法、可能な限りカスタマイズする方法、ワード アートを画像としてダウンロードするための代替ソースを提供する方法、作成した独自のワード アートをエクスポートする方法について、順を追って説明します。画像としてGoogleドキュメントに。それでは始めましょう!
Google ドキュメントでは、ワード アートをネイティブに追加できますか?
ワード アートを生成およびダウンロードできるさまざまなソースがオンラインにありますが、Google ドキュメント自体も同じ目的で使用できます。これにより、後でインポートしてフォーマットを固定するという手間が省けます。さらに、Google ドキュメントは、Google Suite ユーザーであるかどうかに関係なく、誰でも無料で使用できます。そのため、Google ドキュメントを使用している場合、ワード アートを追加する最善の方法は、ネイティブ オプションを使用することです。
Google ドキュメントにワード アートを追加する方法
Google ドキュメントでワード アートを追加およびカスタマイズする方法は次のとおりです。
まず、Google ドキュメントを開き、「空白」のドキュメントを選択します (または既存のドキュメントを使用します)。
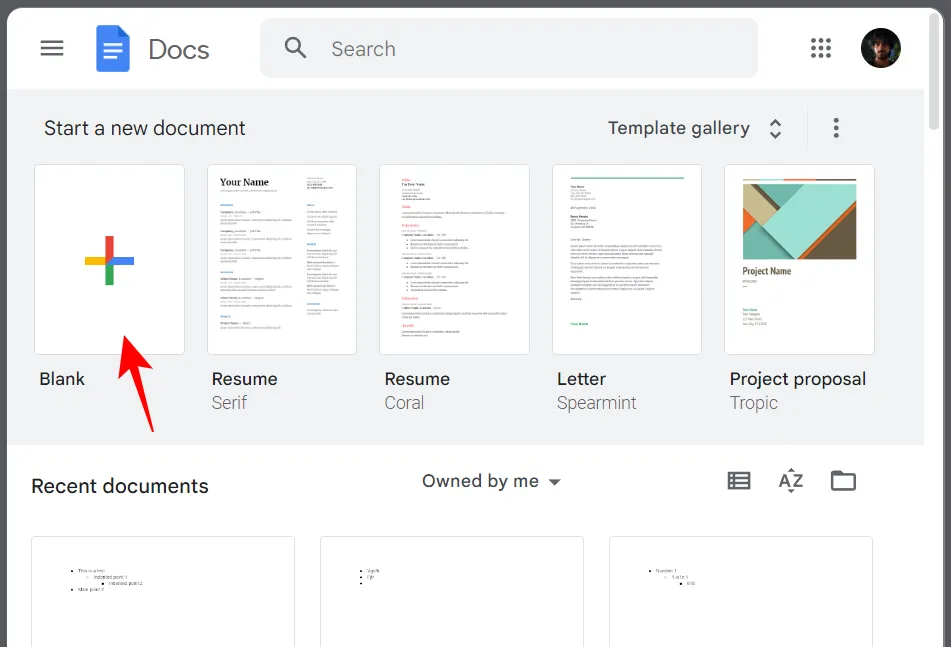
ドキュメントで、[挿入]をクリックします。
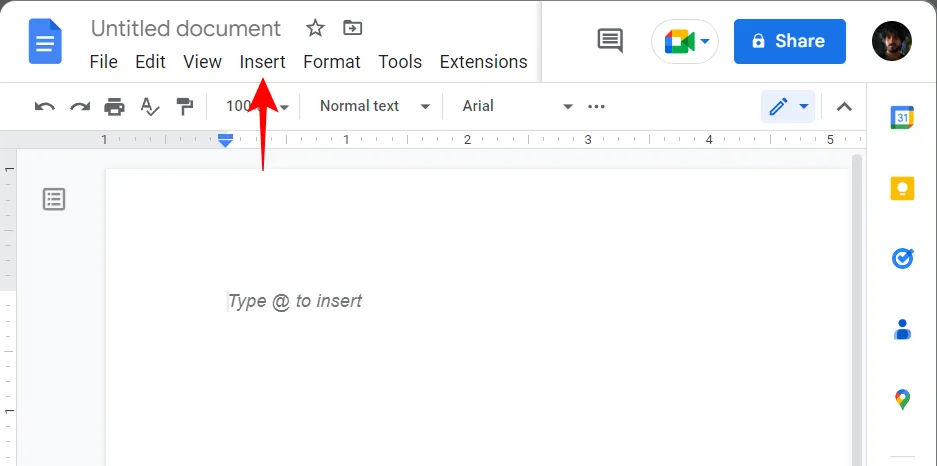
Drawingを選択し、Newをクリックします。
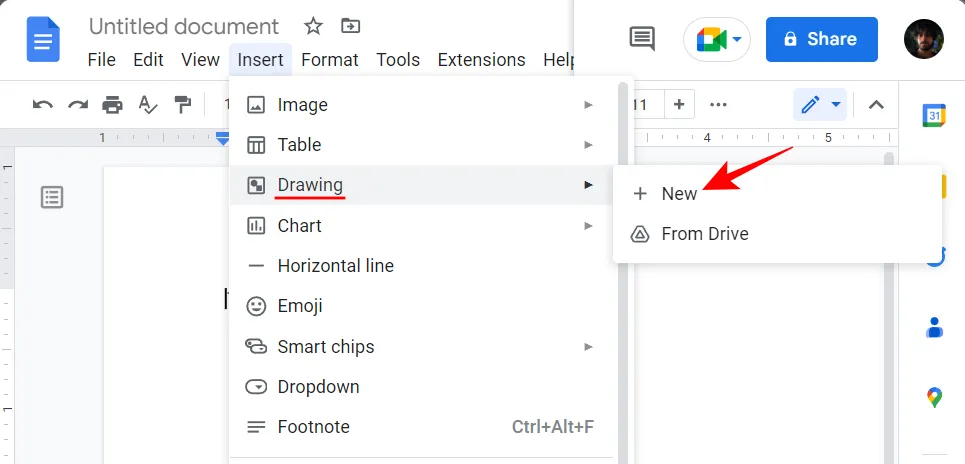
または、Drawing@drawingと入力して選択します。
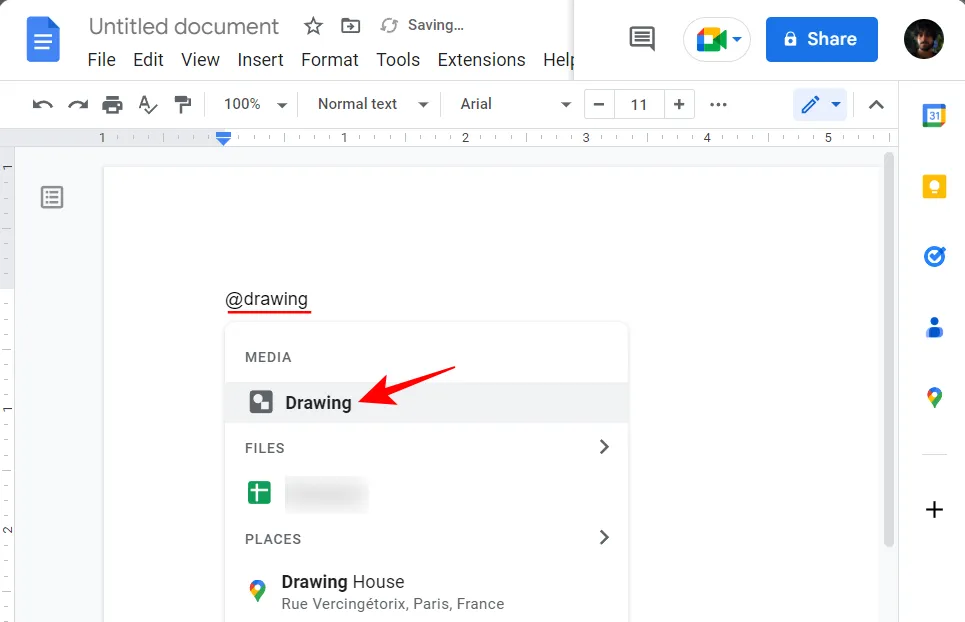
次に、[新規]を選択します。
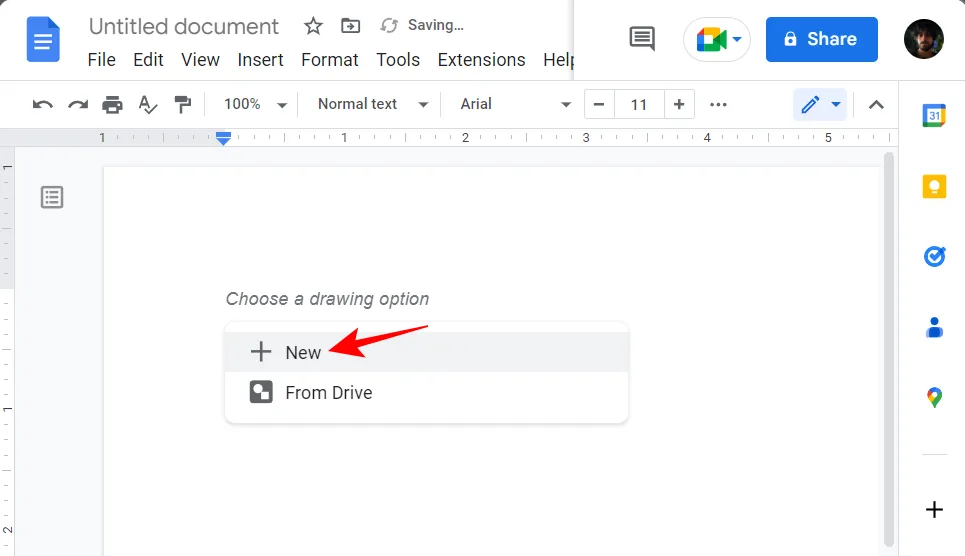
[描画] ウィンドウが開いたら、ツールバーの[アクション]をクリックします。
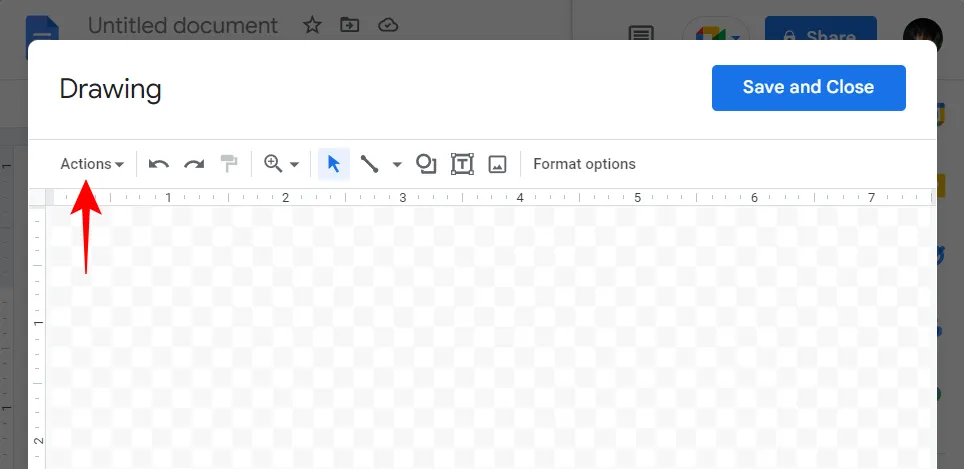
ワード アートを選択します。
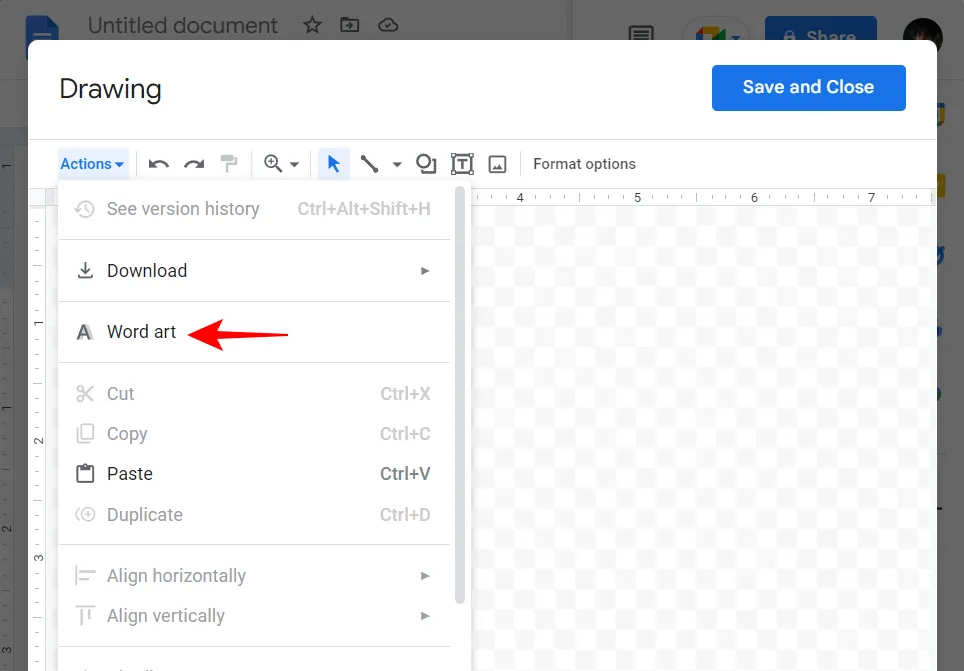
これにより、テキストボックスが表示されます。ワード アートにしたい単語を入力します。

示唆されているように、複数の行を追加する場合は、 を使用しますShift+Enter。
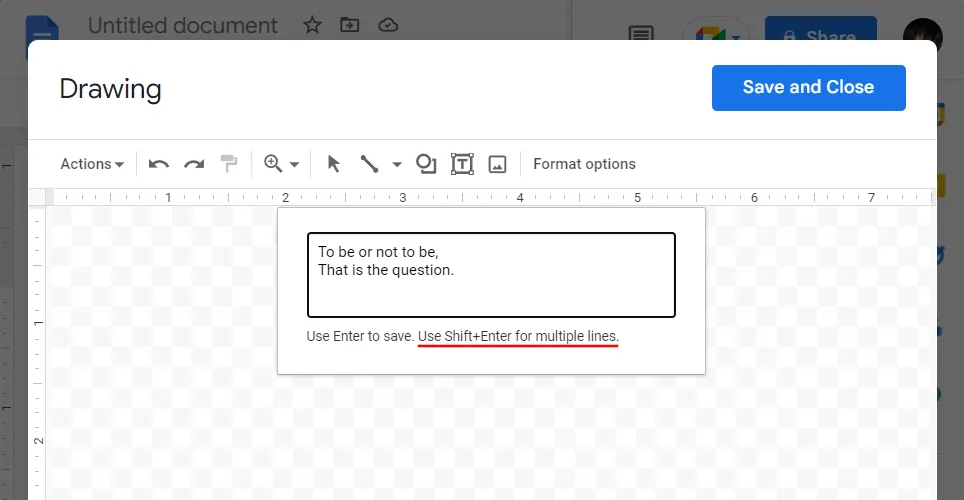
入力が完了したら、 を押してEnter保存します。あなたの言葉は製図板に追加されます。
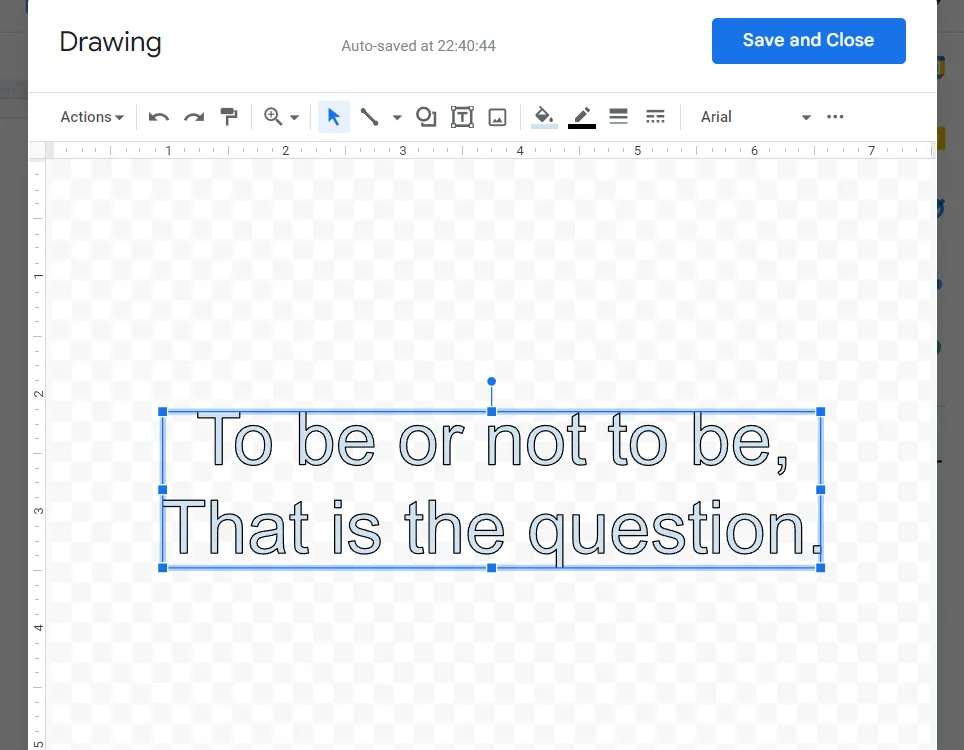
方法 2: ワード アートを生成して画像として追加する
Google ドキュメントでワード アートを生成するためのネイティブ オプションが役に立たない場合は、他のソースを介してそうすることでメリットが得られる可能性があります。ここにあなたがチェックすべきカップルがあります.
2.1 – cooltext.com の使用
Cooltext はありふれたものです。無料で、ミニマリストで、クールなテキスト グラフィック プリセットがたくさんあります。cooltext.comでワードアートを生成してみましょう。指定されたリンクを使用してサイトにアクセスします。
ここでは、まず、テキスト スタイルを選択します。
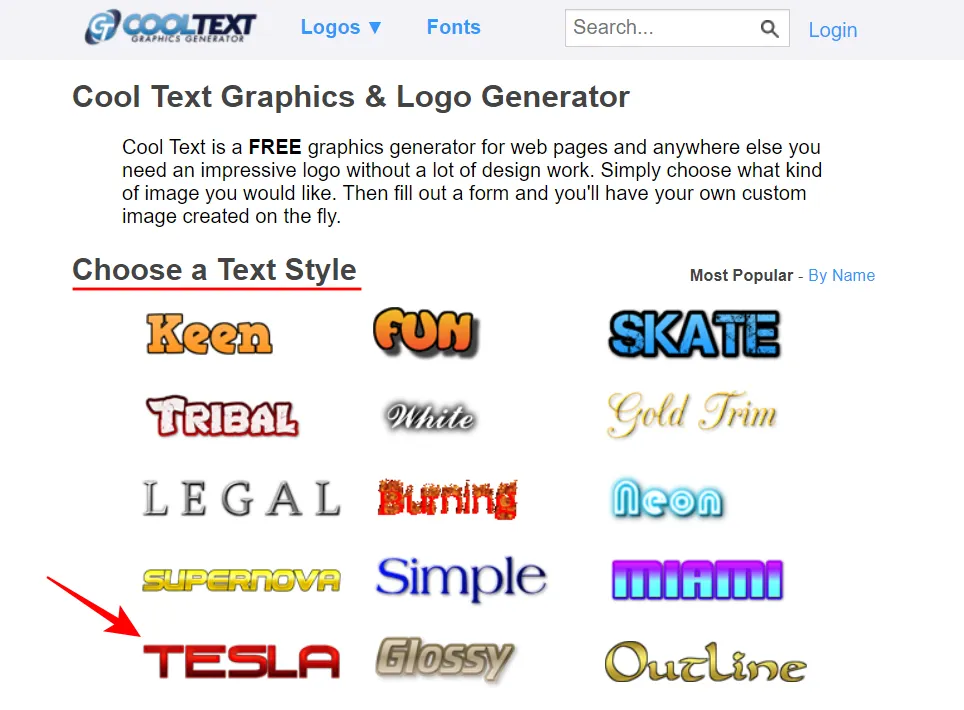
[ロゴ テキスト] フィールドにテキストを入力します。
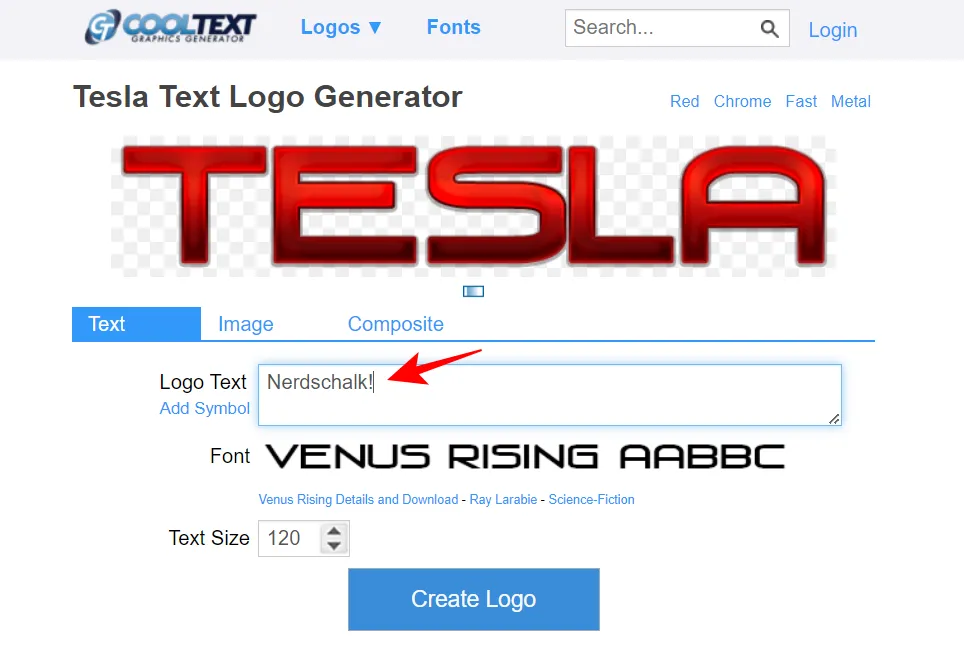
次に「文字サイズ」を変更します。
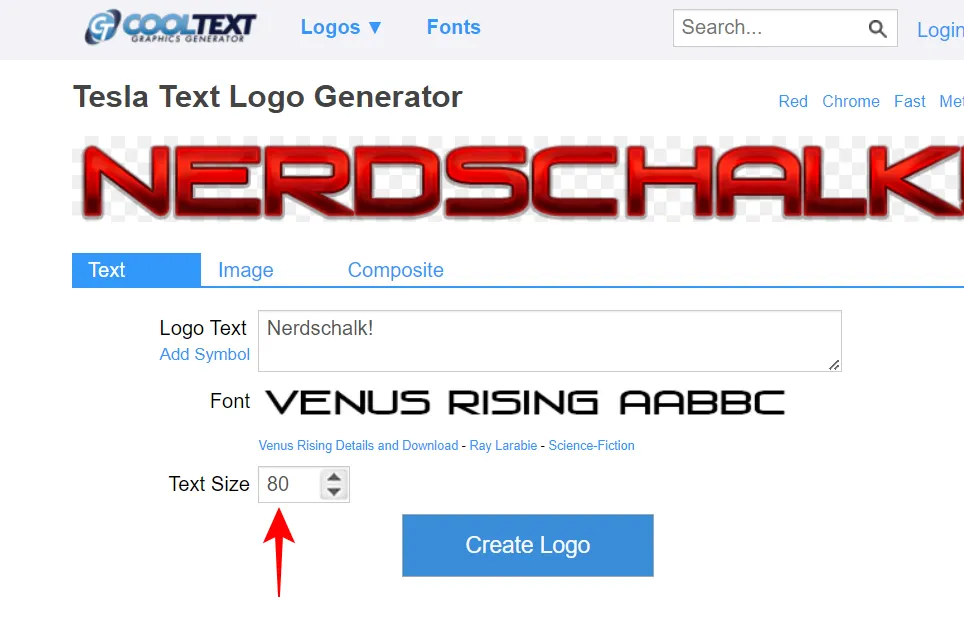
完了したら、[Create Logo]をクリックします。
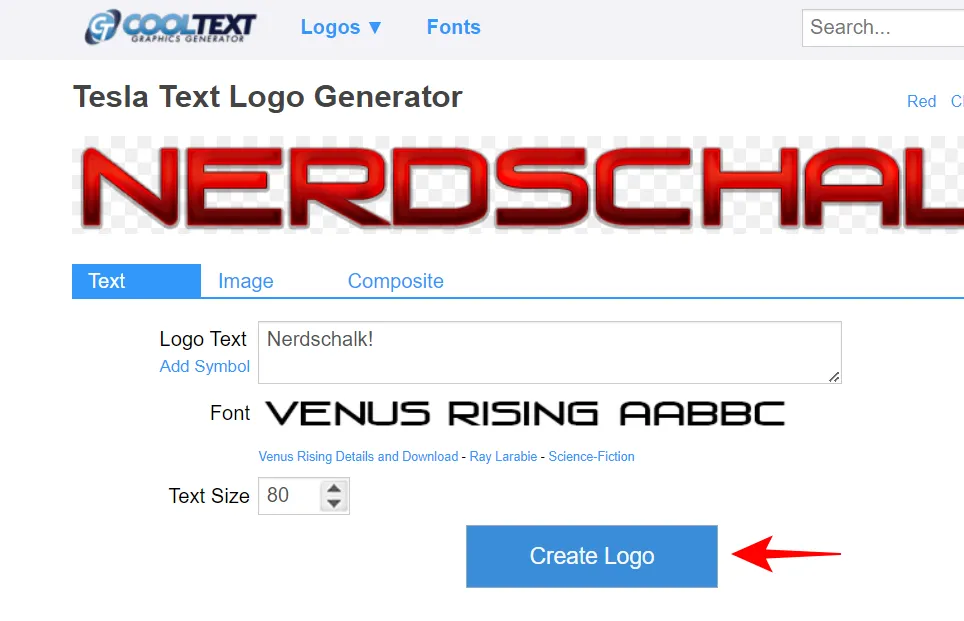
最後に、[ダウンロード]をクリックします。
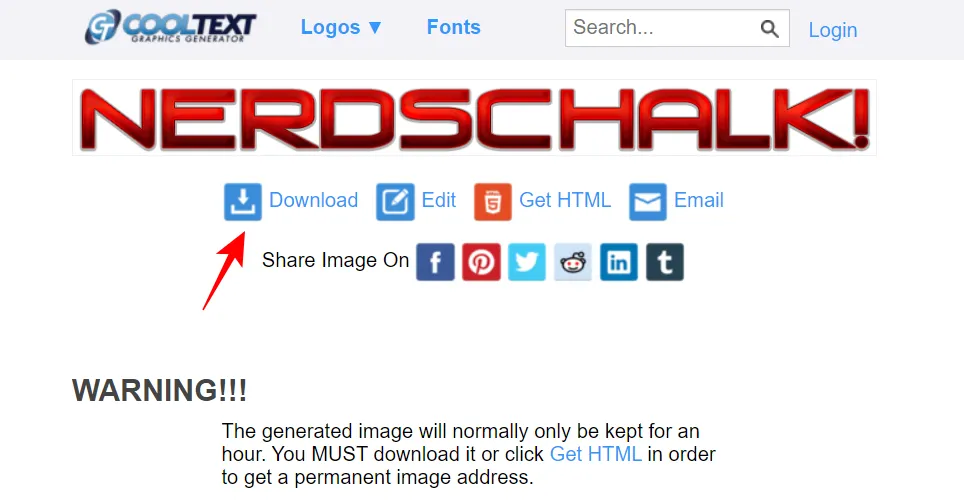
ダウンロード画像を開くと、ワードアートの出力が表示されます。

Google ドキュメントに画像を挿入するには、ドキュメントを開き、ダウンロードした画像を挿入する場所にカーソルを置きます。次に、上のツールバーにある[挿入]をクリックします。
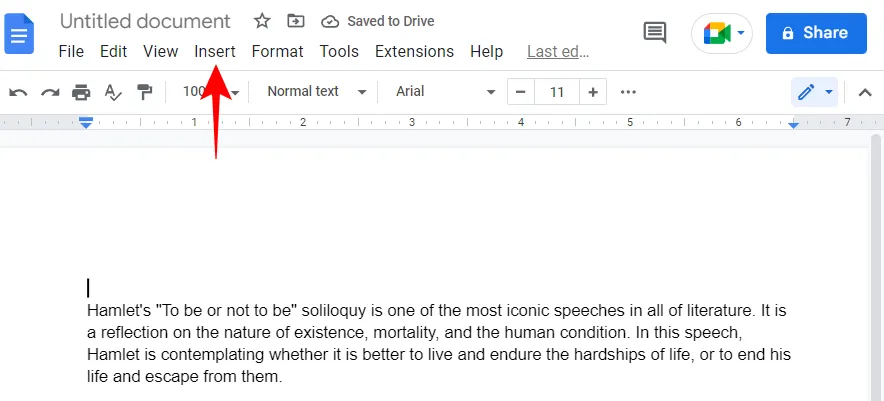
次に、[イメージ]を選択し、[コンピューターからアップロード] を選択します。
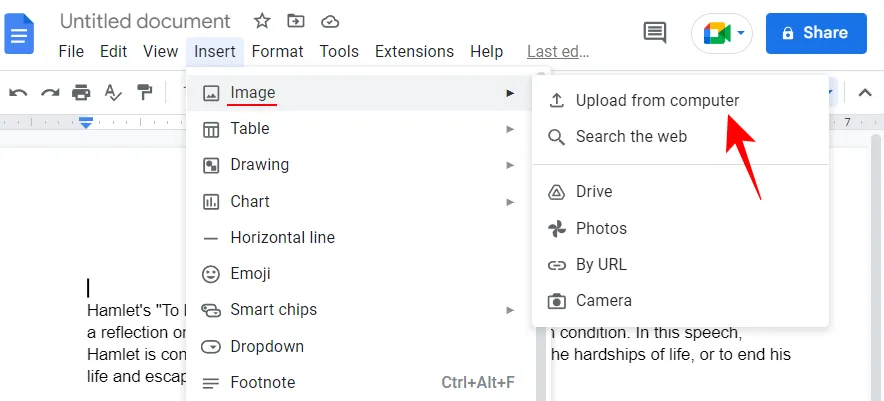
cooltext.com からダウンロードした画像を選択し、[開く]をクリックします。
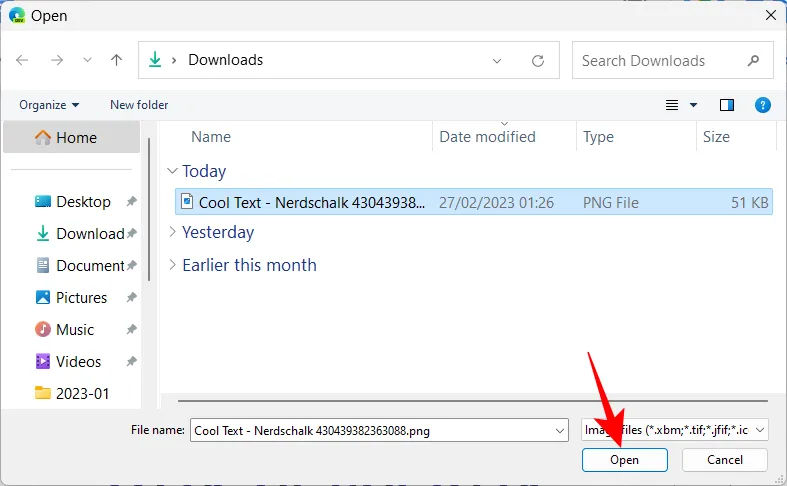
前に示したように、サイズと位置を調整できます。挿入された画像をクリックするだけで、そのオプションが表示されます。

2.2 –inkpx.comの使用
ワードアート画像を生成およびダウンロードするためのもう 1 つの良いソースは、inkpx.comです。これには、ワードアートをカスタマイズするためのいくつかの追加オプションがあります. リンクをクリックしてサイトにアクセスしてください。
ワード アート プリセットが上部に表示されます。すべてをチェックアウトするには、[Browse All]をクリックします。
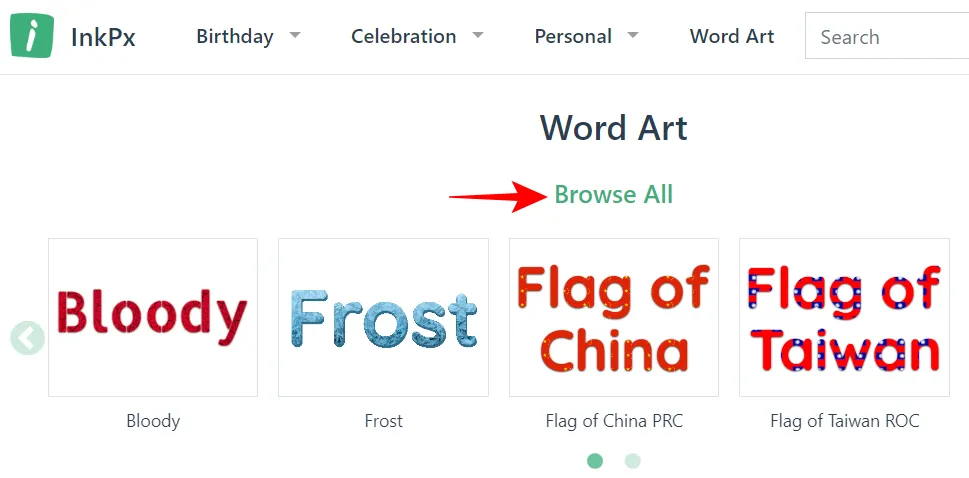
左ペインのカテゴリから選択し、目的に最も適したワード アート フォーマットをクリックします。
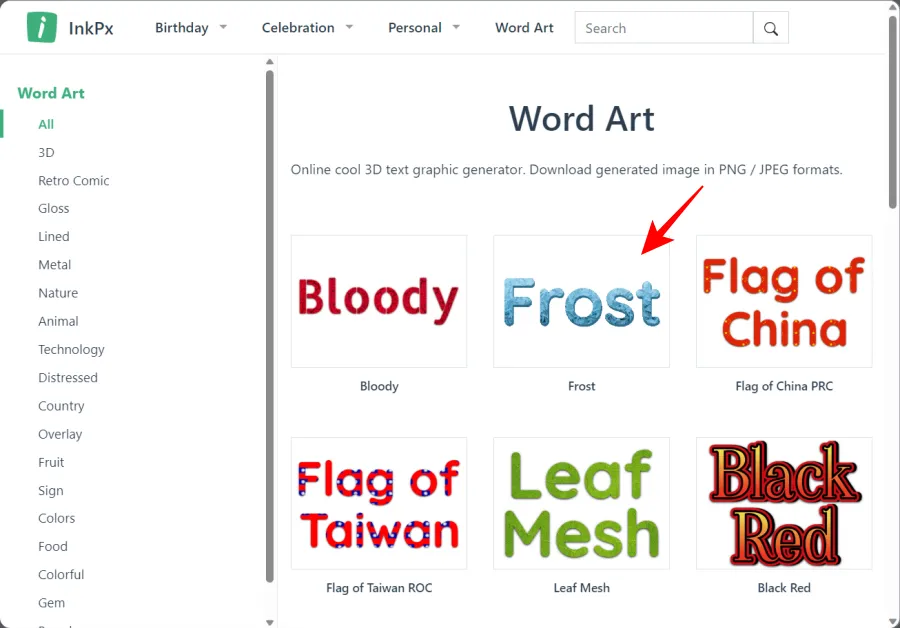
次に、[テキスト] フィールドの横にテキストを入力します。
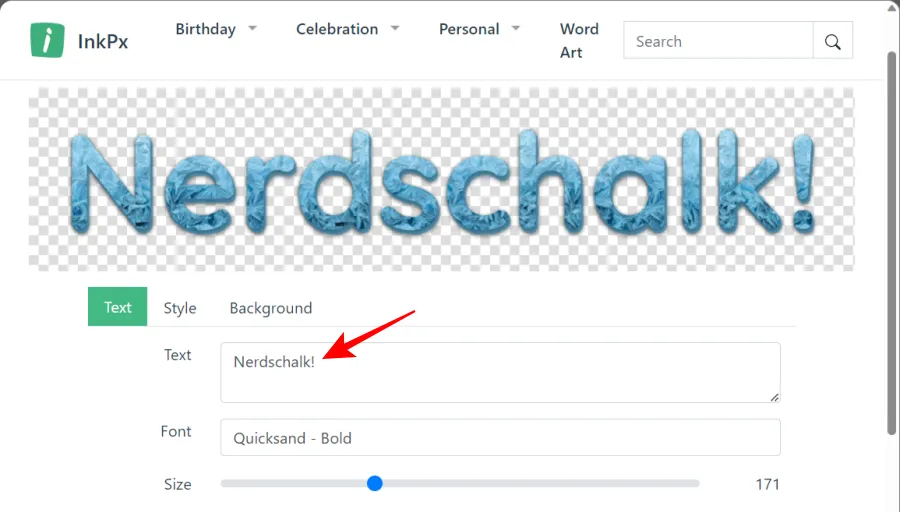
フォントを選択します。
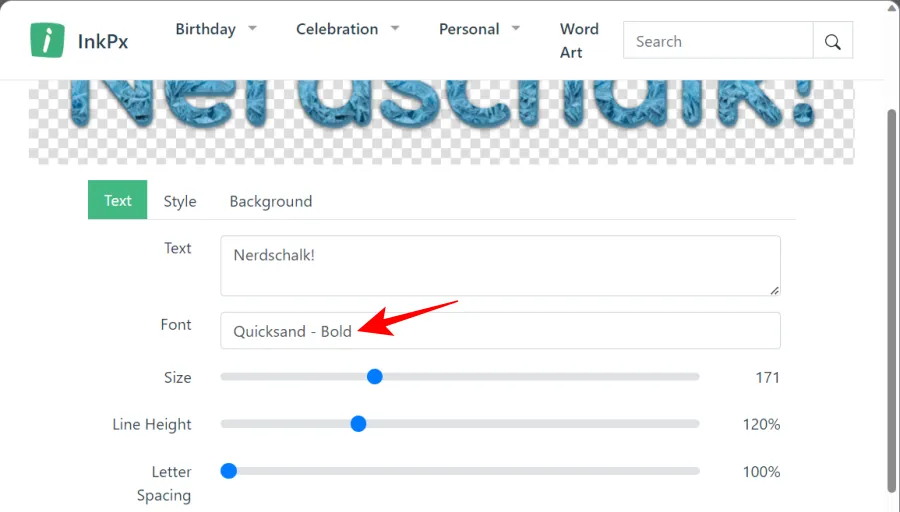
それぞれのスライダーを使用して、サイズ、行の高さ、および文字間隔を変更します。
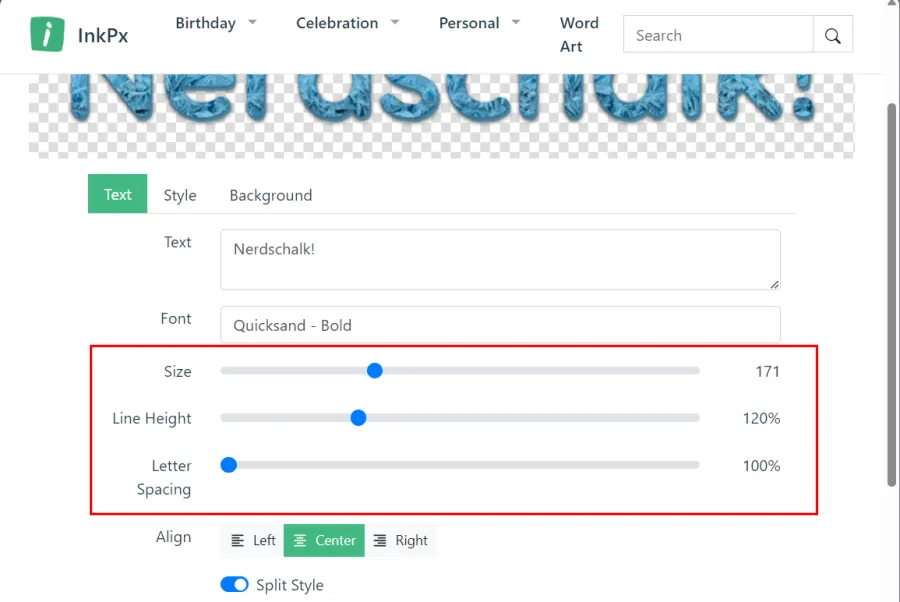
必要に応じて、これらのタブに切り替えて利用可能なオプションから選択することにより、「スタイル」と「背景」を変更することもできます。
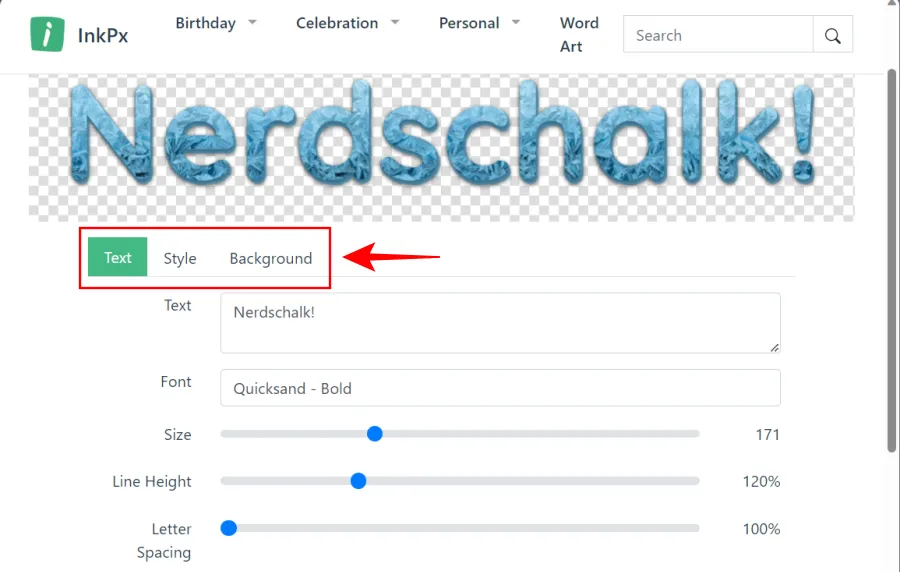
ワード アートのカスタマイズが完了したら、下部にある[ダウンロード]をクリックします。
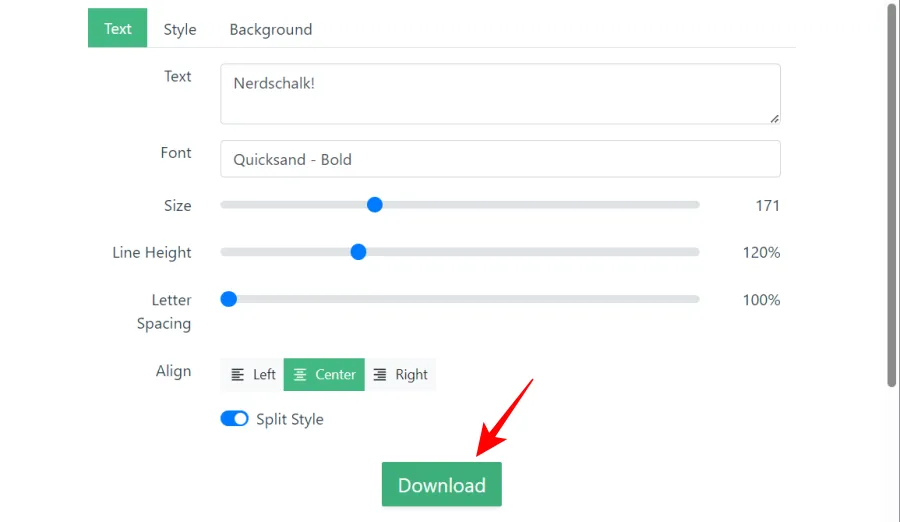
フォーマットを選択し、[ダウンロード]をクリックします。
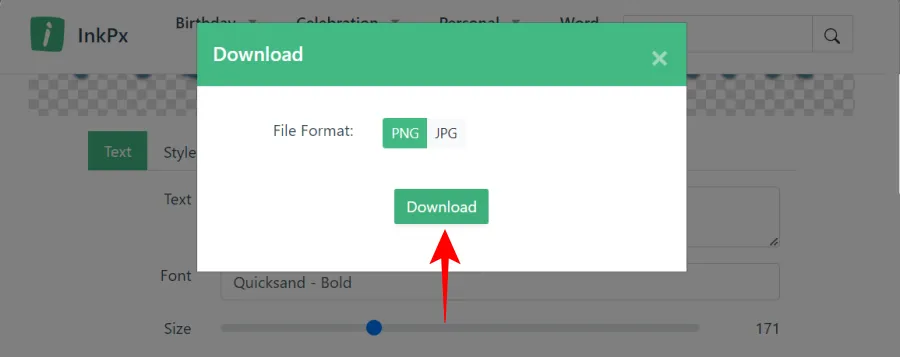
前に示したように、ダウンロードした画像を Google ドキュメント ドキュメントに挿入できるようになりました。
Google ドキュメントでワード アートをカスタマイズする方法
同じページから、考えられるあらゆる方法でワード アートをカスタマイズできます。各オプションを段階的に見て、それをどのように利用できるかを見てみましょう。
フォントの変更、太字、斜体
デフォルトの「Arial」フォントを使いたくない場合は、フォントを試して、どのフォントが最もよく見えるかを確認してください。「Arial」というドロップダウン メニューをクリックして、その他のフォント オプションを取得します。
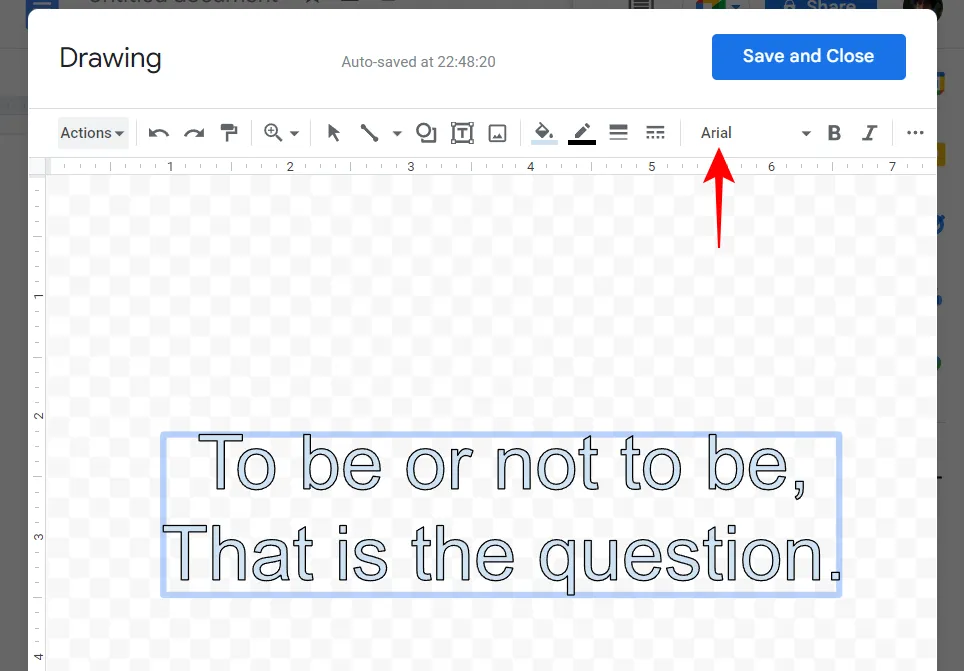
そしてお好きなフォントをお選びください。
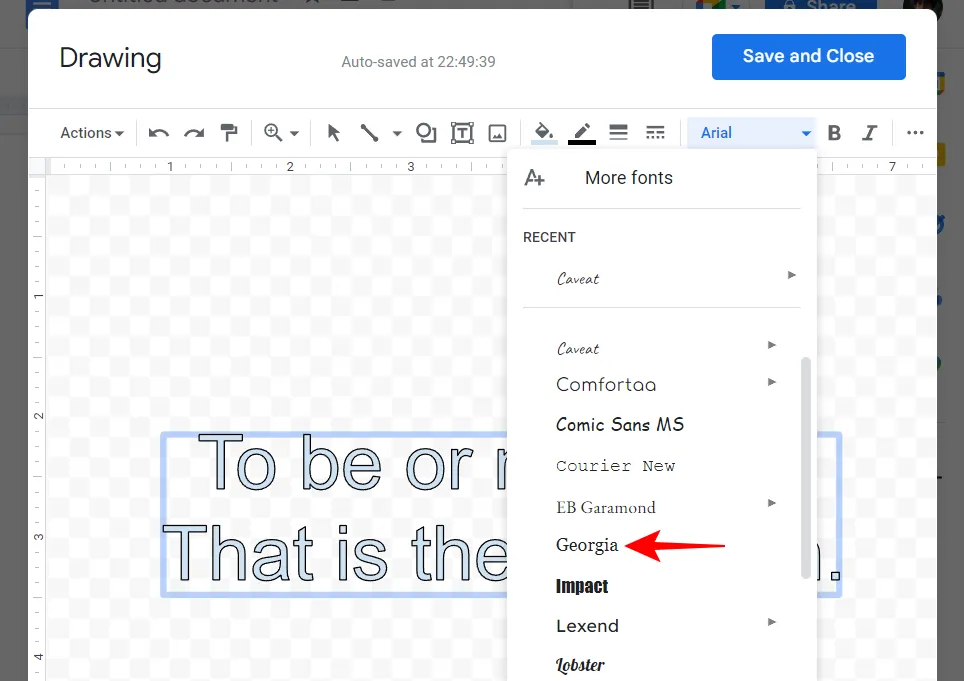
テキストを太字または斜体にしたい場合は、上のツールバーでそれぞれBまたはIをクリックします。
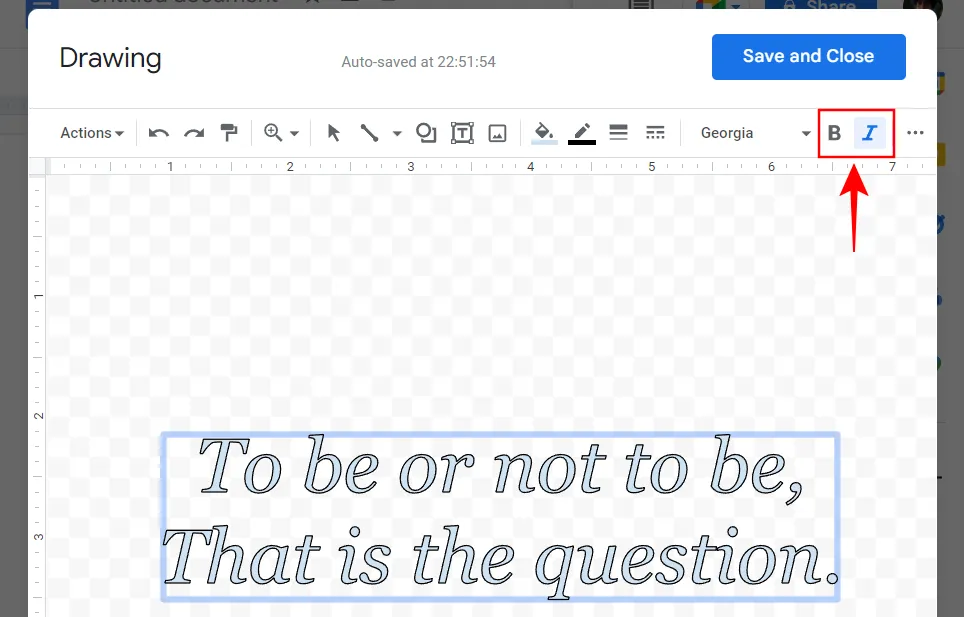
テキストの色と境界線をカスタマイズする
テキストの外観とその境界線を好みに合わせてさらにカスタマイズできます。テキストの色を変更するには、[塗りつぶしの色] オプションをクリックします。
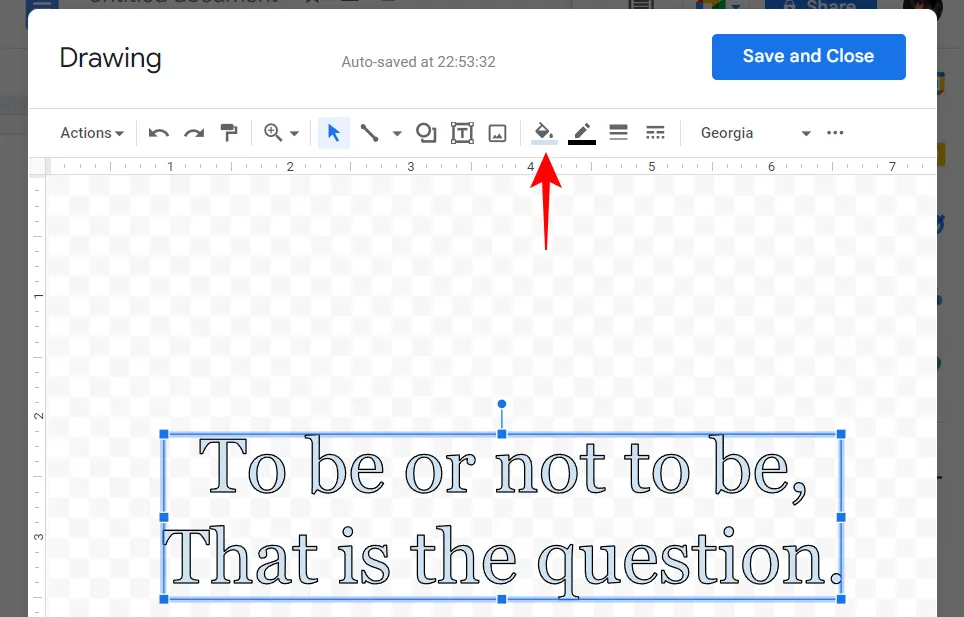
色を選択してください。
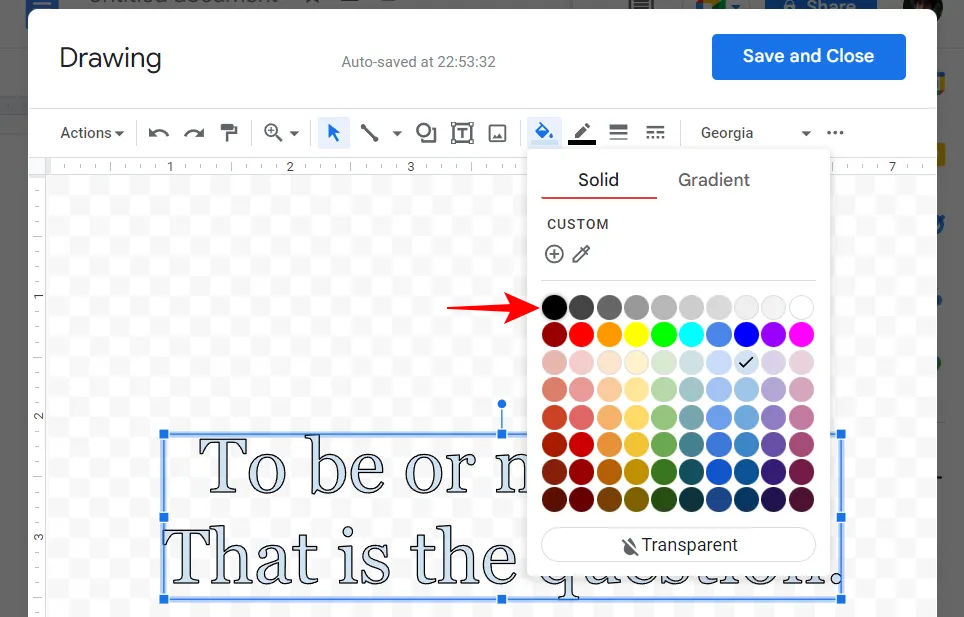
他の色のグラデーションを調べたり、独自のカスタム グラデーションを追加したりすることもできます。
境界線の色を変更するには、[境界線の色] (下線付きの鉛筆アイコン) をクリックします。
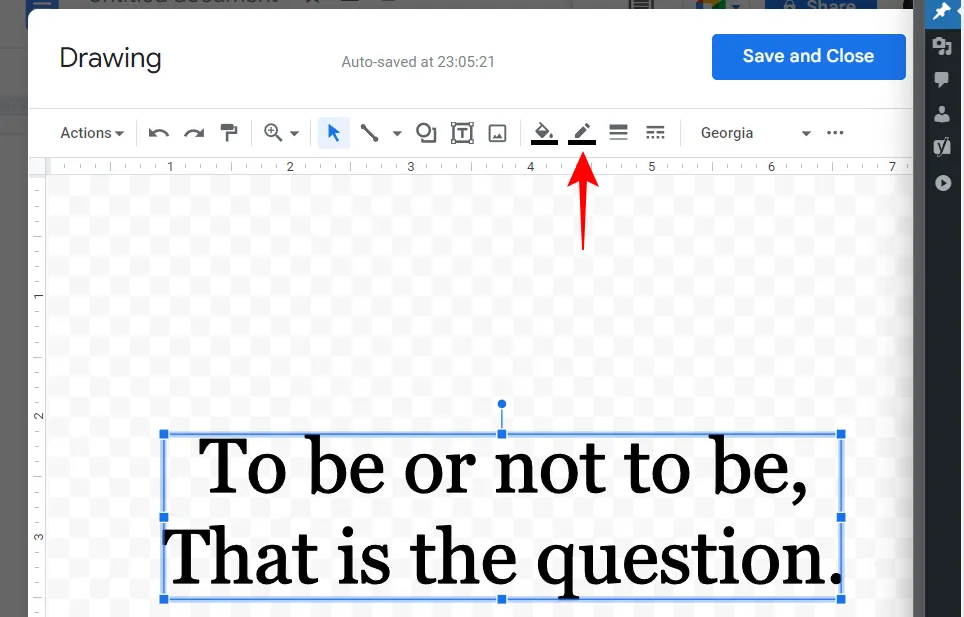
そして、あなたの色を選んでください(繰り返しますが、オプションを見て、あなたのスキームに合ったものを見つけてください).
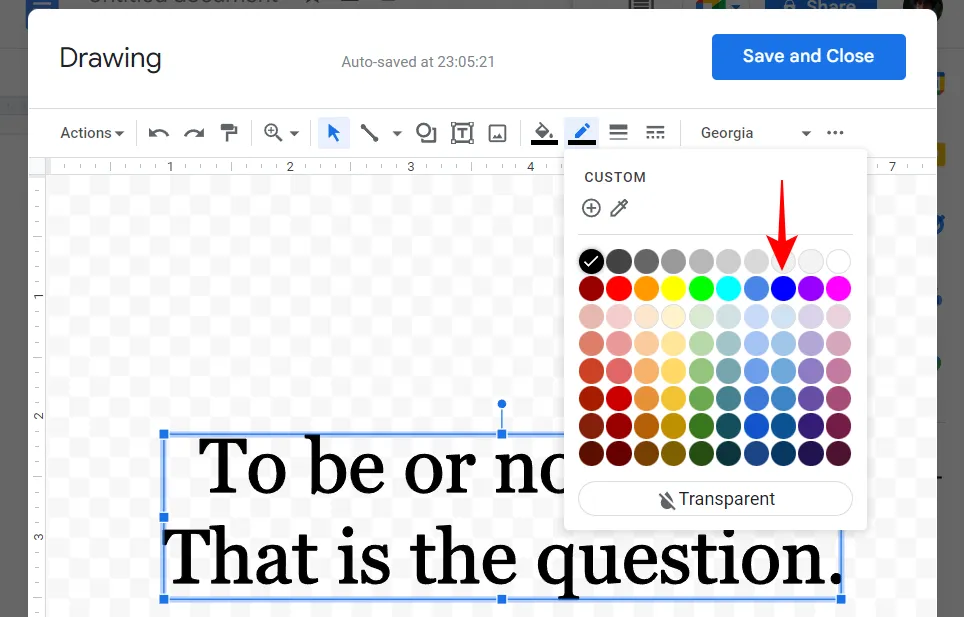
これにより、テキストに外側の色のレイヤーが追加されます。

次のオプションでは、境界線の太さ (または太さ) を変更できます。
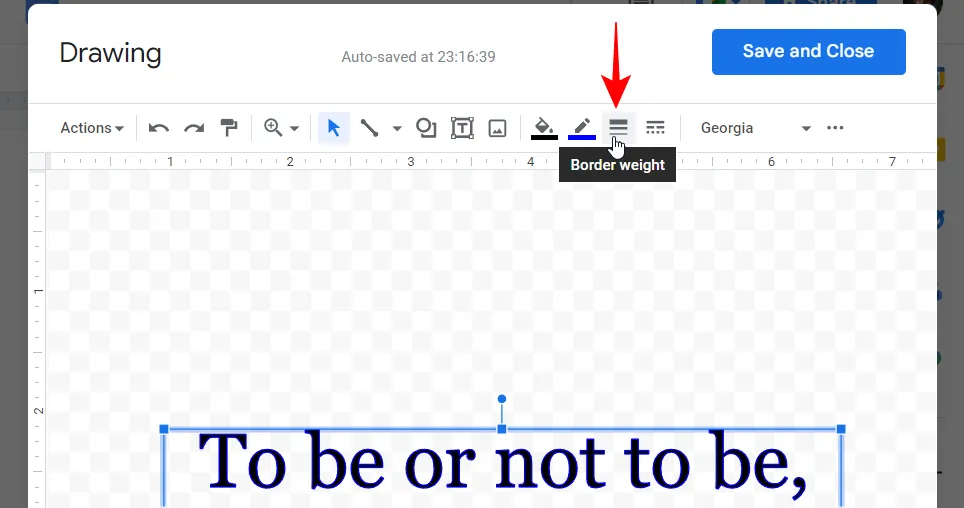
使用可能なオプションから選択して、境界線を太くします。
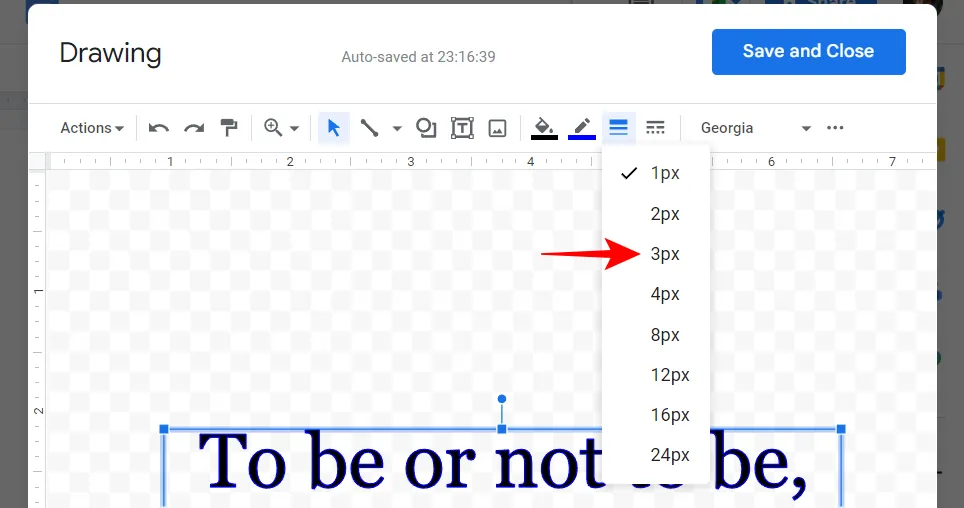
次に、「Border Dash」または境界線を変更してみましょう。
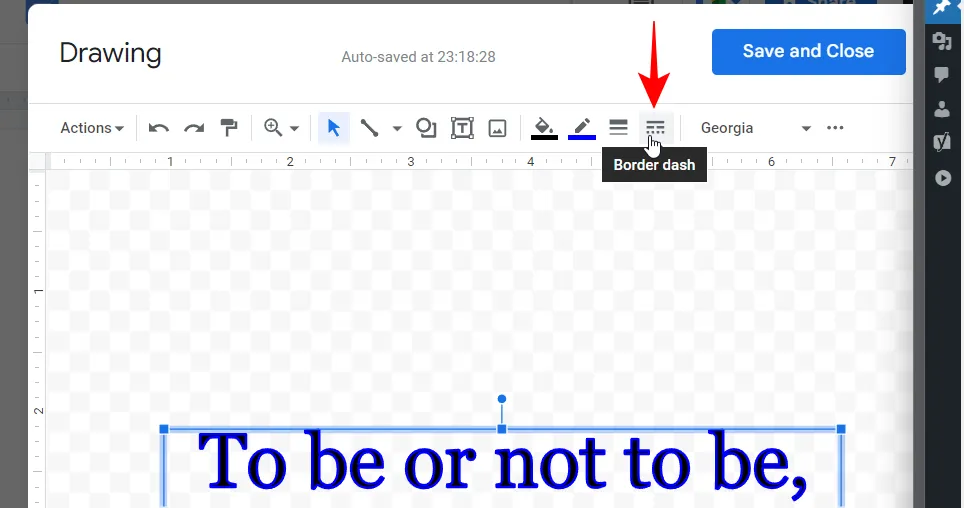
ここでは、境界線が連続している境界線と、一点鎖線の境界線から選択できます。
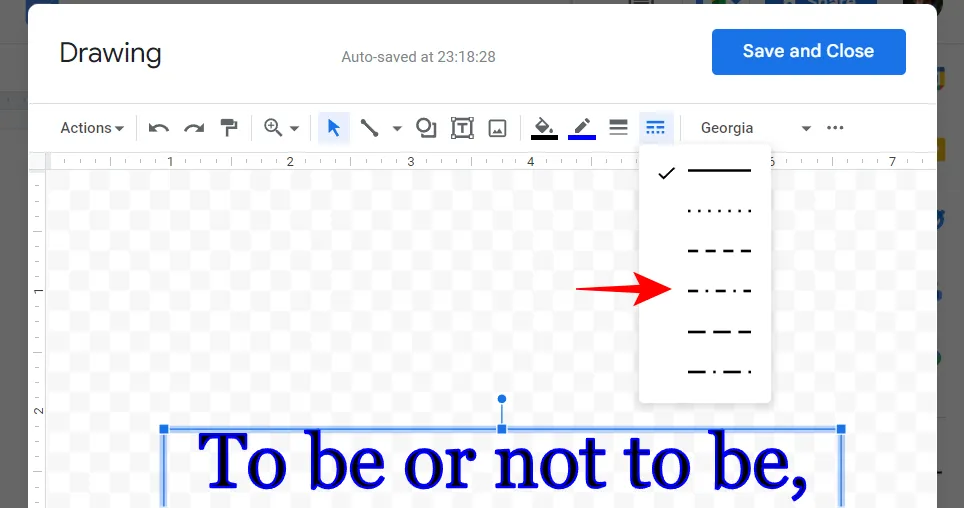
ワード アートを回転させる
ワード アートの回転は簡単です。テキストボックスを選択します。次に、ボックスを保持しているピンを選択し、マウスを使用して左または右にドラッグし、回転を変更します。
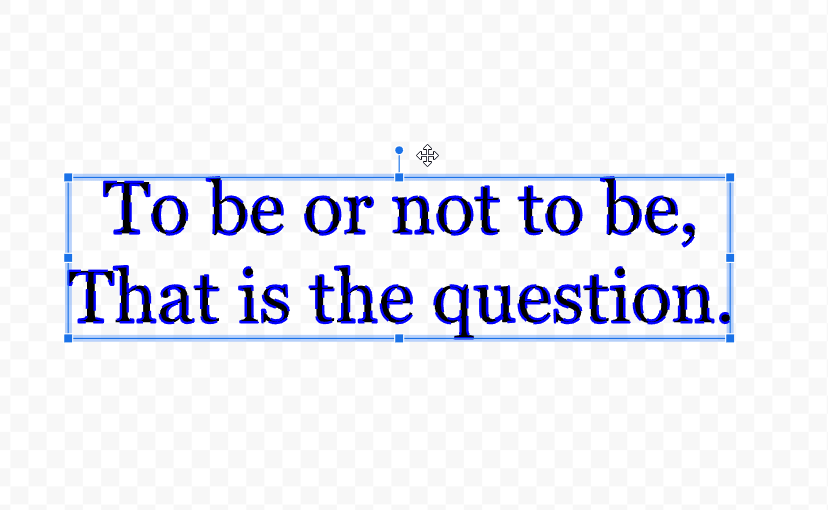
線、図形、ツールバーの画像など、ワード アートに追加できるものは他にもあります。ただし、このガイドの目的上、テキストのみに固執しています。
ワード アートの基本的な外観に満足したら、[保存して閉じる]をクリックします。

ワード アートがドキュメントに追加されます。
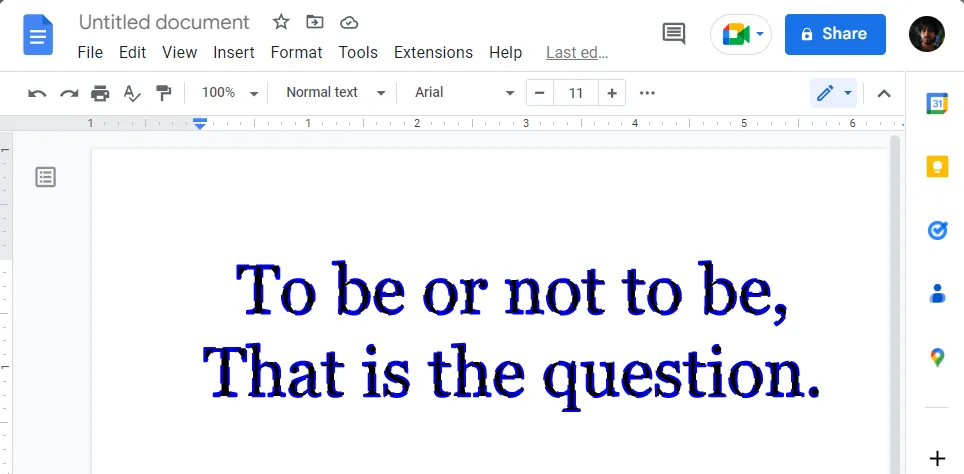
ワード アート画像のサイズ、位置、スタイル、およびテキストの折り返しを編集する
文書内のワード アート イメージをさらに編集できます。まず、単語アートをクリックして選択します。これにより、多数のテキスト ラッピング ショートカットが表示されます。これは、ドキュメント内に他のテキストがある場合に特に便利です。
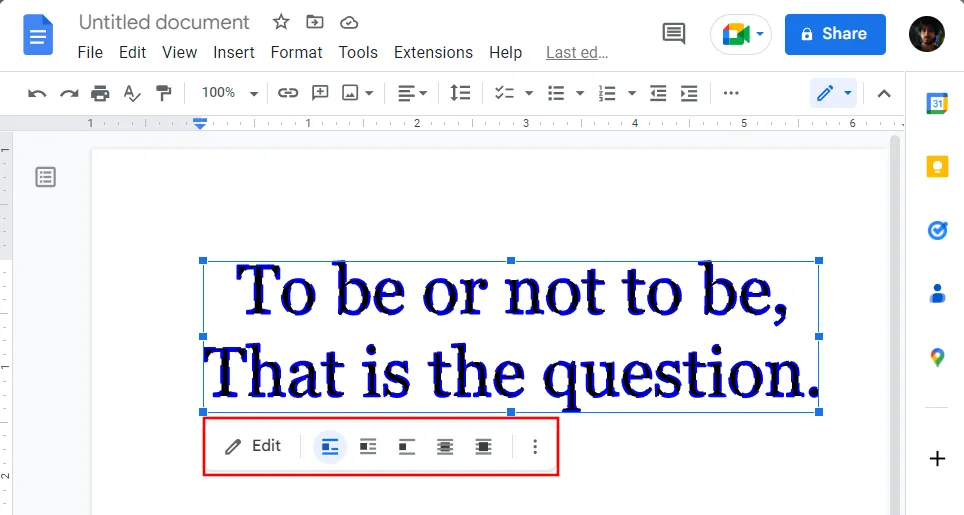
しかし、さらに多くのオプションが隠されています。デモンストレーションの目的で、編集されたワード アート イメージがさまざまなオプションでどのように表示されるかを示すために、一連のテキストを追加しました。
すべての画像編集オプションにアクセスするには、ワード アート画像を選択し、右端にある 3 点アイコンをクリックします。
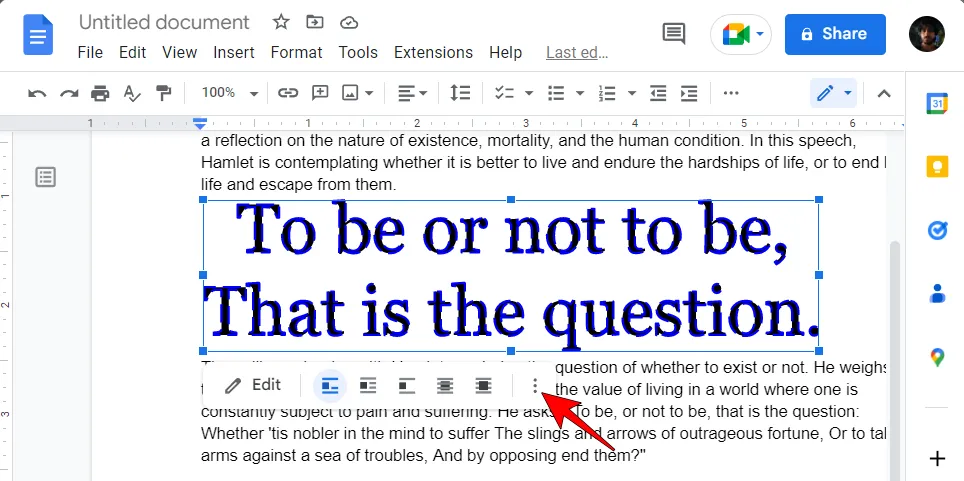
次に、[すべての画像オプション]を選択します。
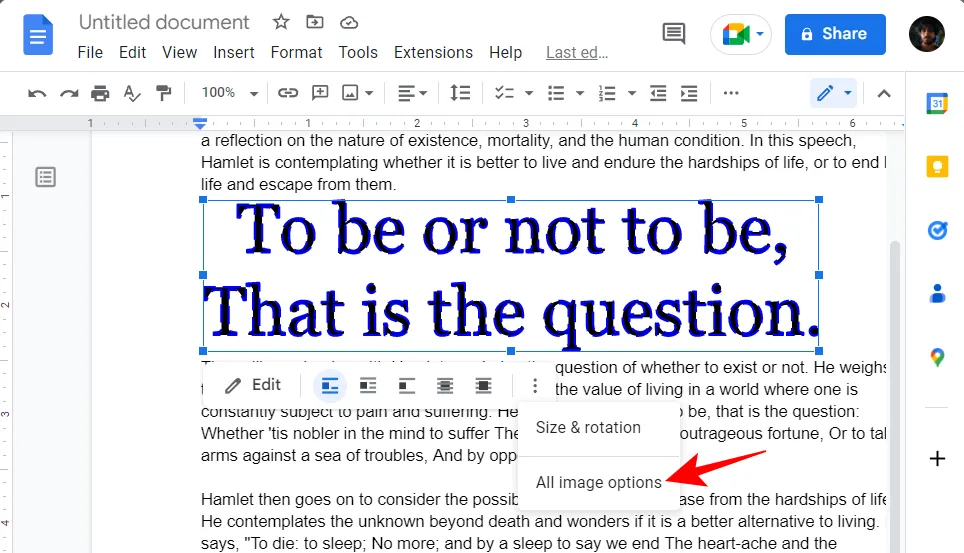
サイド パネルには、サイズと回転、テキストの折り返し、および位置の 3 つの主要な画像オプション カテゴリが表示されます。まず、ワード アート画像のサイズと回転レベルを変更する方法を見てみましょう。[サイズと回転]をクリックして、オプションを表示します。
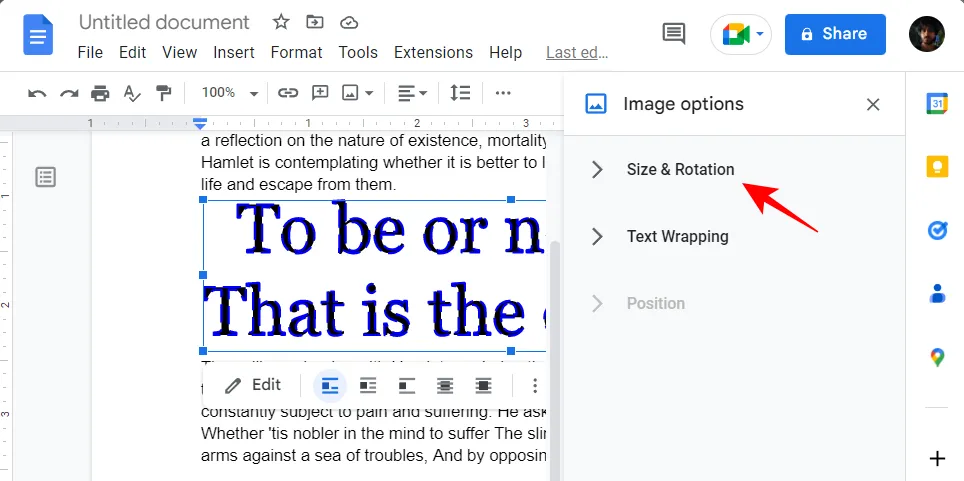
ここでは、ワードアート画像の幅と高さをインチ単位で変更できます…
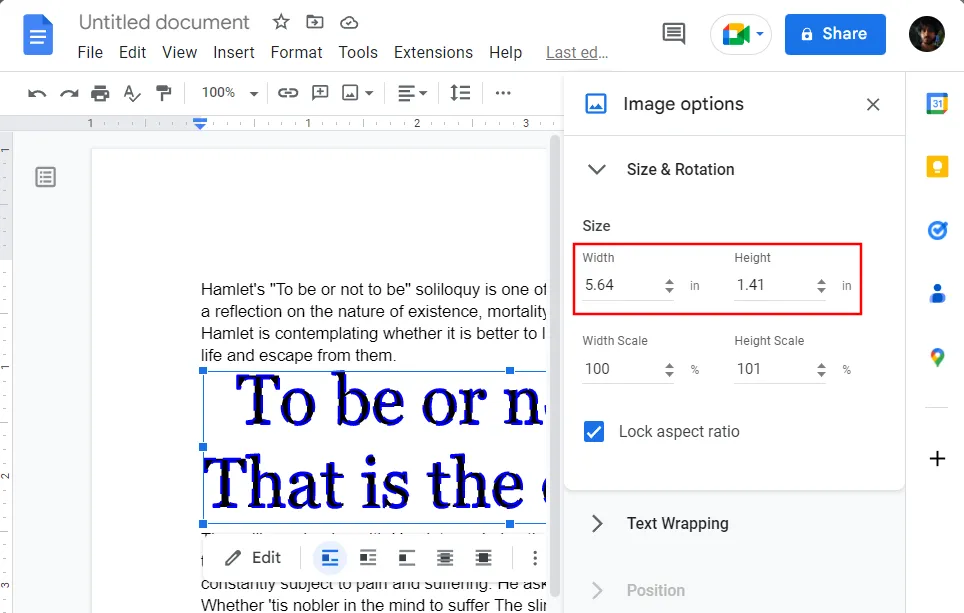
…またはスケールのパーセンテージで。
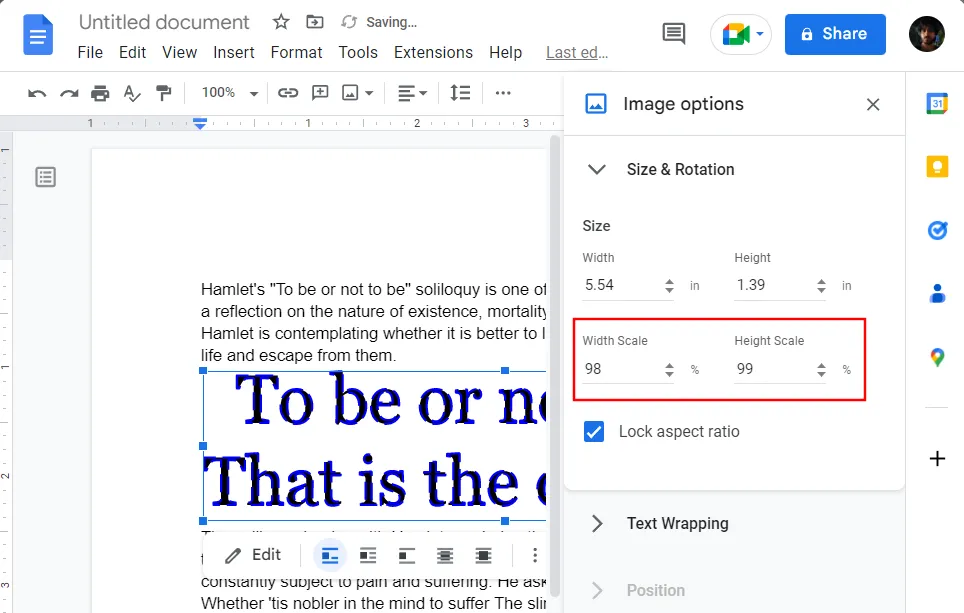
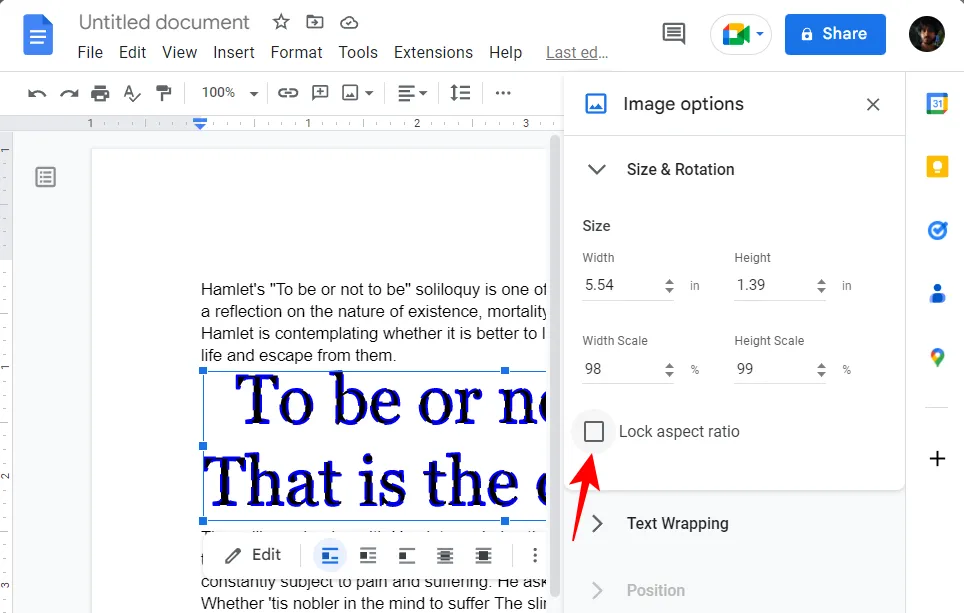
次に、 Text Wrappingを見てみましょう。それをクリックしてオプションを表示します。
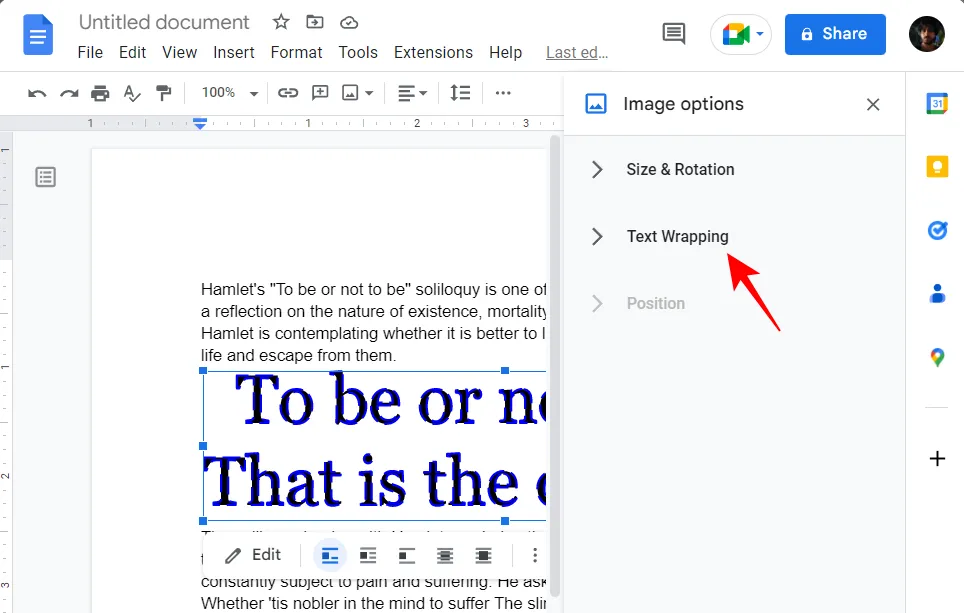
ここでは、5 つの異なるテキスト ラッピング スタイルから選択できます。提供される画像は、ワードアートが残りのテキストとどのように見えるかを想像するのに役立ちます.
目的に最も適したものをクリックしてください。
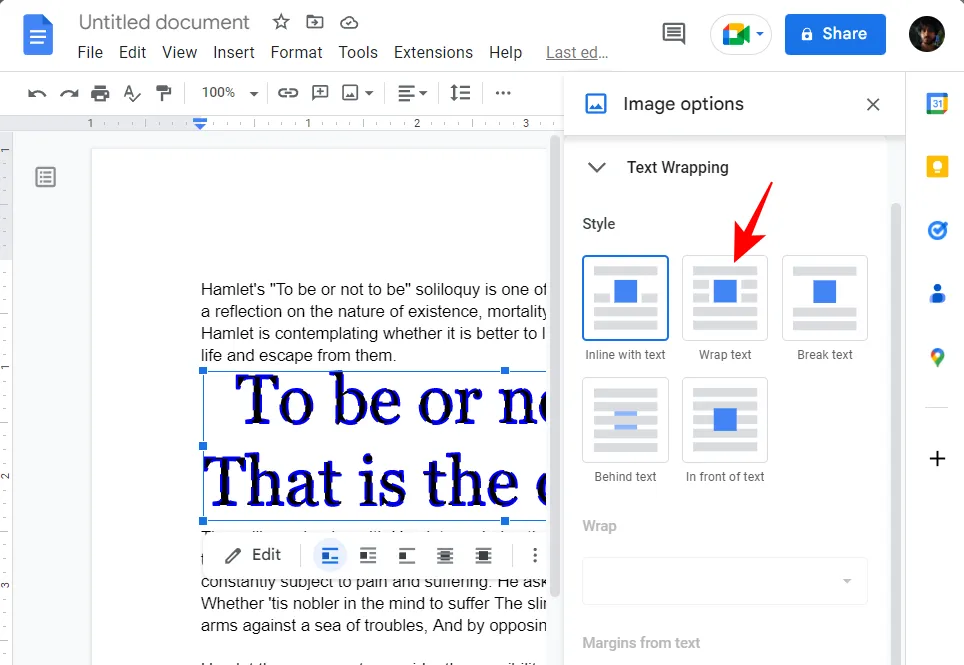
「テキストを折り返す」オプションを選択した場合 (私たちのように)、スタイルをカスタマイズするための追加オプションが表示されます。[折り返し] の下のドロップダウン メニューは、テキストをテキストの片側または両側で折り返すかどうかを決定するのに役立ちます。
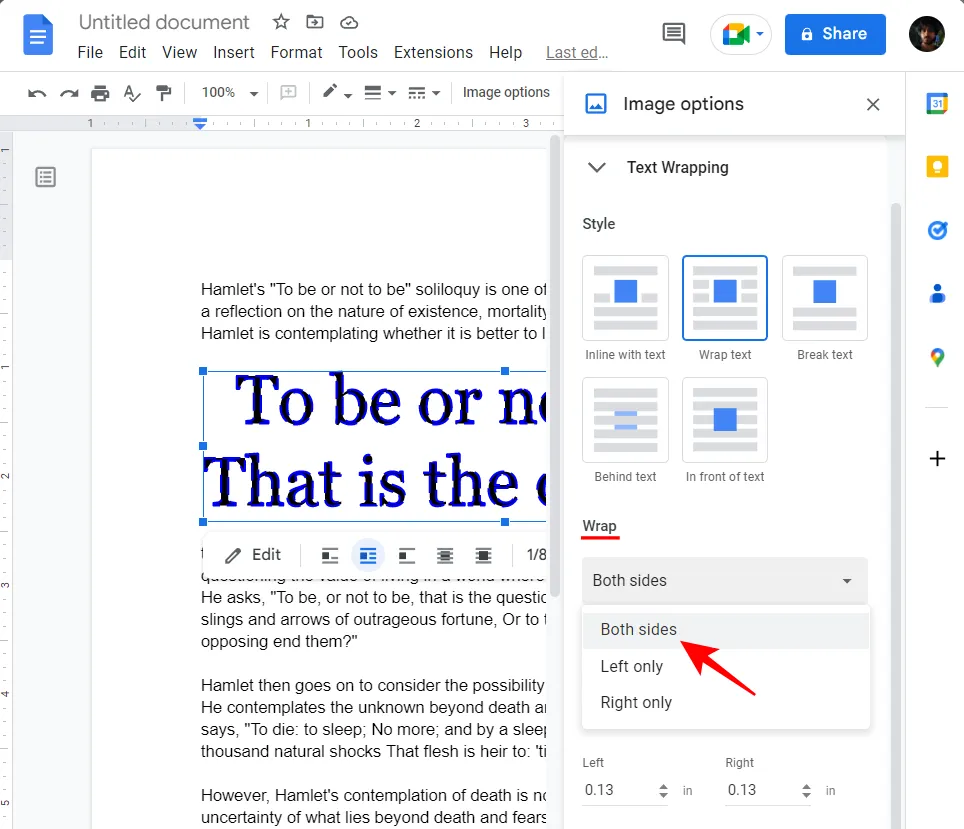
その下で、テキストの残りの部分からワードアートの正確な余白をカスタマイズできます.
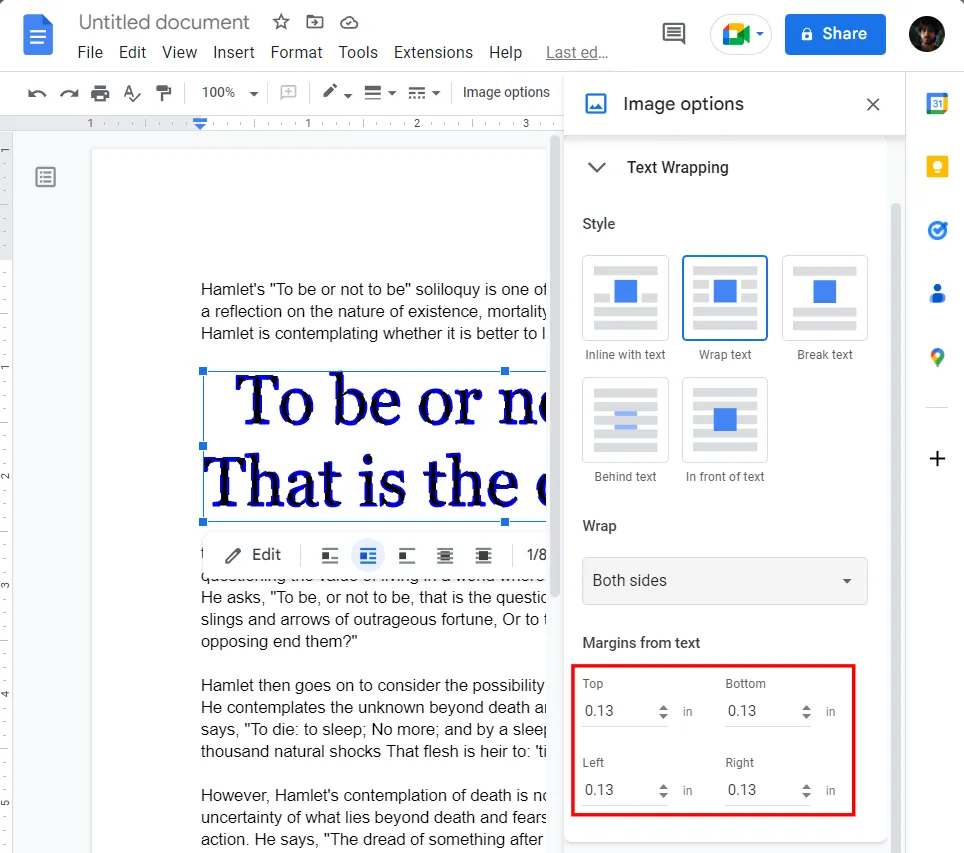
最後に、文字アート画像の位置を変更する方法を見てみましょう。位置をクリックしてオプションを表示します。
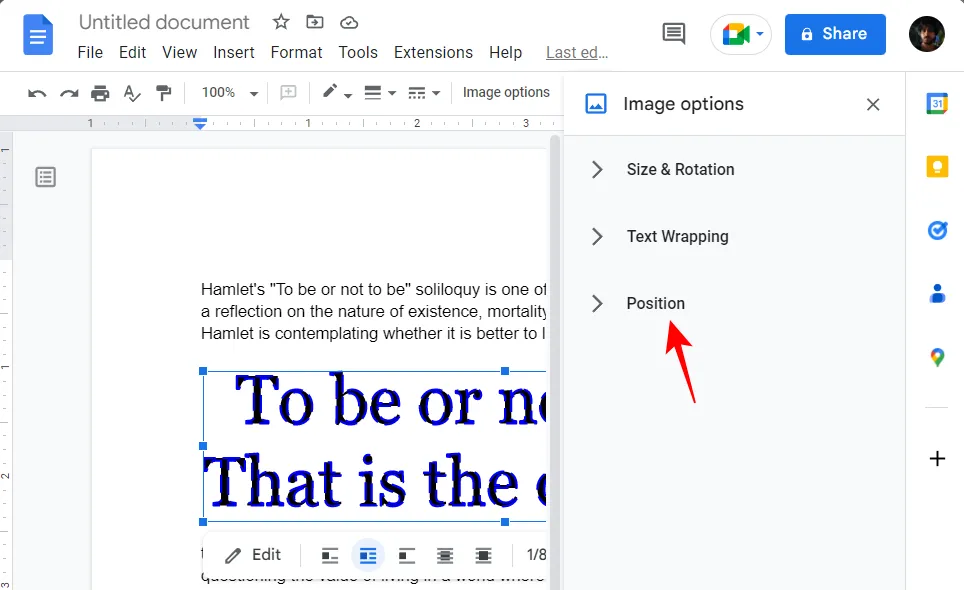
ここでは、ワード アートの位置を X 軸 (横) と Y 軸 (縦) に沿って変更できます。
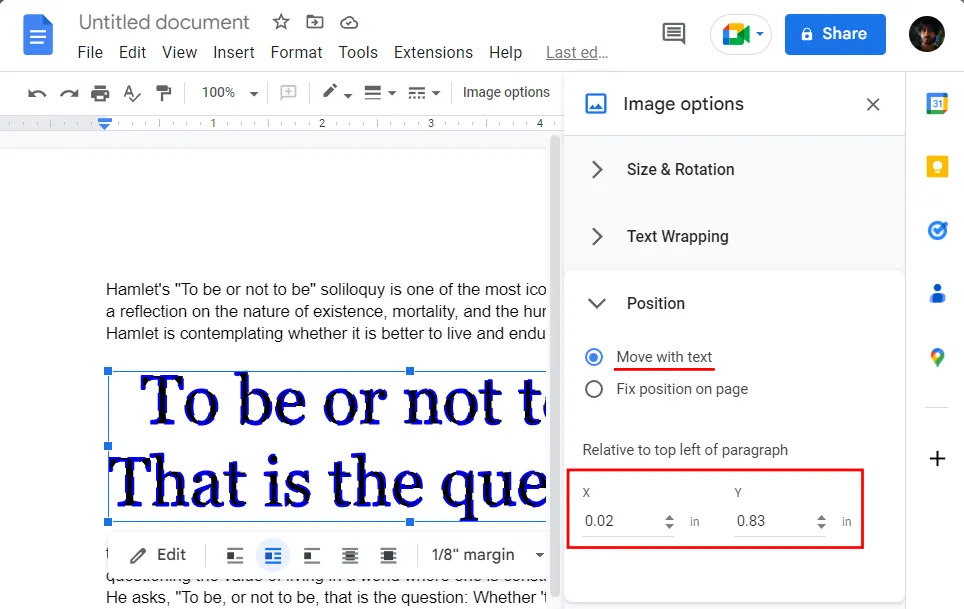
これは段落の左上との関係で、位置を変えるとワードアートが「テキストと一緒に移動」します。ワード アート イメージの位置を固定したい場合は、[ページ上の位置を固定する]を選択します。
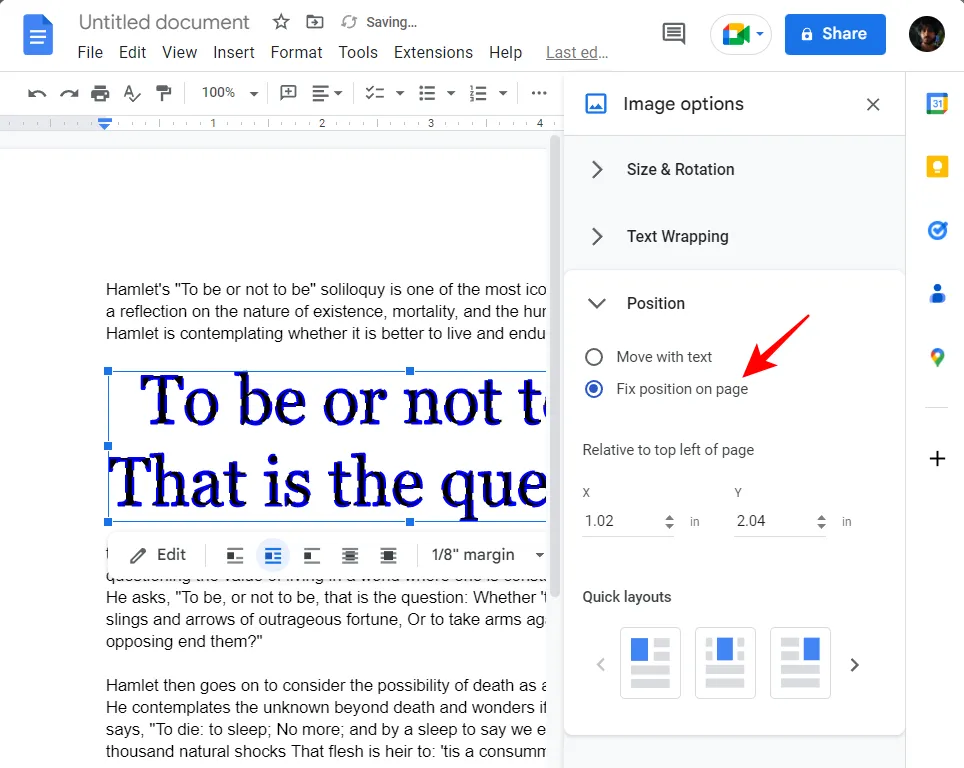
ここでも、X 軸と Y 軸に沿って位置を変更できます。

また、チェックアウトしてそのうちの 1 つを選択できる「クイック レイアウト」もいくつかあります。
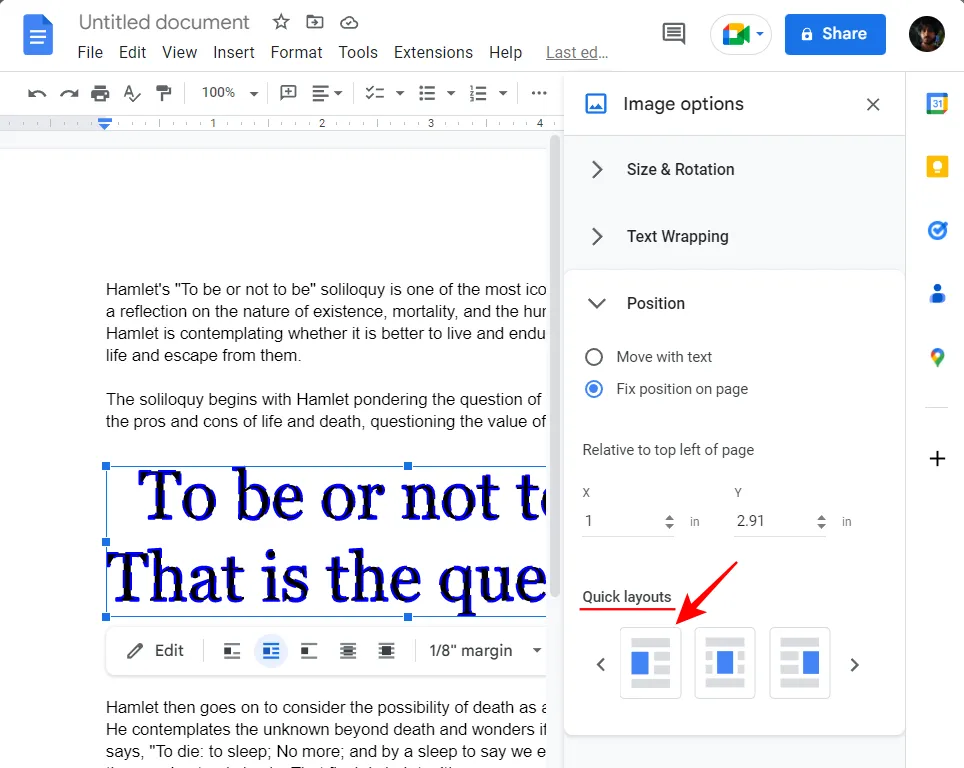
サイズ、回転、テキストの折り返し、および位置の要素に満足したら、サイドバーを閉じます。

追加のメニュー オプションを使用せずに、ワード アート イメージ ボックスをすばやく調整することもできます。これを行うには、ワードアートの画像をクリックして選択します。
次に、ハンドルバーを使用してワード アート ボックスのサイズを変更するか、ドラッグして位置を変更します。
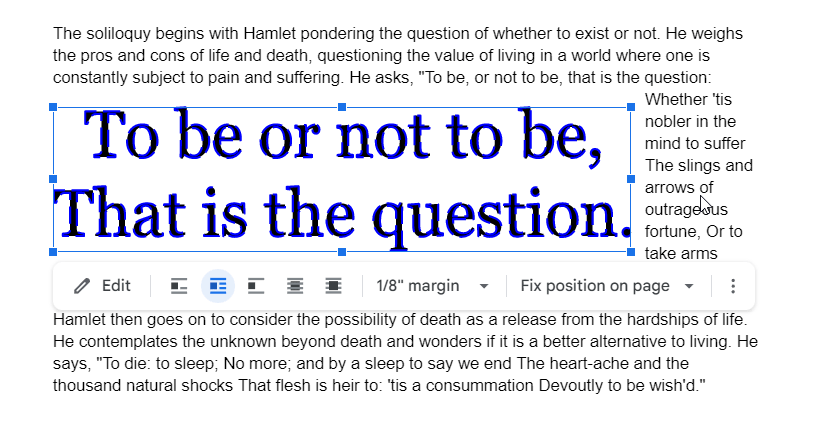
ワード アート イメージ ボックスをカスタマイズするためのショートカットもツールバーで使用できます。
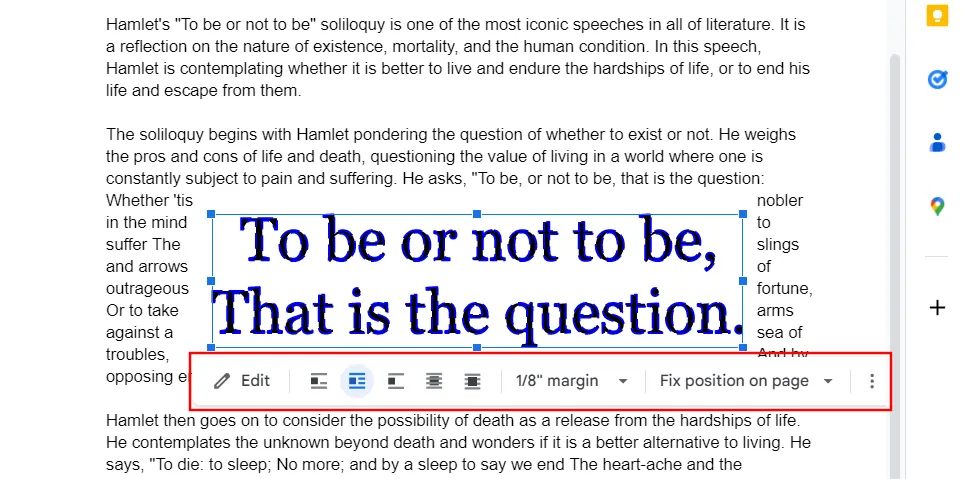
Google ドキュメントで生成されたワード アートをダウンロードできますか?
オンライン ソースからワード アートをダウンロードすることは、まったく問題ありません。しかし、Google ドキュメント自体から見事なワード アートを作成できたとしたらどうでしょうか。幸いなことに、Google ドキュメントを使用すると、ワード アートの画像をコンピュータにダウンロードして、今後のドキュメントで共有または再利用することができます。
Google ドキュメントからワード アートをダウンロードするにはどうすればよいですか?
Google ドキュメント自体で作成したワード アートをダウンロードする方法は次のとおりです。
まず、ワードアート画像をクリックして選択します。次に、ツールバーの[編集]をクリックします。
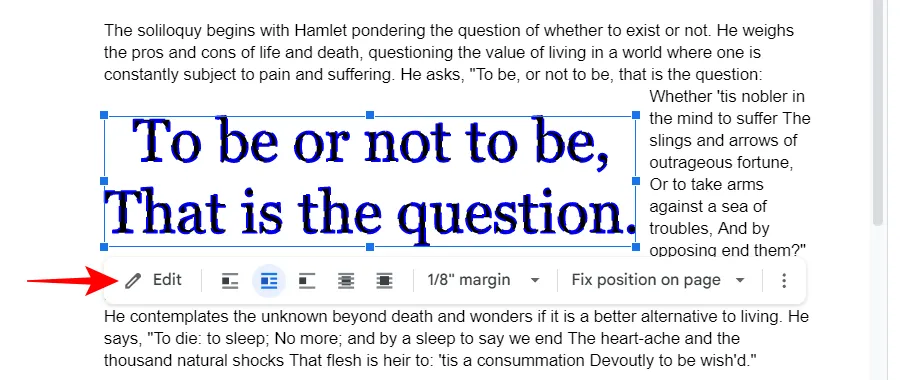
[アクション]をクリックします。
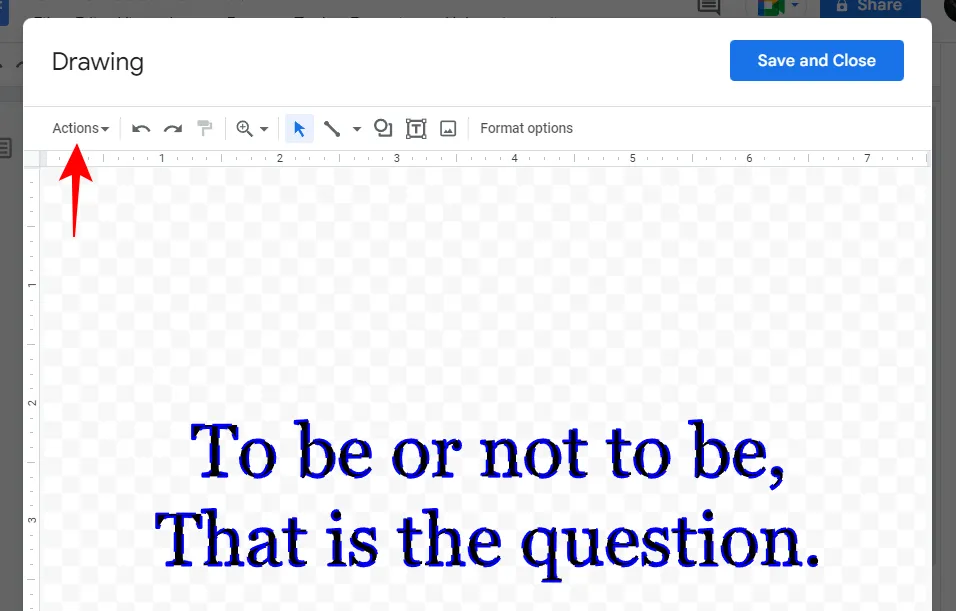
[ダウンロード]にカーソルを合わせ、形式を選択します。
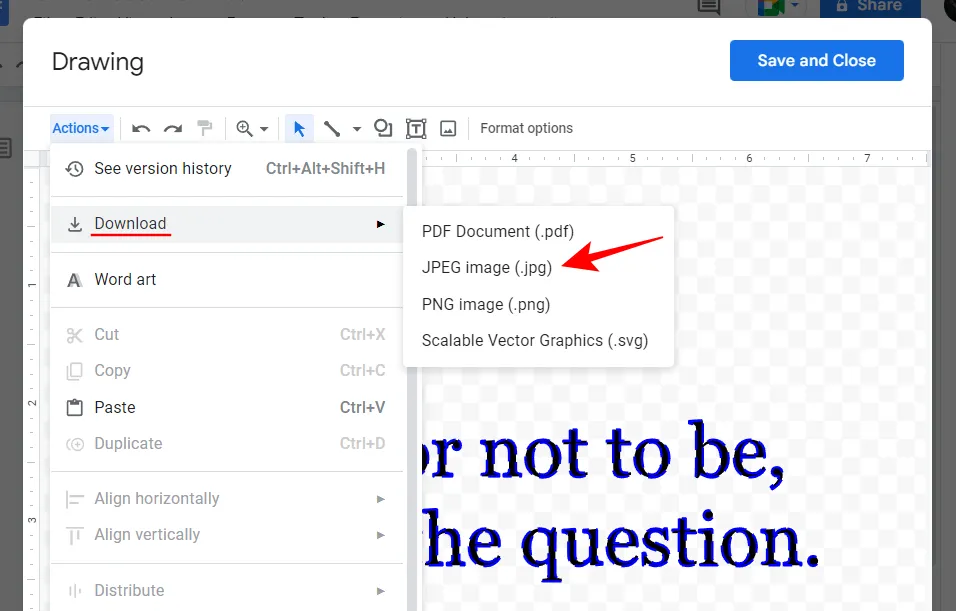
そのようにして、ワード アートを画像としてダウンロードしたことになります。
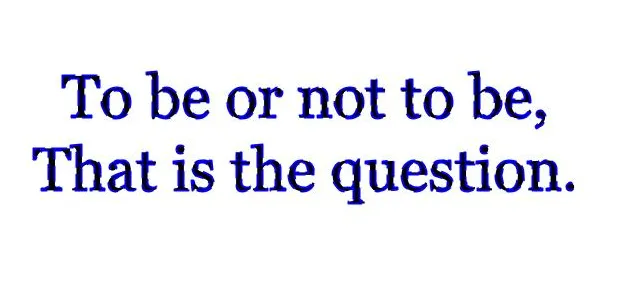
よくある質問
終了する前に、Google ドキュメントのワード アートに関してよく寄せられる質問をいくつか見てみましょう。
Google ドキュメントには Word Art のようなものがありますか?
はい、Google ドキュメントには、ワード アートを生成して思いのままにカスタマイズできるネイティブ オプションがあります。プロセスの進め方については、上記のガイドを参照してください。
Google ドキュメントにワード アートを挿入する方法を教えてください。
Google ドキュメントでワード アートを作成するには、[挿入]、[描画] の順に選択し、[新規] を選択します。[描画] ウィンドウで [アクション] を選択し、[ワード アート] を選択します。テキストをワード アートとして作成し、カスタマイズできるようになりました。
Google ドキュメントにアートを追加するにはどうすればよいですか?
既存のワード アートを Google ドキュメントに追加する場合は、上のツールバーの [挿入] をクリックし、[画像] を選択してから、[コンピューターからアップロード] を選択します。ワード アート イメージ ファイルに移動して選択し、[開く] をクリックします。ワード アートが Google ドキュメントに追加されます。
Google ドキュメントには、注目を集めるワード アートを作成するだけでなく、思いどおりにカスタマイズするために必要なすべてのツールが用意されています。無料のドキュメント エディターであるため、ドキュメントに芸術的なテキストを追加する場合は、優れたオプションの 1 つです。それでも問題が解決しない場合は、いつでもオンラインのワード アート ジェネレーターを利用して、ファイルを画像としてダウンロードし、Google ドキュメントに挿入することができます。
このガイドが、Google ドキュメントでワード アートを作成およびカスタマイズし、ドキュメント内のテキストを整えるのに役立つことを願っています。次回まで!


コメントを残す