Windows 11/10 で Minecraft エラー コード 0x803f8001 を修正するにはどうすればよいですか
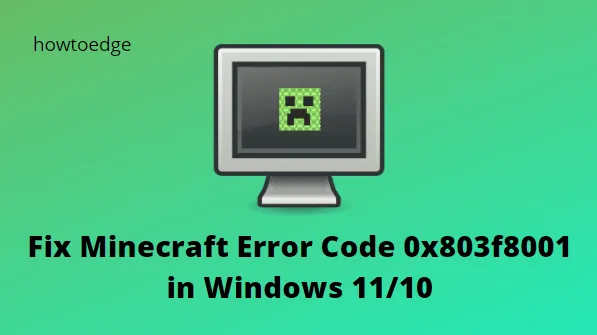
最近、Windows 11/10 PC で Mahjong Minecraft アプリケーションを起動しているときに、一部のユーザーがエラー コード 0x803f8001 に遭遇しました。これは、ユーザーがコンピューターでゲームを開こうとしたときによく発生する非常に厄介なエラーです。
この投稿では、 Minecraft をリセットして再インストールし、PowerShell コマンドを使用して、Minecraft エラー コード 0x803f8001を修正する方法を説明しました。Asphalt 8 などの他のゲームでも見られるエラー メッセージが表示されます。エラー メッセージは次のとおりです。
Check your account
Minecraft is currently not available in your account. Here’s the error code, in case you need it:
0x803f8001
See in Store
Windows で Minecraft エラー 0x803f8001 が発生する原因は何ですか?
Minecraft のエラー コード 0x803f8001 が発生する理由はいくつかあります。
- このエラーは、日付と時刻が正しく設定されていない場合に発生する可能性があります。エラーが続く場合は、PC の日付と時刻の設定を調整する必要があります。
- Windows システムが古い場合、このエラーが発生することがあります。したがって、保留中の Windows 更新プログラムをすべてインストールする必要があります。
- PC が一時的に故障している場合にも、この問題が発生することがあります。その場合は、単純な再起動で問題が解決するはずです。
- Microsoft Store アカウントの問題によっても、このエラーが発生する場合があります。エラーを修正するには、サインアウトしてから、Microsoft Store アカウントに再度サインインします。
- 同じエラーは、Minecraft ランチャーのインストールが破損している場合にも発生する可能性があります。このシナリオが当てはまる場合は、Minecraft ランチャーを再インストールして、問題が解決するかどうかを確認してください。
- 場合によっては、PC のゲーム サービスが原因である可能性があります。したがって、Microsoft Gaming Services を再インストールして、動作するかどうかを確認する必要がある場合があります。
- Microsoft Store のキャッシュが破損している場合も、このエラーが発生する可能性があります。このエラーを解決するには、Microsoft Store キャッシュをリセットすることをお勧めします。
次のリストから解決策を選択して、現在の状況に基づいてエラーを修正してください。
麻雀マインクラフトエラーコード0x803f8001
Mahjong Minecraft Error Code 0x803f8001 を修正するには、次の手順を使用します –
1]ストアアプリにサインアウトしてサインインする
多くのユーザーは、Microsoft Store からサインアウトしてから再度サインインするだけで、この問題を正常に解決したと報告しています。手順は次のとおりです。
- [スタート] メニューを使用して Microsoft ストアを開きます。
- 検索ボックスのすぐ横にあるプロフィール写真をクリックします。
- 次に、下の画像に示すように、アカウント名またはメール アドレスをクリックします。
- [サインアウト]リンクをクリックして、Store アプリからサインアウトします。
- サインアウトしたら、検索ボックスの横にあるアカウントの画像をクリックし、[サインイン]を選択します。
- 現在のメール アドレスを選択し、[続行]ボタンをクリックします。
2]マインクラフトをリセットする
次に、アプリをデバイスのデフォルトまたは元の構成にリセットできます。これにより、そこにある既存のデータとカスタマイズがすべて削除されます。手順は次のとおりです。
- Windows + Eキーを使用してファイル エクスプローラーを開き、パスを参照します –
C:\Users\[username]\AppData\Roaming\minecraft
- ここで、 Optionsという名前の txt フォルダーを削除するだけです。
- これにより、他のものを失うことなく、すべてのオプションがデフォルト設定にリセットされます。
3] Microsoftストアをリセットする
このエラー 0x803f8001 は、ストア アプリ内に問題がある場合にも発生します。WSReset を使用して Microsoft Store をリセットし、問題がこの方法で解決するかどうかを確認してください –
- Win + R を押して、実行ダイアログを起動します。
- 「WSReset.exe」と入力し、Ctrl + Shift + Enter キーを同時に押します。
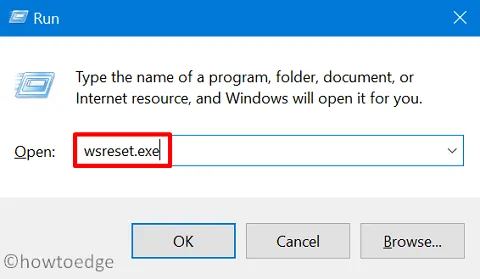
- これにより、CMD が管理者権限で強制的に起動され、Windows ストア リセット プログラムが実行されます。
このリセット プロセスが完了するのを待ちます。これが完了するとすぐに、ディスプレイ画面に Microsoft Store がポップアップ表示されます。
4] Windowsセキュリティでウイルス対策保護をオフにする
上記の方法で Minecraft エラー コード 0x803f8001 を修正できない場合は、ウイルス対策保護をオフにして、結果を確認してください。手順は次のとおりです–
- Windows + Iキーを押して設定アプリを開きます。
Windows 11の場合– [プライバシーとセキュリティ] > [Windows セキュリティ] > [ウイルスと脅威の防止] に移動します。
Windows 10の場合– [更新とセキュリティ] > [Windows セキュリティ] > [ウイルスと脅威の防止] に移動します。
- [ウイルスと脅威の防止の設定] で、[設定の管理]リンクを選択します。
- リアルタイム保護とクラウド配信保護をオフにします。
- この間に UAC ダイアログが表示された場合は、[はい]を選択します。
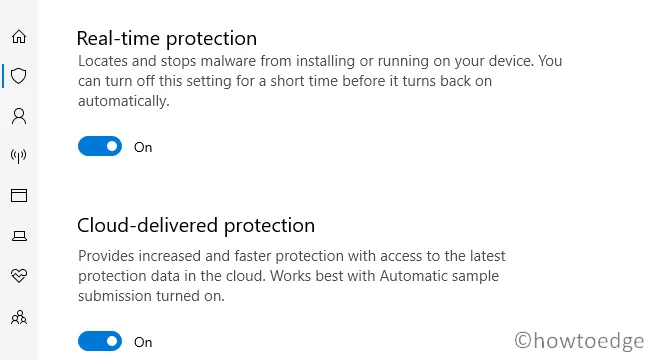
- コンピューターを再起動すると、おそらくエラーが解決されます。
5] SFCおよびDISMスキャンを実行する
Minecraft Launcher エラー 0x803f8001 は、破損したシステム ファイルまたはフォルダーが存在するために発生することもあります。サードパーティのウイルス対策プログラムは既に停止しているため、そのようなアプリケーションとのやり取りはありません。
ただし、この削除前のファイルの破損はまだ残っています。これを修正するには、SFC および DISM スキャンを使用してすべてのファイルを修復します –
- Win + X を押して、Terminal (Admin)を選択します。
- ターミナルのデフォルトは、Windows PowerShell に入ります。
- 以下のコマンドをコピーして貼り付け、Enter キーを押します –
sfc /scannow
- システム ファイル チェッカーが破損したシステム ファイルとフォルダーのスキャンと修復を完了するまで待ちます。
- このユーティリティが正常に実行され、100% 完了したら、次に DISM コマンドを実行します –
DISM.exe /Online /Cleanup-image /Restorehealth
- 次に、このコマンドが正常に実行され、システム イメージ内のファイルの破損が解決されるまで待ちます。
DISM スキャンも完了したら、PC を再起動し、その後のログインでエラー コード 0x803f8001 が解決するかどうかを確認します。
6] Windowsストアアプリのトラブルシューティングツールを実行する
Microsoft Launcher と Microsoft Store は UWP アプリであるため、Windows Store アプリのトラブルシューティング ツールが解決策を提供する場合があります。開始するには、次の手順に従います。
- Windows + Iキーを押して[設定] メニューを開きます。
- 画面の左側のペインで、[システム]タブをクリックします。
- 次に、[トラブルシューティング] > [その他のトラブルシューティング]を選択します。
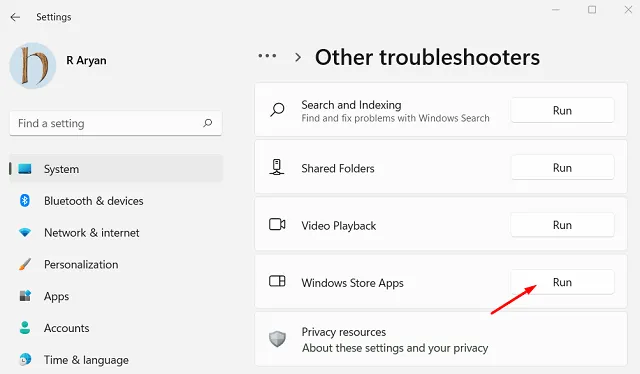
- [Windows ストア アプリ]まで下にスクロールし、トラブルシューティング アプリの横にある[実行]をクリックします。
- 開いてアプリの問題をスキャンし、見つかった場合は解決策を提案します。
7] Windowsストアを再インストールする
コンピューターでエラー コードが引き続き表示される場合は、Windows ストアを再インストールしてみてください。その後、エラー コード 0x803f8001 が PC から消えます。

- 管理者として PowerShell を開きます。
- 次のコマンドをコピーして貼り付け、Enter キーを押します–
Get-AppXPackage *WindowsStore* -AllUsers | Foreach {Add-AppxPackage -DisableDevelopmentMode -Register "$($_.InstallLocation)\AppXManifest.xml"}
- 実行には時間がかかる場合があります。
- 完了したら、コンピューターを再起動し、エラー コードを確認します。
8] Minecraftを再インストールする
このエラー コード 0x803f8001 は、一部の内部データが破損した場合にも Minecraft で発生する可能性があります。その場合、「Minecraft は現在、お使いのアカウントでは利用できません」というエラー メッセージが表示されます。
この問題を解決するには、最近のアプリのインストールで発生した可能性のある破損したデータを削除する必要があります。デバイスから Minecraft の最近のインスタンスをすべてアンインストールし、Minecraft を再インストールします。このタスクを実行する方法は次のとおりです。
- まず、コントロール パネルを開き、[プログラムと機能]を選択します。
- そこにあるアプリケーションのリストに目を通し、Minecraftを検索します。
- 見つかったら、それを右クリックして[アンインストール]ボタンを選択します。
- 画面にユーザー アカウント制御のプロンプトが表示された場合は、[はい]ボタンをクリックします。
- 次に、画面上のガイドラインに従って Minecraft アプリケーションをアンインストールします。
Minecraft を正常にアンインストールしたので、システムからすべてのデータを削除してください。これを行うには、次の簡単な手順に従ってください –
- Windows + Rを押して、ファイル名を指定して実行ダイアログボックスを開きます。
- %appdata%と入力し、Enter キーを押してAppDataフォルダーを開きます。
- Minecraftフォルダを右クリックして削除します。
- 実行中のすべてのプログラムを閉じて、コンピューターを再起動します。
Windows の起動時に、Minecraft の公式 Web サイトに移動して、Minecraft を再度ダウンロードしてインストールします。
- Windows PC 用の最新バージョンの Minecraft インストーラーを取得します。
- ダウンロードしたパッケージをダブルクリックし、画面のガイダンスに従ってインストールします。
- インストールが完了したら、Minecraft を開き、問題が修正されたかどうかを確認します。
それでおしまい。


コメントを残す