ヘッドフォンはWindowsコンピュータを再起動した後のみ機能します

Windows コンピューターを再起動した後でのみヘッドフォンが機能する場合は、この記事が問題の解決に役立ちます。この問題は、古いオーディオ ドライバー、USB ポートの障害などが原因で発生することがあります。また、Windows オーディオ サービスが正しく動作していない場合にも、この問題が発生することがあります。

ヘッドフォンはWindowsコンピュータを再起動した後のみ機能します
Windows コンピューターを再起動した後でのみヘッドフォンが機能する場合は、以下の修正方法を使用してください。
- オーディオのトラブルシューティングを実行する
- ヘッドフォンをデフォルトのデバイスとして設定する
- オーディオ拡張機能を無効にする
- 必要なサービスのステータスを確認する
- オーディオドライバーを無効にしてから再度有効にする
- オーディオドライバーをアンインストールして再インストールする
- BIOSを更新する
さらにトラブルシューティングの手順を進める前に、Windows Update を確認することをお勧めします。PC に更新プログラムがある場合は、ダウンロードしてインストールしてください。
1] オーディオのトラブルシューティングを実行する
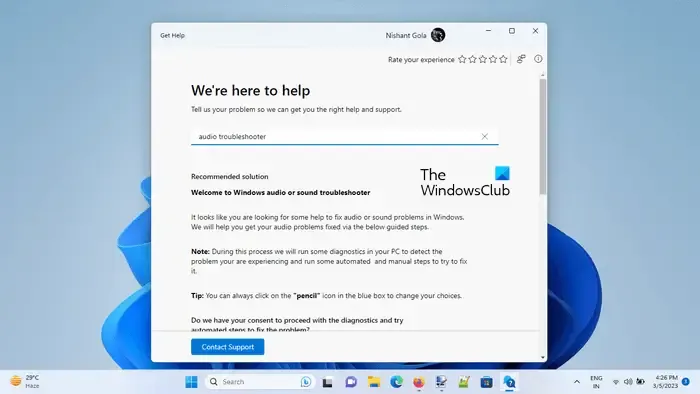
最初に行うべきステップは、Get Help アプリを使用してオーディオ トラブルシューティング ツールを実行することです。これは、オーディオ関連の問題 (見つかった場合) を特定するのに役立つ組み込みツールです。Windows 11 PC の Get Help アプリでオーディオ トラブルシューティング ツールを実行し、問題が解決するかどうかを確認します。
2] スピーカーをデフォルトのデバイスとして設定する
スピーカーをデフォルトのデバイスとして設定することもお勧めします。これを行うには、以下の手順に従ってください。
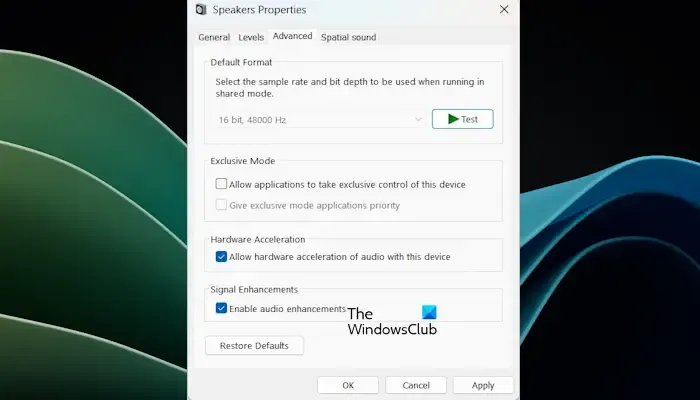
- Windows 検索バーに入力してコントロール パネルを開きます。
- 「サウンド」をクリックします。
- 再生タブをタップします。
- スピーカーを右クリックして「有効にする」をクリックします
- もう一度右クリックして、「既定のデバイスとして設定」を選択します。
- 次に、スピーカーを右クリックして「プロパティ」を選択します。
- 「レベル」タブをタップし、音量スライダーを最大値に向かってドラッグします。
- [詳細設定] タブをクリックし、[排他モード] の下にある [アプリケーションがこのデバイスを排他的に制御できるようにする] のボックスのチェックを外します。
- 「適用」をクリックし、「OK」をクリックします。
3] オーディオ拡張機能を無効にする
場合によっては、オーディオ拡張機能により、ヘッドフォンなどの一部のオーディオ デバイスで問題が発生することがあります。この問題が発生するかどうかを確認するには、この機能を無効にします。この機能を無効にするには、以下の手順に従います。
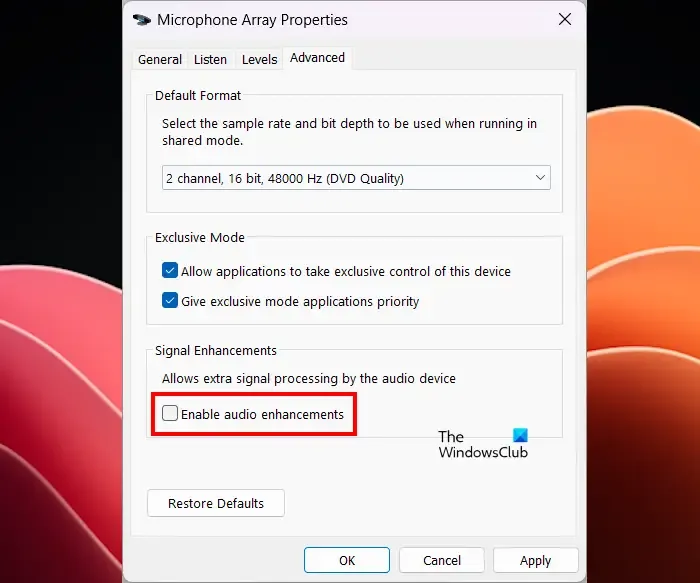
- コントロール パネルを開きます。
- コントロール パネルの検索バーに「サウンド」と入力し、[サウンド]をクリックします。
- サウンドのプロパティ ウィンドウが表示されます。スピーカーをダブルクリックしてプロパティを開きます。
- [詳細設定] タブをクリックし、[オーディオ拡張を有効にする]ボックスのチェックを外します。
- [適用]をクリックし、[OK]をクリックします。
問題が解決するかどうかを確認してください。
4] 必要なサービスのステータスを確認する
Windows オーディオ サービスは、Windows コンピューターのオーディオを管理します。このサービスが停止すると、オーディオ デバイスとサウンド効果は正常に機能しなくなります。必要なオーディオ サービスの状態を確認することをお勧めします。確認するには、次の手順に従います。
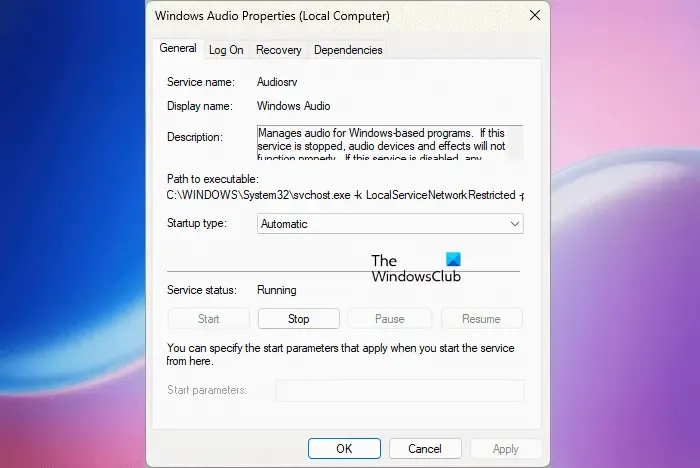
- Win + Rキーを押してダイアログ ボックスを実行し、「services.msc」と入力します。
- 下にスクロールして、Windows AudioおよびWindows Audio Endpoint Builderサービスを見つけます。
- これらのサービスが停止している場合は、それらを右クリックして[開始]を選択します。すでに実行されている場合は、それらを右クリックして[再起動]を選択します。
- 次に、それらを 1 つずつ右クリックし、[プロパティ]を選択します。
- [全般]タブの[スタートアップの種類] ドロップダウンで[自動]を選択します。
- [適用]をクリックし、[OK]をクリックします。
ノートパソコンや PC のメーカーに応じて、他のオーディオ サービスのステータスも確認することをお勧めします。
5] オーディオドライバーを無効にしてから再度有効にする
Realtek High Definition Audio ドライバーは、Windows オペレーティング システムがオーディオ デバイスやサウンド カードと通信するのに役立ちます。発生している問題は、Realtek High Definition Audio ドライバーの問題が原因である可能性があります。このドライバーを無効にしてから再度有効にして、問題が解決するかどうかを確認してください。
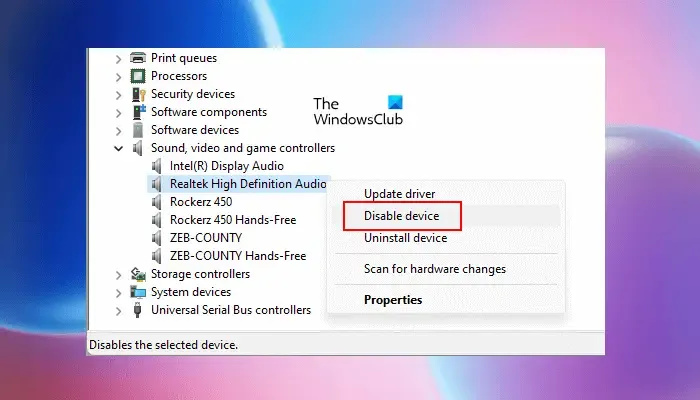
- デバイス マネージャーに移動します。
- サウンド、ビデオ、およびゲーム コントローラーを展開します。
- Realtek High Definition Audioドライバーを右クリックし、デバイスを無効にするを選択します。
- 数分待ってから、ドライバーを右クリックして「デバイスを有効にする」を選択します。
6] オーディオドライバーをアンインストールして再インストールする
古いオーディオ ドライバーはサウンドの問題を引き起こす可能性があります。オーディオ ドライバーが最新であることを確認してください。ただし、オーディオ ドライバーの更新に進む前に、既存のオーディオ ドライバーをアンインストールしてください。これを行うには、以下の手順に従います。
- デバイス マネージャーに移動します。
- サウンド、ビデオ、およびゲーム コントローラーを展開します。
- オーディオ ドライバーを右クリックし、[デバイスのアンインストール]をクリックします。
オーディオ ドライバーを正常にアンインストールしたら、製造元の Web サイトから最新のオーディオ ドライバーをダウンロードします。最新のオーディオ ドライバーをダウンロードしたら、PC にインストールして、変更があるかどうかを確認します。
7] BIOSを更新する
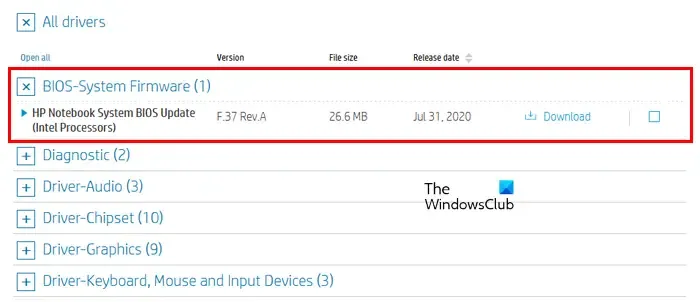
BIOS アップデートを確認することもお勧めします。BIOS をアップデートする前に、システム情報またはコマンド プロンプトから BIOS のバージョンを確認する必要があります。アップデートが利用可能な場合は、インストールしてください。最新の BIOS アップデートは、コンピューターの製造元の公式 Web サイトからダウンロードできます。
これが役に立つことを願っています。
ヘッドフォンを接続しても動作しないのはなぜですか?
ヘッドフォンを接続しても動作しない理由はいくつか考えられます。最も一般的な理由は、接続が緩んでいる、ポートに欠陥があるか破損している、オーディオ ドライバーが古くなっているか破損しているなどです。また、ヘッドフォンを別のデバイス (使用可能な場合) に接続することで、問題がヘッドフォンに関連しているかどうかを特定できます。
オーディオドライバーを再インストールするにはどうすればよいですか?
デバイス マネージャーからオーディオ ドライバーを再インストールできます。デバイス マネージャーを開き、サウンド、ビデオ、およびゲーム コントローラーを展開します。オーディオ ドライバーを右クリックし、デバイスのアンインストールをクリックして、PC を再起動します。再起動すると、Windows によって不足しているドライバーが自動的にインストールされます。または、システムからオーディオ ドライバーをアンインストールした後、デバイス マネージャーから製造元の Web サイトからオーディオ ドライバーをインストールすることもできます。


コメントを残す