閲覧履歴には訪問していないウェブサイトが表示される
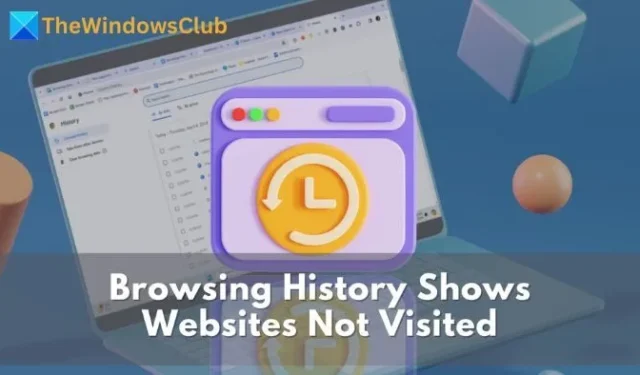
閲覧履歴に、アクセスしていない Web サイトのアクティビティが表示されていませんか? これは確かに奇妙な問題です。この記事では、なぜこのようなことが起こるのか、また、どう対処すればよいのかを説明します。
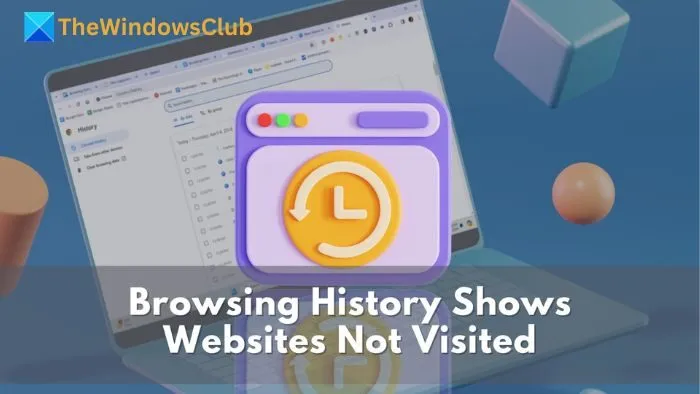
閲覧履歴にアクセスしていない Web サイトが表示されるのはなぜですか?
- 共有デバイス:共有コンピューターを使用している場合、またはブラウザ同期アカウント (Chrome の Google アカウントなど) が他のデバイスにログインしている場合は、ブラウザ履歴が同期される可能性があります。
- 埋め込みコンテンツ:多くの Web サイトは、別の Web サイトやページからビデオやその他のコンテンツを取得します。それらを操作すると、ブラウザーがそれらをブラウザー履歴の一部として登録することがあります。
- プリフェッチされたページ:ブラウジング エクスペリエンスを最適化するために、Chromium ベースのブラウザは、ブラウジング アクティビティに基づいてページをプリフェッチします。これらのページは、アクセスしていなくてもブラウザの履歴に表示されることがあります。
閲覧履歴に訪問していないウェブサイトが表示される問題を修正
ブラウザに、アクセスしたことのない Web サイトの履歴や実行したことのない検索アクティビティが表示される場合は、次の手順に従って問題を解決してください。
- 他のデバイスからの同期を無効にする
- ポップアップを無効にする
- 使用していない拡張機能をアンインストールする
- プリロードページを無効にする
これを見つけて修正する方法は次のとおりです。
1] 他のデバイスからの同期を無効にする
同期がオンの場合、ブラウザはログインしているデバイスを通じて閲覧履歴とほぼすべての閲覧コンポーネントを同期します。他のデバイスからの閲覧履歴の受信を停止したい場合は、同期をオフにするか、同期を停止したい特定のデバイスからログアウトする必要があります。
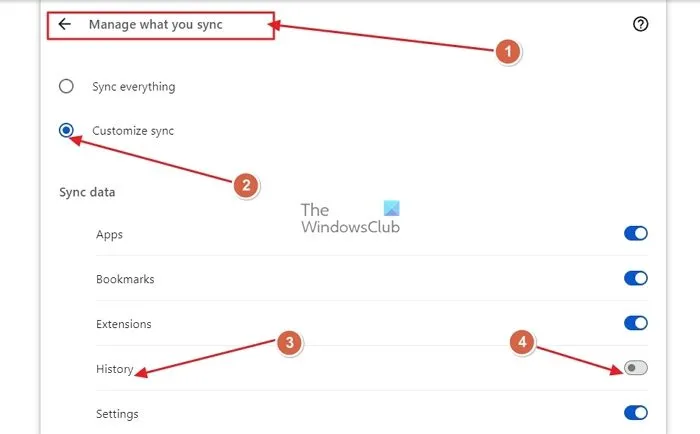
- Chrome の設定を開き、左側のペインから「あなたと Google」セクションに移動します。
- 次に、Sync と Google サービスを開きます。
- その後、「同期するものを管理」を開きます。
- 同期設定を「すべてを同期」から「同期をカスタマイズ」に変更します。
- 下にスクロールして履歴オプションを見つけ、オフに切り替えてください。
- 「同期と Google サービス」セクションの同期の詳細の横にある「オフにする」ボタンをクリックして、同期を完全にオフにすることもできます。
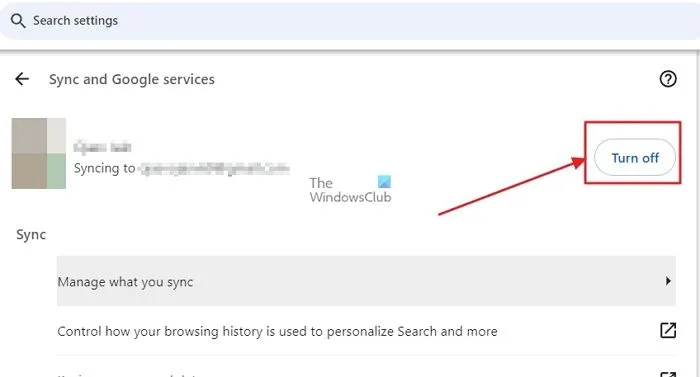
特定のデバイスからのブラウザ履歴の同期のみを停止したい場合は、そのデバイスまたはそのデバイスの Chrome から Google アカウントをログアウトする必要があります。手順は次のとおりです。
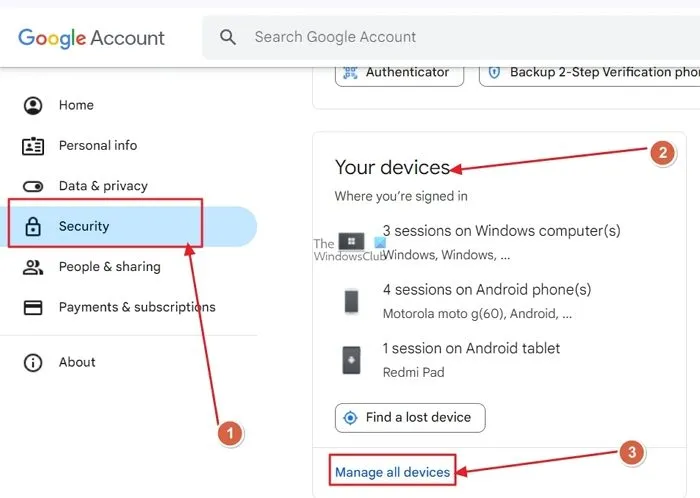
- Google でマイアカウントを開きます。
- ウェブサイトの左側のペインから「セキュリティ」セクションに移動します。
- 下にスクロールして「デバイス」オプションを見つけて開きます。
- 次に、サインアウトするデバイスを見つけて開き、デバイスの詳細の下にある [サインアウト]ボタンをクリックします。

Edge、Firefox、Brave、Opera などのほとんどの Chromium ベースのブラウザは、デバイス間で閲覧データを同期するために同様の方法を使用します。Edge の場合は Microsoft アカウントが使用され、Firefox の場合は Mozilla アカウントが使用され、他のブラウザでも同様です。
これらすべてのブラウザの設定から同期設定にアクセスできます。特定のデバイスのデータがブラウザと同期されないようにするには、アカウントからログアウトしてください。
2] ポップアップを無効にする
ポップアップは広告を表示したり、特定の Web サイトの追加コンテンツや機能をロードしたりします。これらのポップアップからアクセスしたリンクは、多くの場合、不要なものであり、ブラウザの履歴に表示されます。ポップアップをオフにする方法は次のとおりです。
- Chromeの設定を開きます。
- 左側のペインから「プライバシーとセキュリティ」セクションに移動します。
- 「サイト設定」を見つけて開きます。
- サイト設定で、下にスクロールして「ポップアップとリダイレクト」オプションを見つけてクリックしてください。
- デフォルトの動作を、サイトがポップアップを送信したりリダイレクトを使用したりすることを許可しないように変更します。
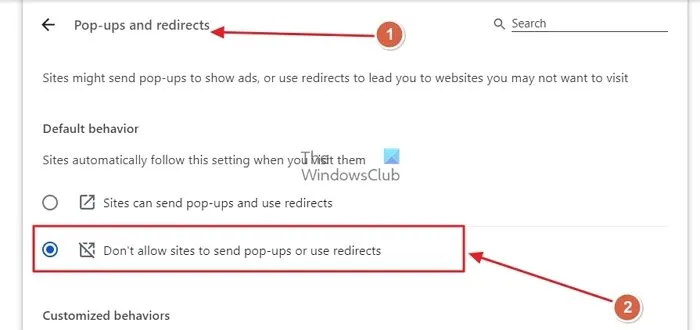
これにより、すべてのサイトのポップアップが無効になります。サイトの機能が動作しない場合やコンテンツが読み込まれない場合は、閲覧中にサイト上の通知を通じてポップアップを一時的に許可することができます。
3] 使用していない拡張機能をアンインストールする
ブラウザ拡張機能は、Web サイトにアクセスして閲覧履歴を変更することができます。使用していない拡張機能をアンインストールするか、拡張機能の権限を表示してアンインストールする拡張機能を見つけることができます。
- Chrome の右上隅にある拡張機能アイコンをクリックし、ウィンドウから拡張機能の管理オプションをクリックします。
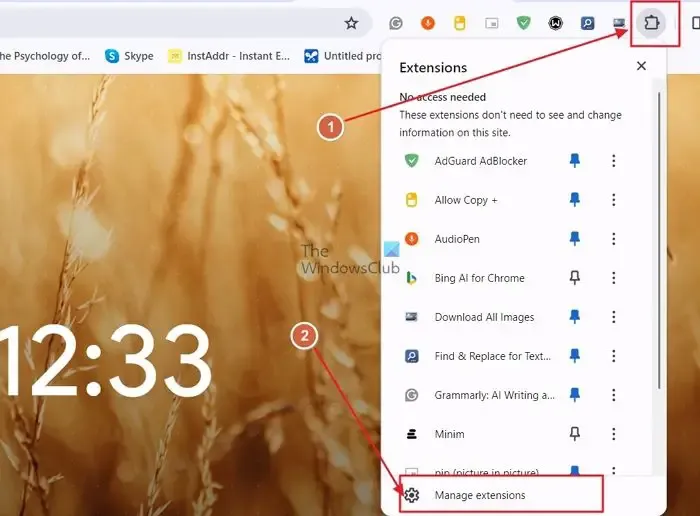
- これで、そこにリストされているすべての拡張機能が表示されます。
- 詳細を表示して、拡張機能に Web ページを開いたりブラウザの履歴を変更したりする権限があるかどうかを確認できます。
- [削除]ボタンをクリックして、ブラウザから拡張機能をアンインストールすることもできます。
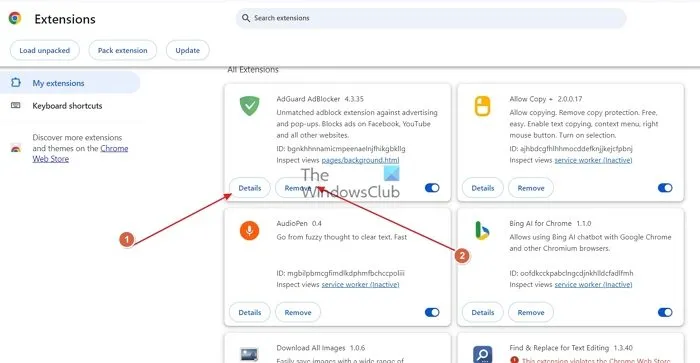
4] プリロードページを無効にする
Chromium ベースのブラウザは、閲覧アクティビティに基づいてページをプリロードできます。これらのプリロード ページは、アクセスしていなくても閲覧履歴に表示されます。
- Chrome 設定を開き、左側のペインからパフォーマンスセクションを開きます。
- パフォーマンス オプションで、下にスクロールして速度セクションを見つけます。
- 次に、「ページのプリロード」オプションをオフに切り替えます。
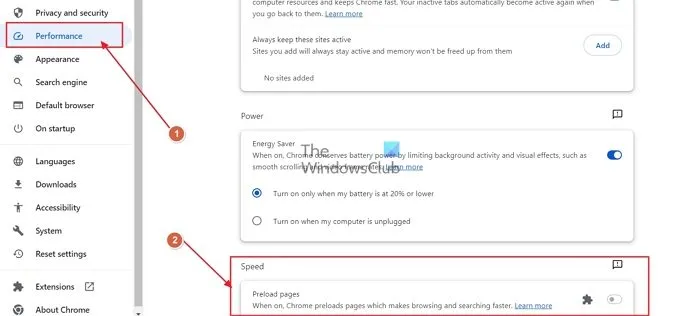
この記事がお役に立ち、訪問していない Web サイトが表示される閲覧履歴の問題を解決できたことを願っています。
私の閲覧履歴は誰かに見られるのでしょうか?
オンラインでのプライバシーが心配で、自分の検索履歴が他人に見られるのかどうか疑問に思っている場合、答えは「はい」です。自分自身だけでなく、検索エンジン自体、Web ブラウザー、インターネット サービス プロバイダー (ISP)、一部の広告主、Web サイトの所有者、アプリの所有者、場合によっては当局など、すべての中間者にも表示されます。
Google はすべての履歴を削除しますか?
Google はデフォルトで検索履歴を保存しますが、手動で削除したり、選択した期間(3 か月、18 か月、または 36 か月)後に検索履歴を自動的に消去するように自動削除を設定したりできます。


コメントを残す