Windows ストア アプリのトラブルシューティングでアプリがハングまたはクラッシュする
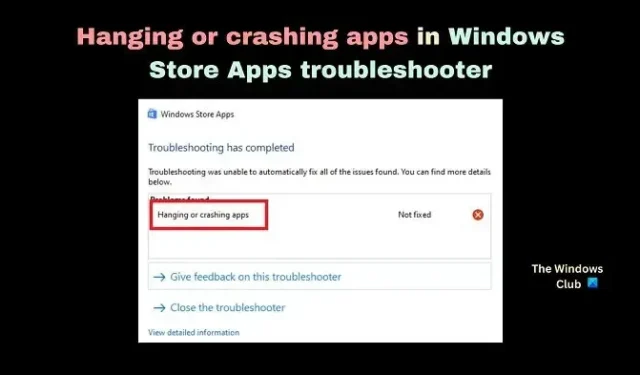
Microsoft Store から Windows コンピューターにアプリをダウンロードしてインストールすることをお勧めします。ただし、Microsoft Store からアプリを更新しようとすると、アプリがハングまたはクラッシュするという問題が発生する場合があります。この場合、 Windows ストア アプリのトラブルシューティング ツールを実行します。Windows ストア アプリのトラブルシューティング ツールでアプリがハングまたはクラッシュしているというエラーが返された場合は、この記事を読んで解決方法を確認してください。
Windows ストア アプリのトラブルシューティング ツールを実行した後、アプリのハングまたはクラッシュ エラーが発生するのはなぜですか?
トラブルシューティング ツールが問題を解決できず、代わりに問題のコードを記載することを選択した場合、Windows ストア アプリのトラブルシューティング ツールを実行した後、コンピューターでアプリのハングまたはクラッシュエラーが発生することがあります。このエラーは、システム ファイルの欠落または破損、またはMicrosoft Storeの設定の混乱が原因で発生します。
Windows ストア アプリのトラブルシューティング ツールでアプリがハングまたはクラッシュしているというメッセージを修正する
Windows コンピューターでアプリがハングまたはクラッシュする問題を解決するには、次の解決策を順番に試してください。
- SFC スキャンを実行する
- Windows OS とすべての Microsoft Store アプリを手動で更新する
- システムを以前の復元ポイントに復元する
- Microsoft Store のキャッシュをクリアするか、Microsoft Store をリセットする
- Microsoft Store を再登録する
1] SFCスキャンを実行する
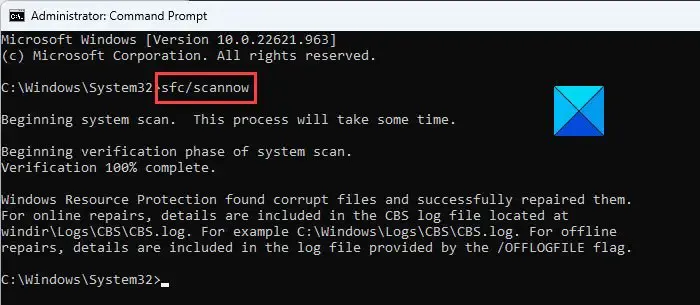
問題の主な原因はシステム ファイルの欠落または破損であるため、何よりも先にそれらの修正に集中する必要があります。これは、Windows コンピュータで SFC スキャンを実行することで実行できます。SFC スキャンはそのようなファイルをチェックし、可能であればそれらを置き換えます。システムで SFC スキャンを実行する手順は次のとおりです。
Windows 検索バーでコマンド プロンプトを検索します。
右側のペインで[管理者として実行]をクリックして、昇格したコマンド プロンプトウィンドウを開きます。昇格したコマンド プロンプト ウィンドウは、管理者権限を持つウィンドウです。
昇格したコマンド プロンプトウィンドウで、次のコマンドを入力し、Enter キーを押して実行します。
SFC /SCANNOW
コマンドが実行されたら、システムを再起動してください。
ほとんどのユーザーにとって、破損したシステム ファイルを置き換えることで問題が解決するはずです。ただし、問題が解決しない場合は、さらに解決策を進めてください。
2] Windows OS とすべての Microsoft Store アプリを手動で更新する
Windows とインストール済みの Microsoft Store アプリを手動で更新します。
3] Microsoft Storeのキャッシュをクリアするか、Microsoft Storeをリセットします
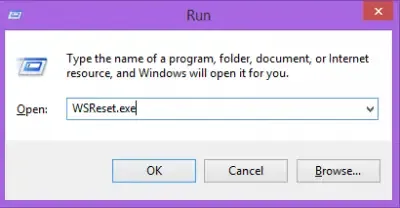
Microsoft Store のキャッシュが破損している場合、アプリの更新など、 Microsoft Storeから通常の手順を実行しようとすると問題が発生します。この場合、 Microsoft Storeに関連付けられたキャッシュをクリアできます。これが完了すると、 Microsoft Store をさらに使用すると、キャッシュが自動的に構築されます。Microsoft Store のキャッシュをクリアする手順は次のとおりです。
Win + Rを押して、実行ウィンドウを開きます。
[実行]ウィンドウで、次のコマンドを入力し、Enter キーを押して実行します。
WSRESET
ここで、アプリをもう一度更新してみてください。今回は機能する可能性があります。
4] Microsoft Storeを再登録する
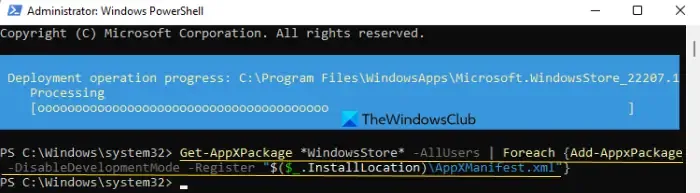
Microsoft Store を再登録すると、Microsoft Storeアプリケーションに関連付けられているすべてのファイルが削除され、その設定がリセットされます。これは、 Windows PowerShellを使用して実行できます。手順は次のとおりです。
Windows 検索バーでWindows PowerShellを検索します。
右側のペインで[管理者として実行]をクリックして、管理者特権の PowerShell ウィンドウを開きます。
管理者特権の PowerShellウィンドウで、次のコマンドをコピーして貼り付け、Enter キーを押して実行します。
Get-AppxPackage -allusers Microsoft.WindowsStore | Foreach {Add-AppxPackage -DisableDevelopmentMode -Register "$($_.InstallLocation)\AppXManifest.xml"}
ジョブが完了したら、システムを再起動します。
上記の 4 つの提案を完了したら、トラブルシューティング ツールを実行して確認します。
3]システムを以前の復元ポイントに復元します
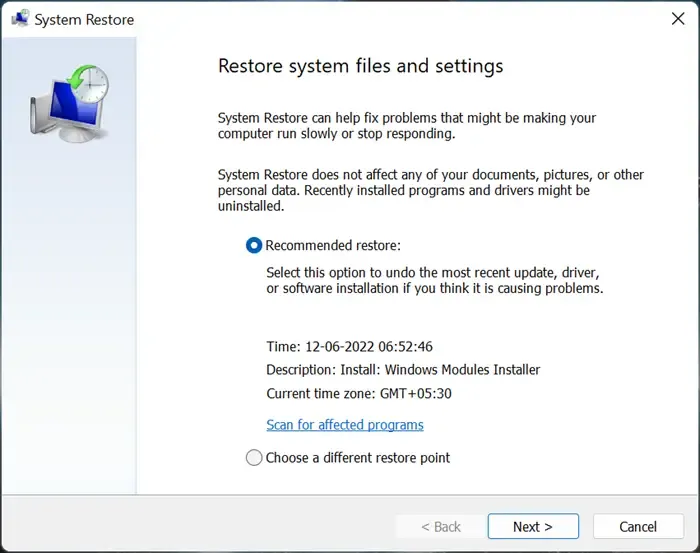
これで問題が解決しない場合は、システムを以前の復元ポイントに復元できます。これは次のように行うことができます。
- Windows 検索バーでRecoveryを検索します。
- Windows の検索結果でRecoveryアプリケーションが見つかったら、それをクリックしてRecoveryウィンドウを開きます。
- 次に、オプションからシステムの復元を開くを選択します。
- 推奨復元ポイントまたは選択したその他の復元ポイントを選択します。
- [次へ] をクリックします。
- [完了]をクリックして復元ポイントを確認すると、システムの復元プロセスが開始されます。
すべてが失敗した場合は、既存のファイルとデータを保持することを選択して、Windows を既定の設定にリセットすることを検討してください。
Windows ストア アプリのトラブルシューティング ツールを実行する方法を教えてください。
- [スタート] ボタンを右クリックし、メニューから [設定] を選択します。
- [システム] > [トラブルシューティング] > [その他のトラブルシューティング] に移動します。
- リストの一番下までスクロールします。Windows ストア アプリのトラブルシューティング ツールが見つかります。
- Windows ストア アプリのトラブルシューティング ツールに対応する [実行] をクリックします。
- Windows ストア アプリのトラブルシューティングが完了したら、システムを再起動します。
Windows ストア アプリは安全ですか?
Windows ストア アプリは、Windows コンピューターで利用できる最も安全なアプリです。その理由は、Microsoft Store でアプリを見つけた場合、そのアプリは本物であり、マルウェアに感染していないことが Microsoft によって精査されているためです。メーカーを信頼できないため、メーカーの Web サイトからダウンロードしたアプリは安全ではありません。



コメントを残す