グループカレンダーがMS Outlookに表示されない:グループ

グループ カレンダーには、今後のイベントが要約され、持続可能なワークフローを維持するために重要な会議が記録されます。しかし、グループ予定表が Microsoft Outlook に表示されない場合はどうすればよいでしょうか?グループ カレンダーはグループ メンバー全員によって使用されるため、これは非常に問題になる可能性があります。そこで、問題を解決し、グループ カレンダーが再び表示されるようにする一連のソリューションを考案しました。
解決策 1 – Outlook コンポーネントを修正する
破損の可能性があるため、MS Outlook のグループ予定表が突然消えてしまう可能性があります。
ステップ 1 –これを行うには、Windows ボタンを押す必要があります。
ステップ 2 –次に、検索ボックスに「Run 」と入力します。後で、検索結果の「実行」項目をクリックして開きます。

ステップ 3 – [実行]パネルが開いたら、次のように書きます–
appwiz.cpl
ステップ 4 – [ OK ] をクリックして [プログラムと機能] パネルを開きます。
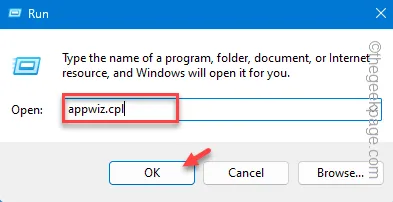
ステップ 5 –アプリの完全なリストが表示されるので、Microsoft Officeパッケージを探します。
ステップ6 –次に、それを右タップし、コンテキストメニューから「変更」をクリックします。
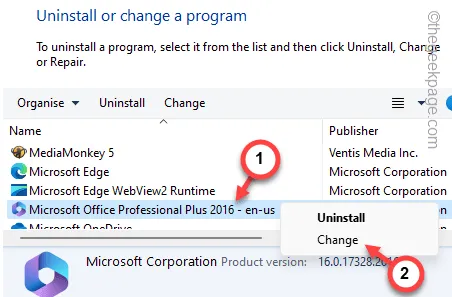
ステップ 7 –「クイック修復」モードを選択します。
ステップ 8 –「修復」ボタンをタップして、Outlook クライアントを修復します。

この修復プロセス全体には数分しかかかりません。
プロセスが完了すると、パネルに次のメッセージが表示されます。
Done Repairing!
ここで、すべてのウィンドウを終了し、Outlook を使用してこれをテストできます。
解決策 2 – 共有カレンダーの改善を使用する
アカウントに Microsoft Office 365 サブスクリプションがある場合は、共有カレンダーの改善をアサートする必要があります。
ステップ 1 –これを試行するには、Outlook クライアントを使用している必要があります。
ステップ 2 –次に、「ファイル」セクションに進みます。
ステップ 3 – [情報] タブが表示されている必要があります。 「アカウント設定」を開くことを選択し、ドロップダウンメニューから「アカウント設定… 」を開きます。
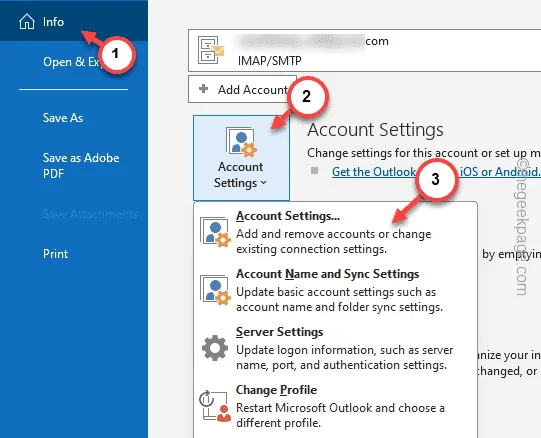
ステップ 4 –そこにある「電子メール」タブにアクセスします。
ステップ 5 – Outlook アカウントに接続されている電子メール アカウントが表示されます。次に、公式メールアカウントをダブルタップします。

ステップ 6 –次のページで「詳細設定」オプションをタップします。
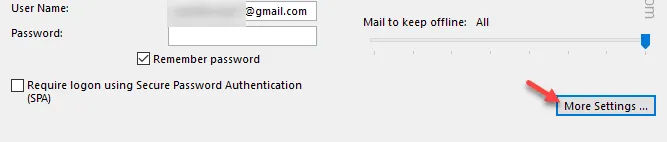
ステップ 7 – Microsoft Exchange パネルが開いたら、「詳細」タブに移動します。
ステップ 8 – [Microsoft 365 の機能] タブで、[共有カレンダーの改善をオンにする] ボックスをオンにします。
ステップ 9 – 「適用」ボタンと「OK 」ボタンを使用して変更を保存できます。
この後、MS Outlook アプリを閉じて再起動します。
これがあなたの目的に役立つかどうかを確認してください。
解決策 3 – IMAP 設定の購読を解除する
Outlook クライアントの IMAP フォルダー設定を変更する必要があります。
ステップ 1 –作業中の下書きメール メッセージを保存して閉じます。
ステップ 2 – Outlook ページの左側に、電子メール アカウントが表示されます。
ステップ 3 –問題のある電子メール ID を展開します。次に、「受信トレイ」フォルダーを右クリックし、「 IMAP フォルダー」をタップします。
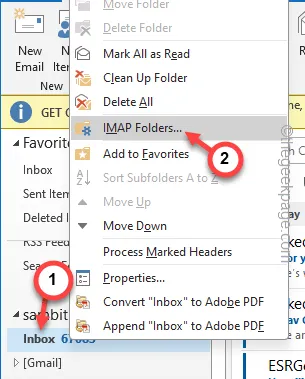
ステップ 4 –「クエリ」を実行して、フォルダーの広範なリストをクエリします。
ステップ 5 –これにより、クエリが実行され、フォルダーの完全なリストが表示されます。
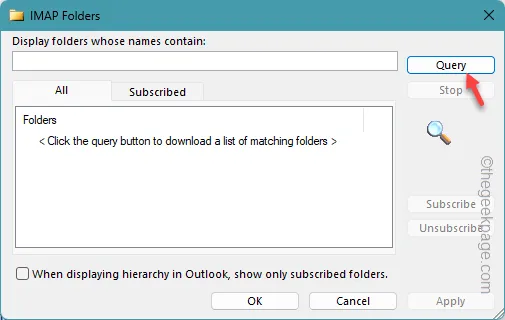
ステップ 6 –「購読済み」タブに移動します。
ステップ 7 – Ctrl+Aを使用してすべてのフォルダーを選択するか、マウスを使用して手動で選択します。
ステップ 8 –「購読解除」をタップします。
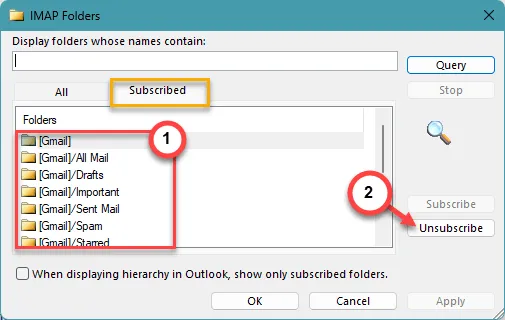
これにより、選択したフォルダーの購読を解除できます。
ステップ9 – 「すべて」タブに戻ります。
ステップ 10 –この後、「Outlook で階層を表示するとき、購読したフォルダーのみを表示する」チェックボックスをオンにします。
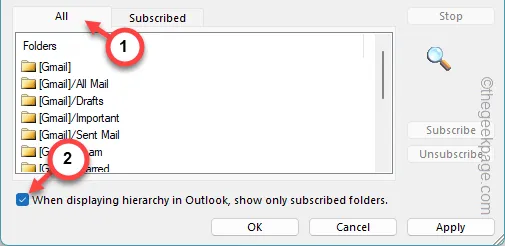
ステップ 11 –ここで、すべてのフォルダーを個別に選択し、「購読」をタップする必要があります。
すべてのフォルダーに対して同じプロセスを繰り返して、フォルダーをサブスクライブします。
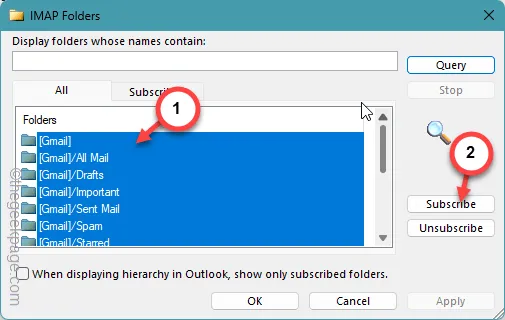
ステップ 12 –後で、「適用」と「OK」をタップして変更を保存します。
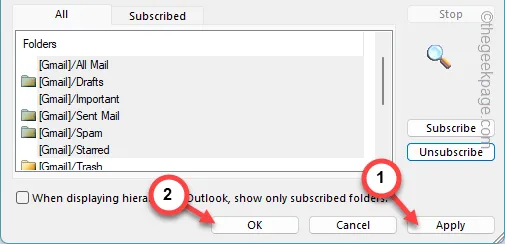
Microsoft Outlook でグループカレンダーを開きます。そこにあるすべての項目が適切に同期されている必要があります。
解決策 4 – 送信/受信グループにカスタム動作を使用する
他のソリューションがあまり役に立たない場合は、カスタム動作プロファイルを作成して使用し、問題のトラブルシューティングを行うことができます。
ステップ 1 – Outlook ページには、「送信/受信」グループが必要です。
ステップ 2 – [送受信グループ] メニューをタップし、ドロップダウン リストから[送受信グループの定義] を選択します。
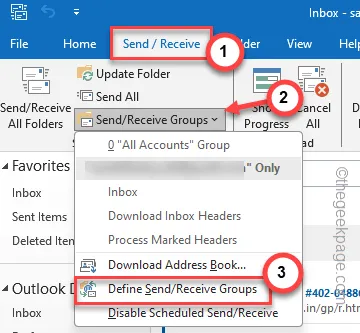
ステップ 3 – [送受信グループ] ページで、リストから [すべてのアカウント] を選択します (または、特定のアカウントを選択することもできます)。
ステップ 4 –次に、「編集」ボタンをタップして開きます。
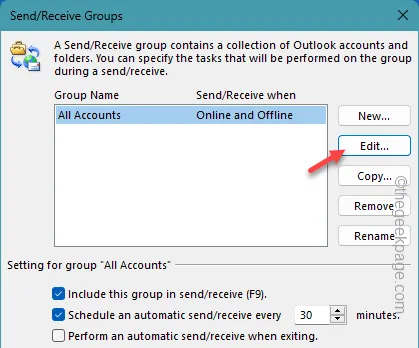
ステップ 6 –次に、「以下に定義されているカスタム動作を使用する」オプションを切り替えます。
ステップ 7 –「OK」をクリックして変更を保存します。
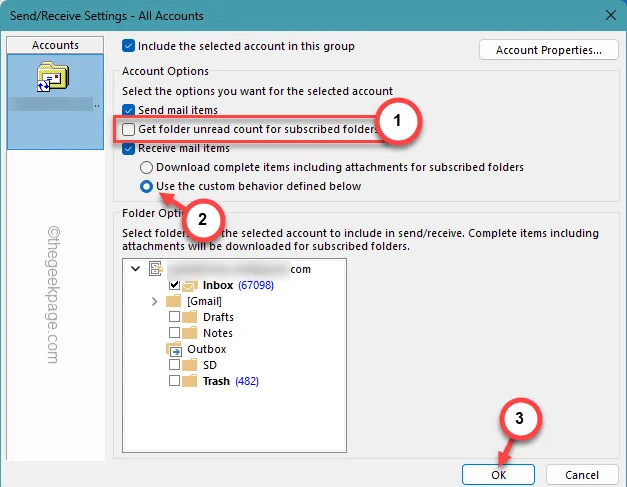
変更を保存した後、Microsoft Outlook クライアントを起動します。
これが機能するかどうかをテストします。


コメントを残す