Excel で現在までの数値が変更され続ける: 修正方法
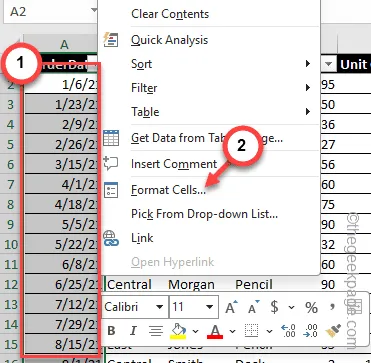
Excel には、セル内の数値を特定の日付に自動的に変換できる機能があります。ただし、Excel が数値を日付形式に変更し始めると、この便利な機能がすぐに頭がくらくらする原因になる可能性があります。この問題は行全体または列全体に影響を及ぼす可能性があります。直面している状況に関係なく、これらのヒントとコツは問題のトラブルシューティングに役立ちます。
解決策 1 – セルをテキストとして書式設定する
Excel スプレッドシートのセルをテキストとして書式設定する必要があります。これで問題は確実に解決されます。
ステップ 1 –問題が発生したExcel ブックを開きます。
ステップ 2 –次に、そこにある問題のあるセルを選択します。
ステップ 3 –次に、選択したセルを一度に右クリックし、「セルの書式設定」オプションを選択します。
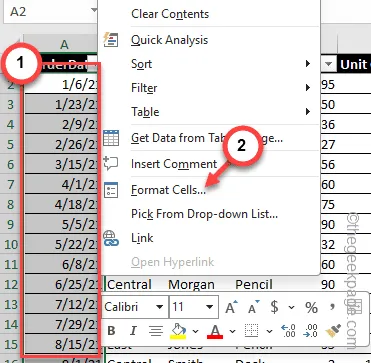
ステップ 4 – 「番号」セクションに入力する必要があります。
ステップ 5 –リストから「Category:」を「Text 」に設定します。
ステップ 6 –「OK」をタップします。
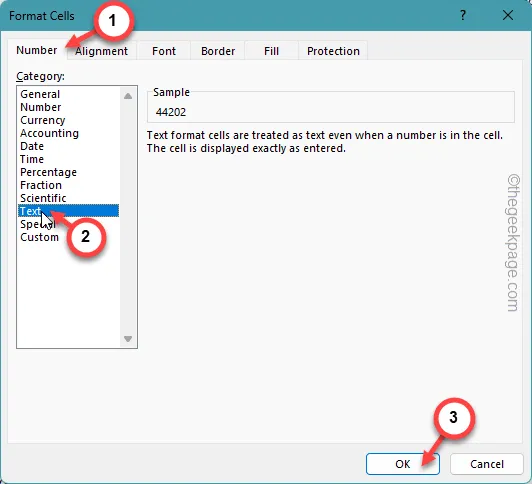
このようにして、これらのセルにテキストのみを含めるように指定できます。これらの変更を行った後は、セルの日付が自動的に変更されるという問題は発生しません。
解決策 2 – テキストを特殊テキストとして貼り付ける
別のデータ セット/ワークブック、またはその他のソースからテキストを貼り付ける場合は、特別な貼り付けオプションを使用することをお勧めします。
ステップ 1 –コピーしたコンテンツを貼り付けるときに、貼り付け設定を見つけます。
ステップ 2 –「貼り付け」をタップし、「形式を選択して貼り付け 」オプションを開きます。
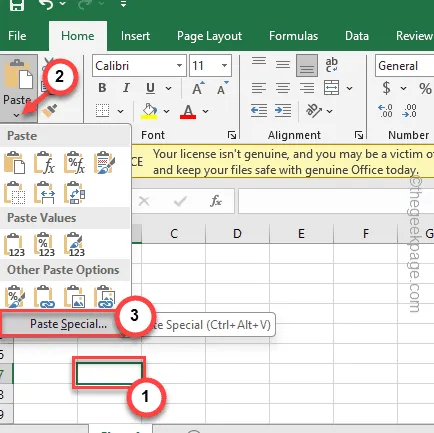
ステップ 3 –デフォルトの [形式を選択して貼り付け] ページが読み込まれるので、そこから[テキスト] または [値] オプションを選択します。
ステップ 4 –「OK」をクリックします。
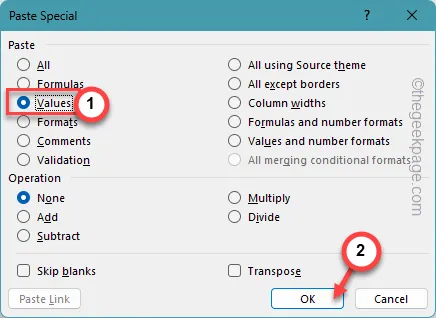
指定された方法でセルに値を挿入すると、問題の解決に役立つはずです。
数値は自動的に日付形式に変換されなくなります。
解決策 3 – アポストロフィを入れる
ショートカット修正もあります。セル内の値の前にアホストロフィを置くと問題が解決します。
ステップ 1 –ワークブックでセルを選択します。
ステップ 2 –次に、この‘をセルに入力します。
ステップ 3 – アポストロフィ記号の直後に日付を貼り付けます。
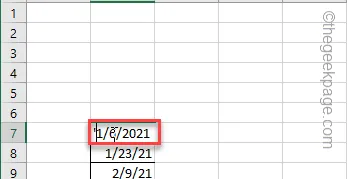
Excel はセル データを日付入力として読み取らないため、セル データから日付に自動的に変換されません。
それでおしまい!アポストロフィ記号の後に入力したデータは、日付形式に自動的に変換されません。
これらのソリューションが問題の解決に役立つことを願っています。


コメントを残す