グラフィックカードが動作していない?原因と解決策は次のとおりです


ビデオ ゲームからプロの 3D 作品に至るまで、グラフィックス カードは、コンピュータのグラフィックス レンダリングを次のレベルに引き上げたい人にとって不可欠なキットです。残念ながら、コンピュータに追加のハードウェアを追加する場合によくあることですが、グラフィックス カードには独自の問題が伴います。グラフィックス カードが動作しない場合、特にグラフィックス カードの使用経験がなく、エラーの診断方法がわからない人にとってはイライラすることがあります。
ここでは、グラフィック カードの故障の症状と、グラフィック カードが動作しない場合の修正方法を説明します。
1. ゲームのパフォーマンスが低い
それは遠い昔の話です。非常に速いフレームレートでゲームを実行できると聞いて、新しいゲーム用ラップトップまたは GPU を購入しますが、実際にゲームを実行すると、そのパフォーマンスは期待を 30% 以下に下回ります。
ゲームのフレームレートが予想より少し低い (または高い) ことは問題の 1 つであり、考慮すべき変数はたくさんあります。ただし、GPU の動作が期待を下回っている場合は、解決策の検討を開始する必要があります。
解決策 1: GPU が有効になっていることを確認する
これは特にラップトップに当てはまりますが、CPU に GPU が内蔵されている場合はデスクトップにも当てはまります。
多くのラップトップには、電源から外すと専用 GPU を自動的に無効にしてバッテリー寿命を節約する機能が組み込まれています。場合によっては、電源に接続している場合でも、この機能が有効なままになる場合や、ある時点で「常時オン」に設定されている場合があります。
GPU が有効になっていることを確認するには、いくつかの方法があります。
NVIDIA GPU を使用している場合は、NVIDIA コントロール パネルに移動し、3D 設定の管理 で、 をクリックします。 =3>[プログラム設定] タブをクリックし、問題が発生しているゲームに移動します。 [このプログラムに優先するグラフィック プロセッサを選択してください] ドロップダウンで、高性能 NVIDIA プロセッサを選択します。 >.
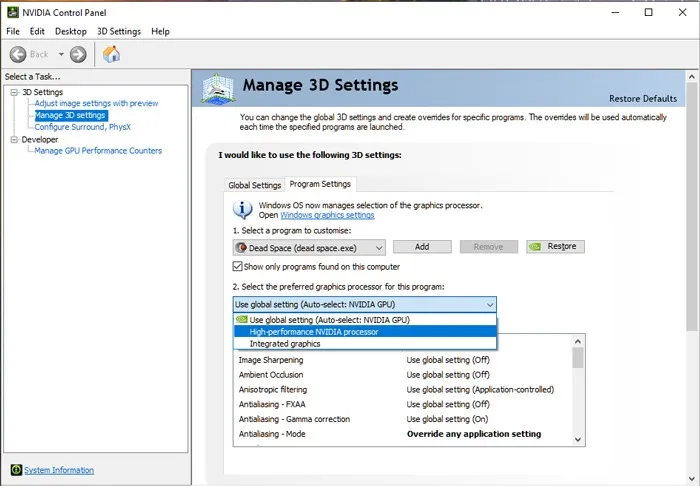
一部のラップトップには、ワンクリックで GPU のオンとオフを切り替える独自のソフトウェアが提供されています。たとえば、私のラップトップでは、ASUS Armory Crate がその役割を果たします。 [システム構成] でiGPU モードをオフにして、NVIDIA を有効にできます。 GPU を使用するか、オフにして、NVIDIA GPU が永続的にオンになるようにします。
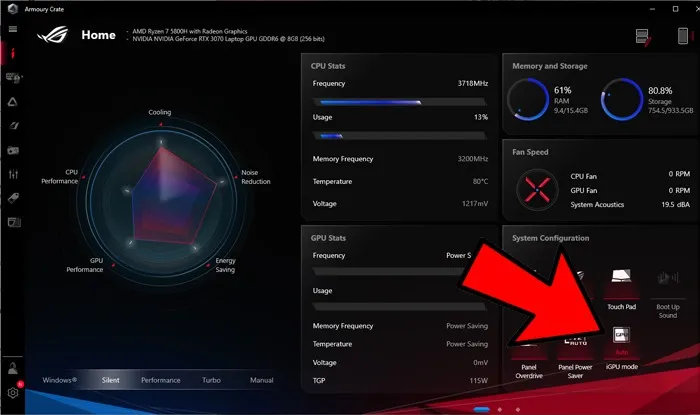
どちらも機能しない場合は、ラップトップの BIOS に移動します (指定されたキーを押します。通常は F2、 F8、または Del

こちらも役立ちます: 問題が解決しない場合は、グラフィック ドライバーを更新することができます。< /span>
解決策 2: ゲーム内設定を確認する
問題が特定のゲームでのみ発生する場合は、実際には問題ではない可能性があります。
最新の GPU は、DirectX、OpenGL、Vulkan の 3 つの異なる API を通じて 3D グラフィックスを生成します。ほとんどのゲームでは、高度なグラフィック設定にアクセスしてレンダリング API を選択できます。さらに複雑なのは、これらの API にはさまざまなバージョンがあり、ドライバー、GPU、オペレーティング システムの組み合わせに応じてサポート レベルが異なることです。
特定の GPU は、特定の設定では適切に動作しません。 AMD と NVIDIA の両方の GPU には、どちらかのカード用に特別に設計された特定のグラフィック機能 (NVIDIA の場合は DLSS と RTX、AMD の場合は FidelityFX など) が備わっていることがよくあります。

GPU のブランド向けに作られていない機能を有効にすると、問題が発生する可能性があります。悪名高い例としては、The Witcher 3 用の NVIDIA HairWorks があります。これは、NVIDIA カードでは問題なく動作しましたが、AMD ではフレーム レートを完全に台無しにしてしまいました。
グラフィック カードが現在の設定を処理できるほど強力でない場合は、ゲーム内設定を下げることもできます。これにより、GPU の負荷が軽減され、パフォーマンスが向上し、安定性エラーが排除されます。
解決策 3: ドライバーを更新する
グラフィックス カードのドライバーは気まぐれな場合があります。古い場合は、最新のゲームをプレイするときにパフォーマンスの低下などの問題が発生する可能性があります。グラフィックス カードが古い場合、新しいドライバーはシステムの安定性に良い影響を与えるどころか害を及ぼす可能性があります。場合によっては、最新のグラフィック カードと最新のドライバーを使用していると、コンピューターが予期せずクラッシュすることがあります。
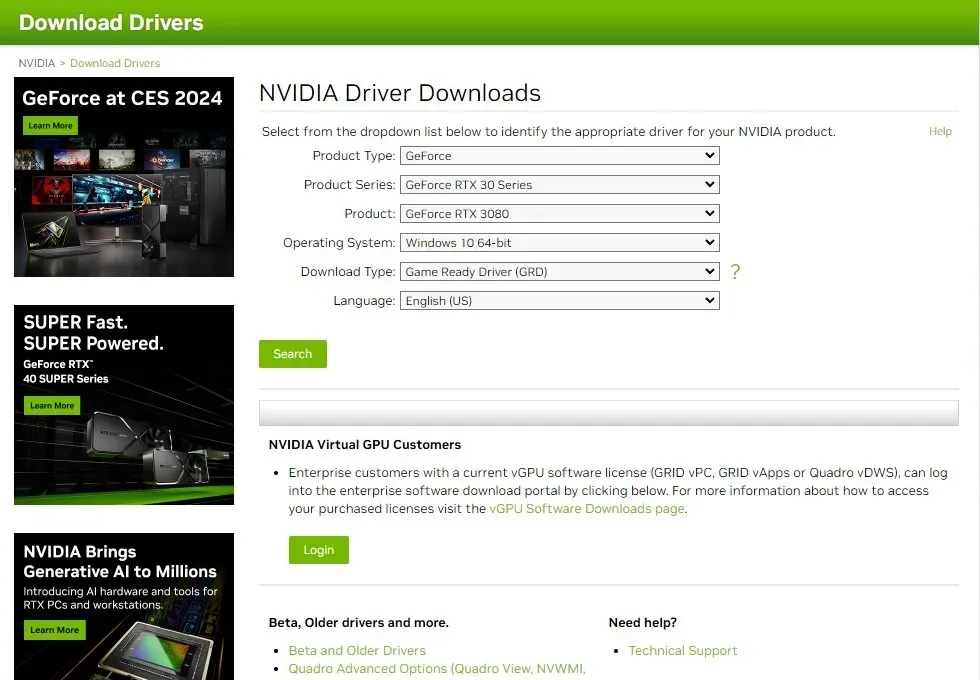
グラフィック カード ドライバをしばらく更新していない場合は、NVIDIA、AMD、または Intel (メーカーによって異なります)。あるいは、最近ドライバを更新した場合は、ドライバを以前の日付にロールバックするか、ベンダーのドライバ アーカイブから古いドライバをインストールしてみてください。
解決策 4: ドライバーの完全な削除
最近 GPU をアップグレードしただけでなく、AMD GPU から NVIDIA 製 GPU に移行するなど、ブランド間を飛び回ったこともあるかもしれません。この場合、最大限のパフォーマンスを確保するには、以前の GPU ドライバーを完全にアンインストールするのが最善です。残念ながら、公式アンインストーラーは痕跡を残す傾向があります。ありがたいことに、この問題に対するサードパーティのソリューションであるディスプレイ ドライバー アンインストーラーがあります。
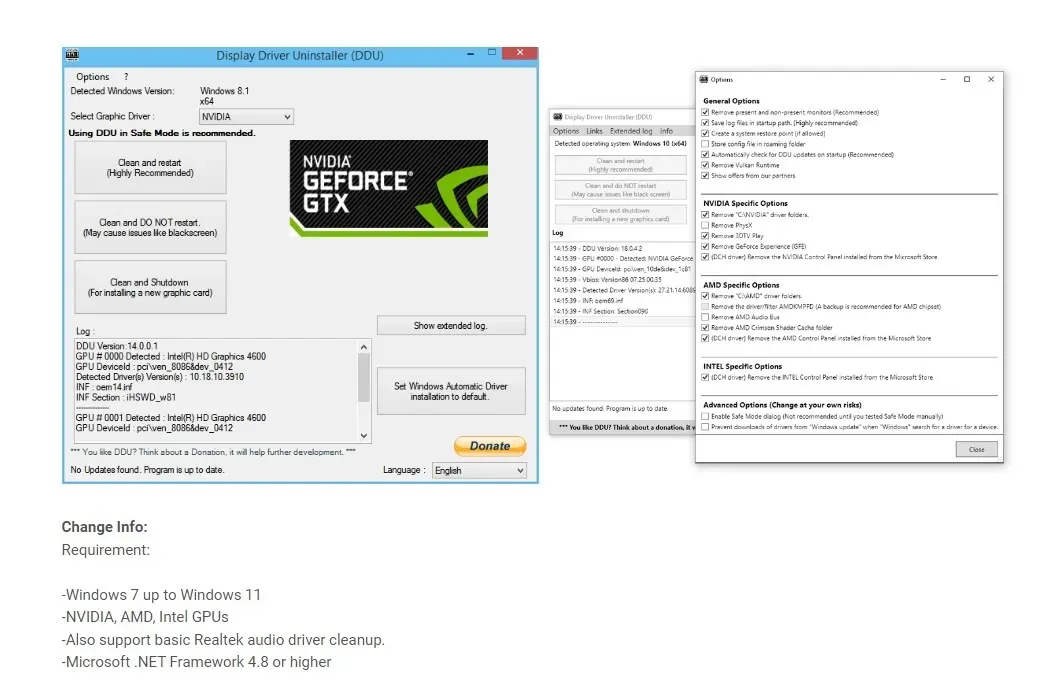
ディスプレイ ドライバー アンインストーラー (略して DDU) をGuru 3D の公式ページからダウンロードし、GPU を交換したり、GPU をインストールしたりする前に実行してください。希望のドライバー。これを使用して、既存のディスプレイ ドライバーの痕跡をすべて削除し、コンピューターをシャットダウンして GPU を新しいものに交換するか、再起動して別のディスプレイ ドライバーをインストールします。これは、問題の原因がドライバの競合ではないことを確認できるため、表示の問題のトラブルシューティングにも役立ちます。
2. コンピュータのクラッシュ
グラフィック カードが不良になっていると、PC がクラッシュする可能性があります。これらのクラッシュは、単純なブルー スクリーン (BSOD) から、「ロックアップ」(PC がフリーズするがブルー スクリーンは表示されない)、ランダムな再起動や電源オフまで、さまざまです。すべてのクラッシュがグラフィック カードによって引き起こされるわけではありませんが、メモリ ダンプが有効になっており、グラフィック カード ドライバが原因である場合は、グラフィック カード ドライバが原因であると結論付けることができます。犯人です。

解決策 1: クールダウン
過熱によりグラフィック カードに問題が発生している可能性があります。これは、3D グラフィックスをしばらくレンダリングした後にのみエラーが発生する場合、またはレンダリング中にグラフィックス カードのファンの音が非常に大きくなっていることに気付いた場合に特に関係します。この場合は、グラフィック カードの温度を確認して、どれくらい熱くなるかを確認してください。通常、温度が 80℃ 未満になることは比較的一般的であり、高負荷下のグラフィックス カードでは心配する必要はありません。

グラフィック カードが MSI Afterburner でオーバークロックされているかどうかを確認します。そうなっている場合は、オーバークロックを無効にして、問題が解消されるかどうかを確認してください。 GPU の低電圧化を試みたり、MSI Afterburner でカードのファン カーブを調整したりすることもできます。
カードにほこりが付いているように見える場合は、グラフィックス カードを取り外し、圧縮空気でほこりを取り除き、過熱に対処してください。カードを開いて放熱グリスを更新することもできますが、初心者はこれを試すべきではありません。
解決策 2: システムの冷却を改善する
グラフィックス カードが過熱するもう 1 つの理由は、システムの冷却を妨げるものである可能性があります。グラフィックス カードがケース ファンから十分な冷気を受けないと、過熱する可能性があります。ケースファンにホコリや汚れがないか確認し、適切に掃除してください。また、ケーブル管理をチェックして、ケーブルがケース内の空気の流れを妨げていないかどうかを確認することもできます。

こちらも役立ちます:コンピュータが過熱し続ける場合は、新しい CPU クーラーの選択を検討してください。あ>
解決策 3: ドライバーの完全な削除
ドライバーの競合により、最悪の場合、システムクラッシュが発生する可能性もあります。 DDU を使用すると、前のセクションで示したプロセスを使用して、既存のドライバーをすべてアンインストールし、新たに開始できます。
3. アーティファクト処理
グラフィックス カードに問題が発生した場合、画面上の奇妙なビジュアルでそれに気づくことがあります。グラフィックス カードは、PC がモニター上に「描画」する方法です。色が奇妙に見えたり、3D モデルが理由もなく伸びたり、「デジタル スノー」が表示されたり、画面全体が視覚的なゴミで覆われたりします。
Windows 10 および 11 の最新の問題について学びます。

解決策 1: ビデオ ケーブルを確認する
PC からグラフィック カードまでのケーブルに問題があると、奇妙な視覚効果が生じる可能性があります。視覚的に異常な現象が発生した場合は、ビデオ ケーブルが両側で正しく接続されていることを確認するか、ケーブルを交換してください。
解決策 2: モニターを確認する
視覚的な不具合は、グラフィックス カードそのものではなく、モニターが故障しつつある兆候である可能性があります。上記のいずれでも問題が解決しない場合は、モニターを交換してみてください。問題が解決した場合、原因はモニターです。
解決策 3: カードを交換する
ただし、場合によっては、その症状が単にカードがプライムを過ぎていることを示す兆候である場合もあります。グラフィックス カードに物理的な損傷の兆候がないか検査します。カードを現在の状態に戻すことができないと本当に疑う場合は、非常に安価なグラフィック カードを購入して、それが PC で動作するかどうかを確認してみることができます。そうなった場合は、代替品を検討している可能性があります。
4. ファンの音が大きい
3D グラフィックスを使用するソフトウェアを起動すると (またはコンピューターの起動時でも)、PC 内で小型ジェット機の離陸のような音が聞こえる場合があります。これは、システム ファンの 1 つがオーバードライブ状態になっている証拠となる音です。このファンがグラフィックス カード上のファンである場合は、何か問題が発生していることを示している可能性があります。

解決策 1: クールダウン
グラフィックス カードの動作がファンの動作を維持できないほど熱くなっている場合は、グラフィックス カードを冷却することで解決できる可能性があります。上記のセクション 2 で説明した詳細な修正を確認してください。
解決策 2: システムの冷却を改善する
同様に、ケース内の冷却が不十分であると、ファンが必要以上に速く動作し、騒音が大きくなる可能性があります。ケースファンまたはケース自体をアップグレードすると、非常に役立ちます。その他のヒントについては、前述の修正を参照してください。
解決策 3: ファンカーブを最適化する
GPU ファンを制御するために必要なのは、最適なファン曲線を設定することだけである場合があります。 最もシンプルな PC ファン制御ツールを使用して適切なファン曲線を設定すると、さまざまな温度で GPU ファンの速度をより詳細に制御できるようになります。より低い温度範囲ではより低いファン速度を選択してノイズ レベルを下げ、要求の厳しいゲームや編集セッション中にファンの回転数を上げることができます。
5. ドライバーのクラッシュ
通常通り PC を使用しているときに、画面が数秒間真っ暗になることがあります。復帰すると、ビデオドライバーがクラッシュしたため再起動する必要があることが通知されます。これは必ずしも PC 全体をクラッシュさせるとは限りませんが、頻繁に発生すると非常に迷惑になる可能性があります。
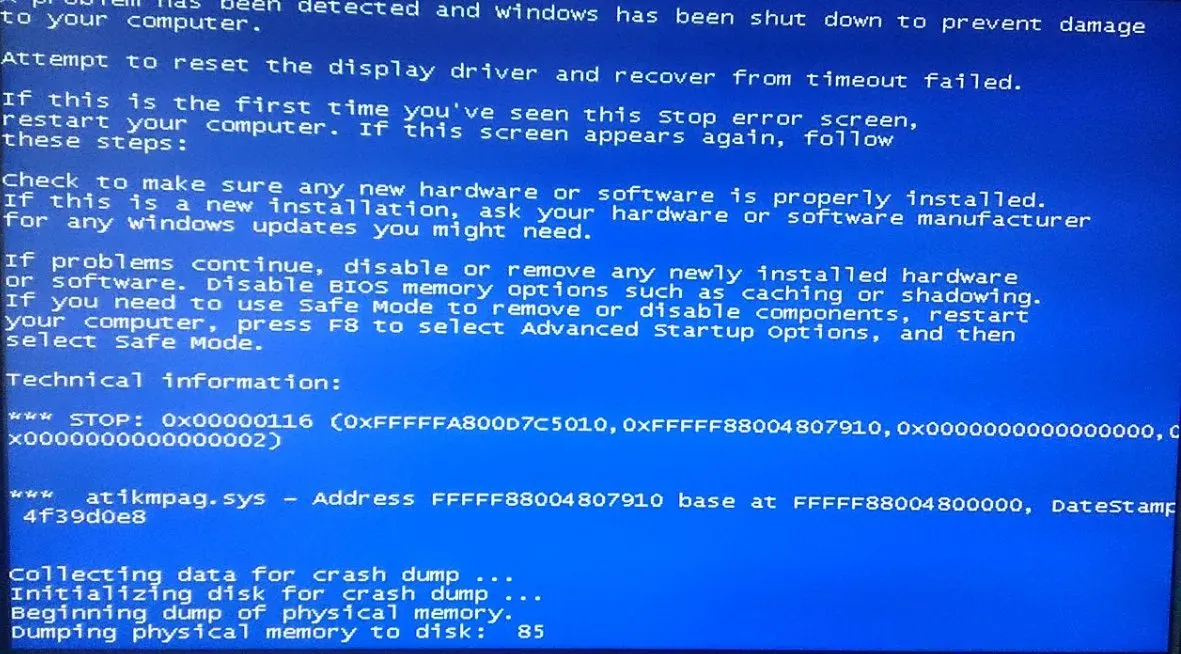
解決策 1: ドライバーを更新する
ドライバーがクラッシュした場合に最初に行うべきことは、前に示したように、GPU ドライバーを更新することです。これにより、古いドライバーが原因である可能性が排除されます。
解決策 2: ドライバーを完全に削除する
また、単純なドライバーの更新がうまくいかなかった場合は、DDU を使用してすべてのドライバーを削除し、再インストールする (前に示したように) と問題を解決できる可能性があります。
6. 黒い画面
場合によっては、視覚的な手がかりがまったく見つからないこともあります。グラフィック カードの品質が悪いと、動作が停止し、何も表示されなくなる場合があります。カードまたはモニターが正常に動作しているかどうかを確認するには、内蔵グラフィックスまたは安価な「使い捨て」グラフィックス カードに頼る必要があります。これらのいずれかで動作する場合は、グラフィック カードに問題がある可能性が高くなります。
解決策 1: GPU ドライバーを再起動する
グラフィック カード ドライバーがクラッシュし、表示の問題が発生している可能性があります。 Win + Ctrl + Shift + B を押して、グラフィック カード ドライバーを再起動します。これにより、GPU ドライバーが起動し、グラフィック カードが動作可能な状態に復元される可能性があります。
解決策 2: 正しく取り付けられていることを確認する
グラフィックス カードが効率的に動作するには、PCI スロットに適切に装着されている必要があります。動作させるために追加の電源プラグが必要な場合は、ぐらつかないようにしっかりと差し込む必要があります。どちらか (または両方) を実行しないと、信号がない、黒い画面など、グラフィックス カードに関連するエラーが発生する可能性があります。カードが PCI に正しく差し込まれ、しっかりとねじ込まれていることを確認してください。動作に必要な電源コネクタがユニットに正しく差し込まれていることを確認してください。
グラフィックス カードを別の PCIe スロットに取り付けて、現在のスロットが破損していないかどうかを確認することもできます。疑いを排除するために、グラフィックス カード上の別の HDMI または DP 出力もテストしてみてください。

解決策 3: 電源を確認する
電源ユニット (PSU) がグラフィックス カードに十分な安定した電力を供給できない場合、ディスプレイの問題が定期的に発生する原因となる可能性があります。ゲーム中または 3D レンダリングの読み込み中にのみエラーが表示される場合は、PSU に障害がある可能性があります。別の PSU を使用してグラフィックス カードをテストして、正しく動作するかどうかを確認してください。この場合、PSU の交換時期が来ている可能性があります。
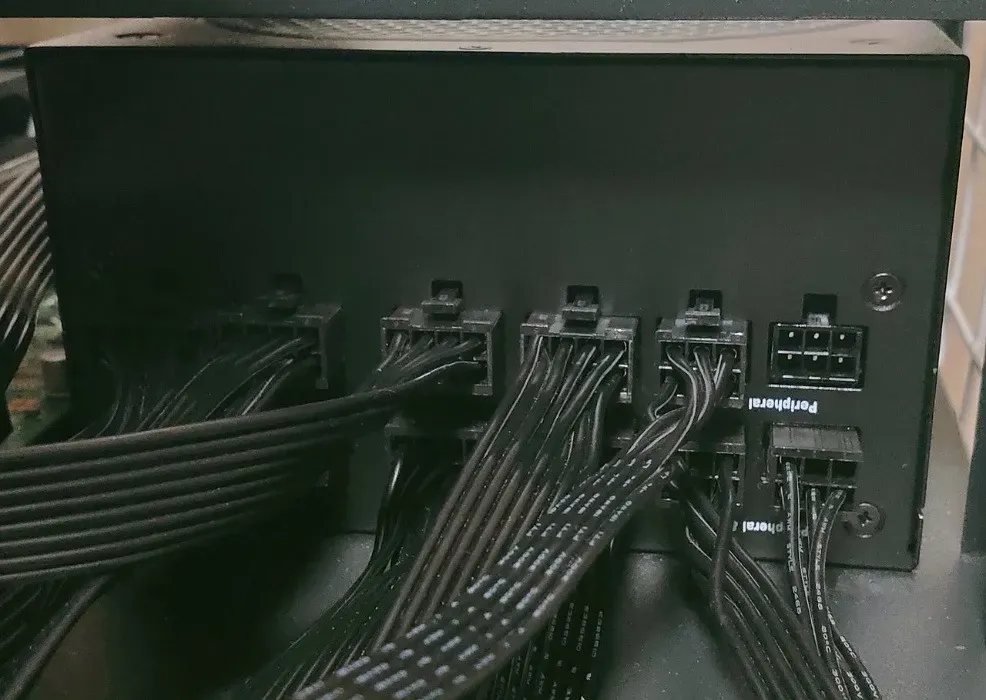
グラフィックカードが動作しない場合は最悪の事態になる可能性があります
ハードウェアの問題の結果としてグラフィックス カードが動作していないと結論付けた場合、それを修復することが常に選択肢になるとは限りません。たとえ抵抗、コンデンサ、電源コントローラなどのコンポーネントが適切なツールと技術的ノウハウを使用して交換されたとしても、ほとんどの場合、修理または再生されたカードの寿命は短くなります。
過熱、電力サージ、オーバークロックの問題を防ぐことはできますが、グラフィック カードの障害を完全に防ぐことは不可能です。グラフィック カードが自然寿命に近づいている可能性があり、奇妙なエラーやパフォーマンスの低下が表示され始めます。その時点で新しいグラフィック カードを購入することをお勧めします。 .
画像クレジット: Unsplash。すべてのスクリーンショットは Tanveer Singh によるものです。


コメントを残す