Google フォトの共有が機能しない?9 つの解決方法をご紹介します

知っておくべきこと
- Google フォトの共有が機能しない理由はいくつか考えられます。
- 修正内容としては、共有アイテムが最初にバックアップされていること、受信者が Google フォト アカウントを持っていること、受信者がブロック リストに含まれていないことなどが挙げられます。
- オリジナル品質の写真やビデオを共有するには、オプションから「写真の場所を共有」をオンに切り替えます。
- その他の修正方法としては、アプリのキャッシュとデータの消去、Google フォトの更新または再インストール、Google フォトのウェブサイトでの共有、作成したリンクを介した共有などがあります。
Google フォトにはバックアップや共有機能がたくさんありますが、問題がないわけではありません。パートナーと共有するとき、オリジナル品質の写真を共有するとき、または写真やビデオを他の人と共有するときなど、Google フォトには時々不十分な点があります。幸いなことに、そのような問題を解決するために試行錯誤された方法がいくつかあります。
Google フォトの共有が機能しない?解決方法はこちら
Google フォト経由で写真や動画を共有するときに問題が発生する可能性がいくつかあります。ここでは、適用できるすべての修正方法を紹介します。
作成したリンクで写真を共有する場合を除き、写真を共有する相手は全員 Google アカウントを持っている必要があります。相手が Android デバイスまたは iOS デバイスのどちらを使用しているかに関係なく、Google アカウントにログインしていることを確認してください。ログインすると、右上隅のプロフィール アイコンの横にある [共有] オプションから写真や動画を閲覧できるようになります。
写真やビデオを元の品質で共有できないことも、ユーザーがよく直面するもう 1 つの一般的な問題です。ただし、これは「写真の場所を共有」オプションをオンにすることで簡単に修正できます。
作成されたリンクを含む写真やアルバムの「写真の場所を共有」を有効にするには、次の手順に従います。
- [共有]をタップし、アルバムまたはアイテムを選択します。
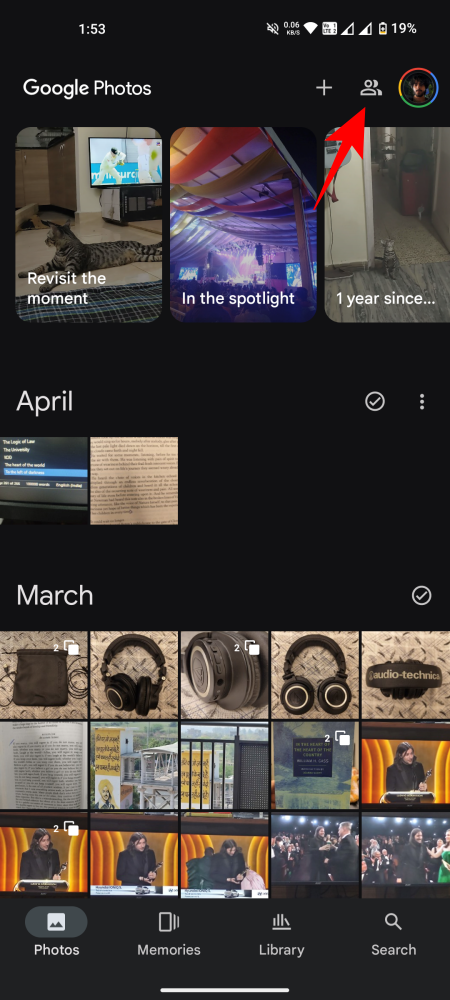
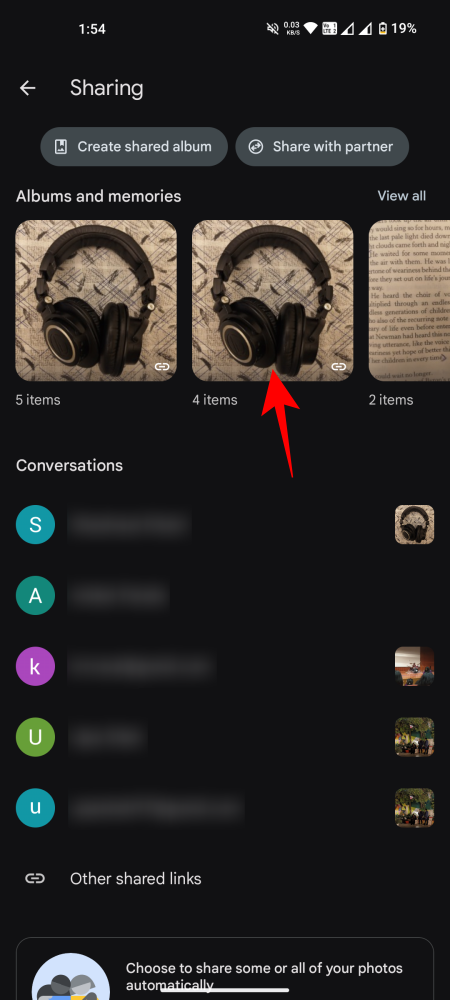
- リンクアイコンをタップし、「写真の場所を共有」を有効にします。
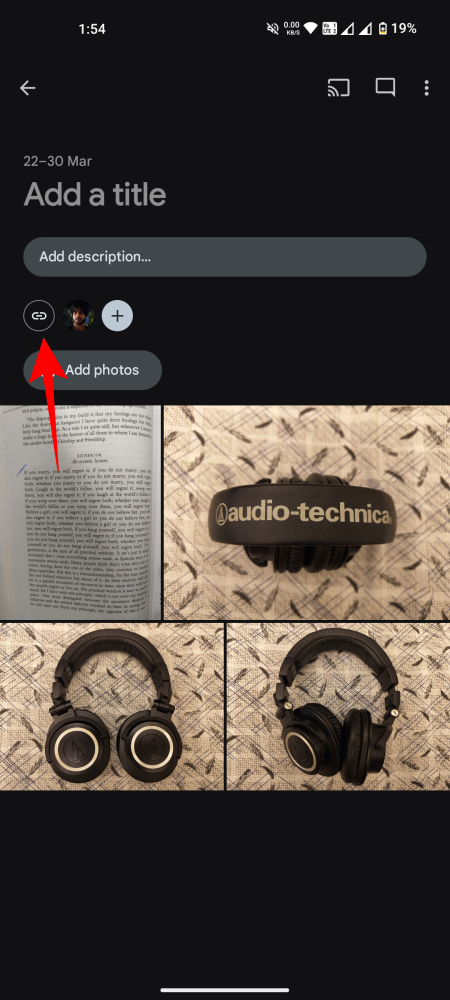
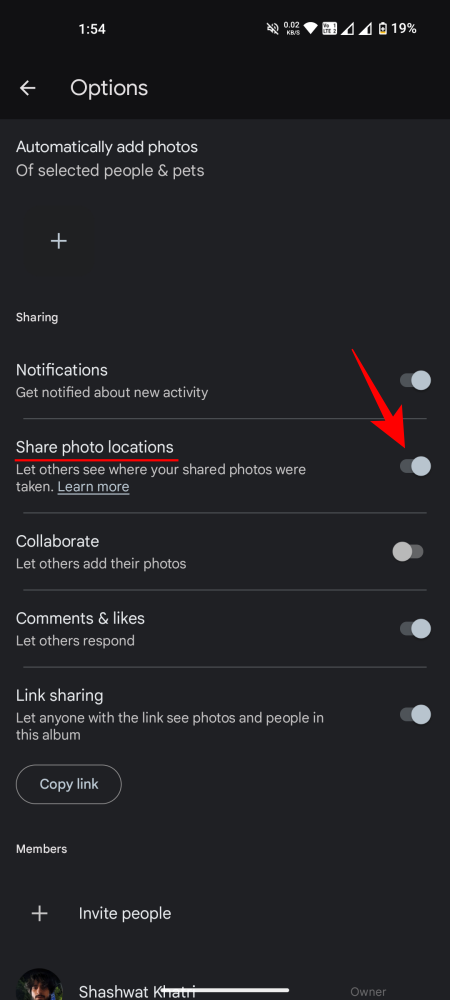
会話で共有されたアイテムの写真の場所を有効にするには、次の手順に従います。
- 「共有」をタップし、「会話」の下でアイテムを共有したアカウントを選択します。
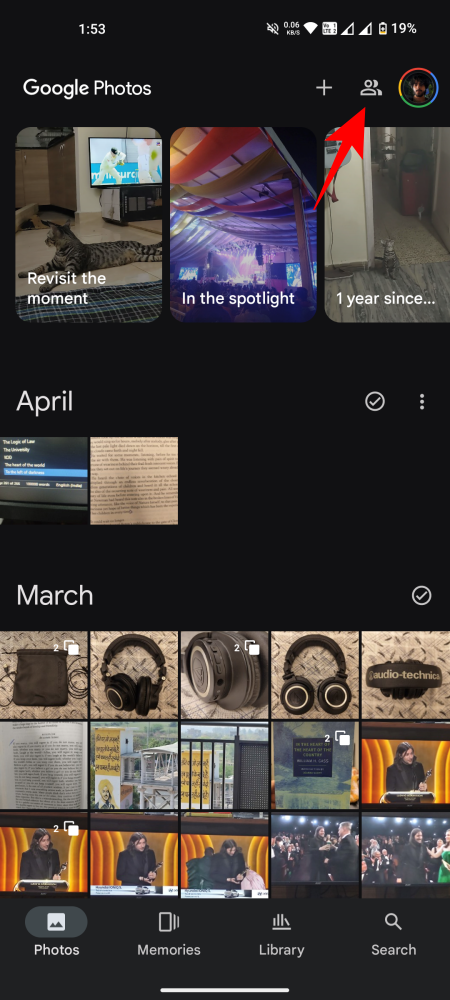

- 右上隅にある 3 つのドットのアイコンをタップし、[オプション]を選択して、[写真の位置情報を共有]を有効にします。

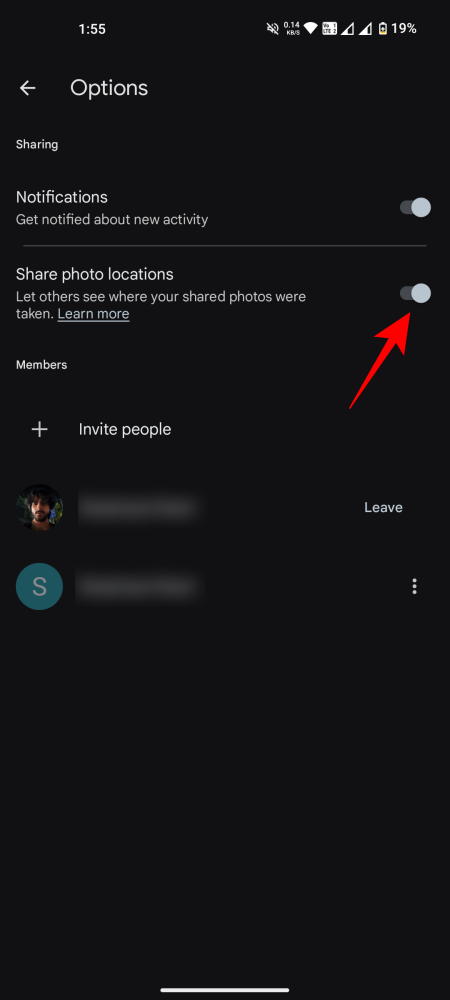
写真の場所を共有すると、元の(より高品質の)写真や動画が共有される理由は、写真の場所を他の人と共有するかどうかのオプションを提供するために、Google は同じファイルの 2 つのバージョンを保存する必要があるためです。ただし、両方を元の品質で保存すると、追加のスペースが必要になり、追加の費用がかかることを考えると、必ずしも現実的ではありません。Google はどこにもこれについて言及していませんが、Redditで複数のユーザーによって議論され、裏付けられています。
修正3: 共有する前に手動で写真をバックアップにアップロードする
アイテムが携帯電話のギャラリー アプリから Google フォト アプリに適切にバックアップされていない場合も、写真の共有で問題が発生する可能性があります。Google フォトに写真や動画を手動でバックアップする方法は次のとおりです。
- 一番下の行にある「ライブラリ」をタップし、 「デバイス上の写真」の下で共有したい写真やビデオが保存されているフォルダーを選択します。
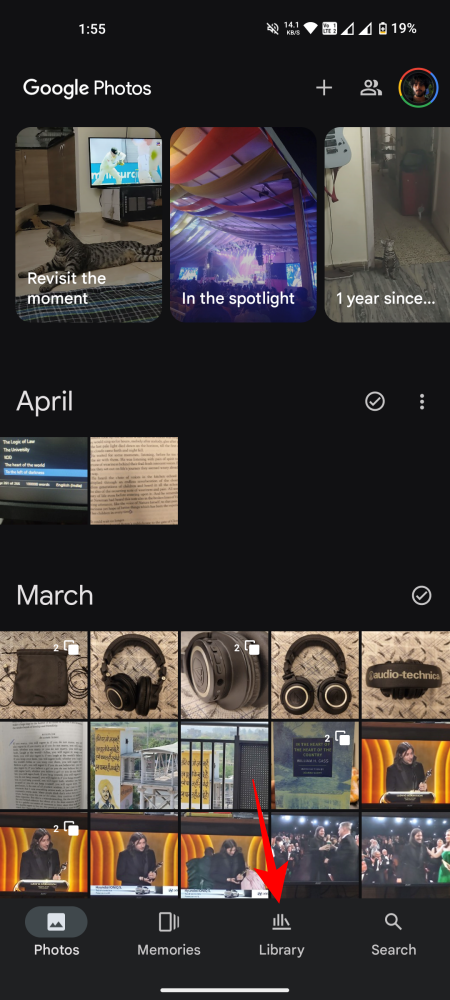
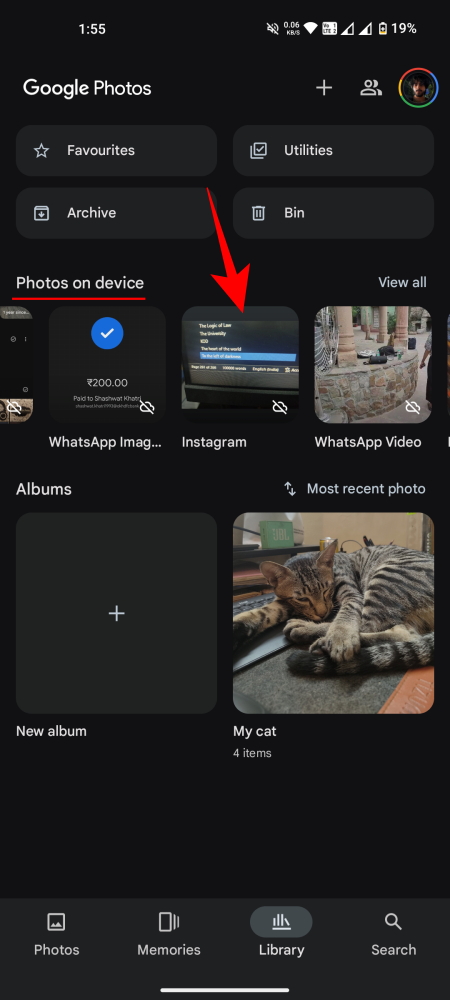
- 次に、バックアップするすべてのアイテムを長押しして選択します。次に、右上隅にある 3 つのドットのアイコンをタップして、[今すぐバックアップ]を選択します。

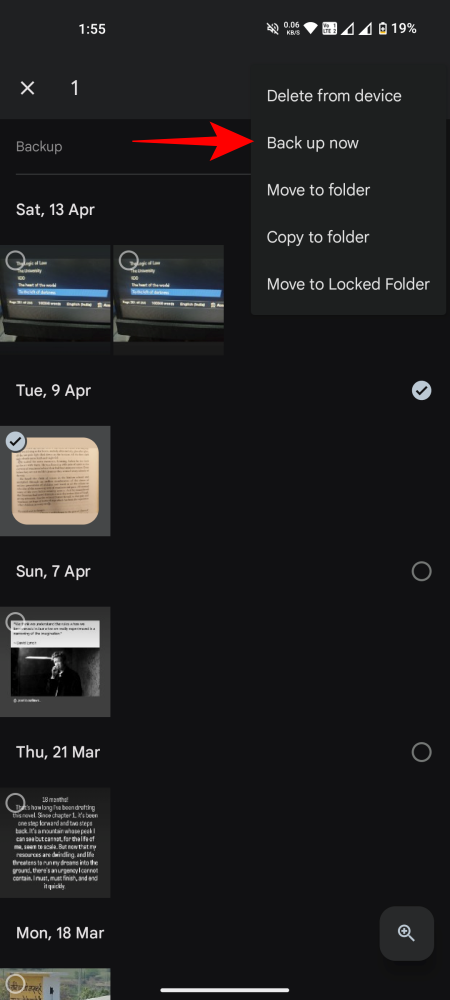
バックアップが完了したら、再度共有してみてください。
修正4: Googleのブロックリストを確認する
写真を共有しようとしているユーザーを以前にブロックしていた場合、それが問題が発生する別の理由である可能性があります。
ブロックしたユーザーを確認するには、myaccount.google.com > [ユーザーと共有] > [ブロック]に移動します。
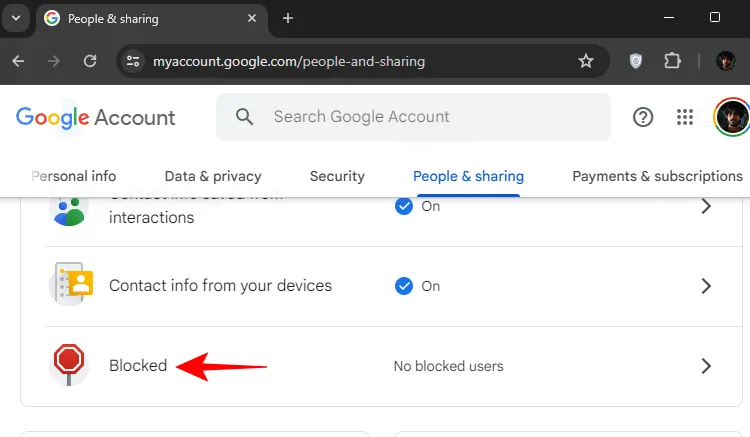
ブロックされたユーザーのリストにそのユーザーが見つかった場合は、Google フォト経由でアイテムを共有する前に、そのユーザーの名前の横にある
[X]をクリックしてブロックを解除してください。
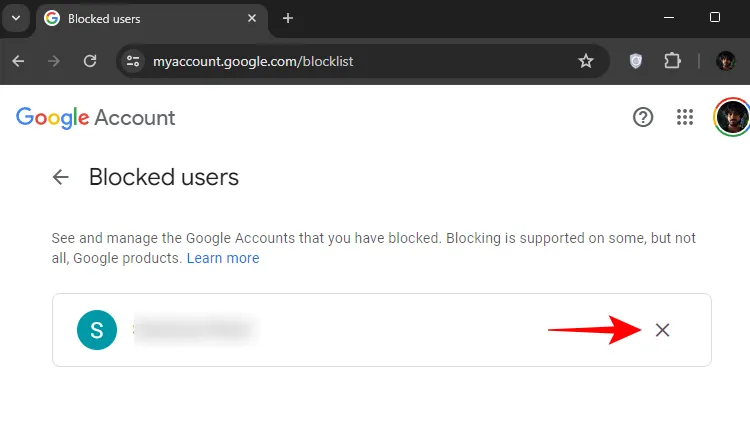
修正5: 受信者に十分なGoogleストレージがあるかどうかを確認する
受信者が Google One サブスクリプションを持っていない場合、ストレージ容量が不足すると、その受信者と写真を共有することはできません。ただし、スペースを空けるかサブスクリプションを取得してストレージの問題が解決すると、Google フォトで問題なくアイテムを共有できるようになります。
修正5: Googleフォトを閉じて再起動する
場合によっては、問題は共有オプションとは関係なく、アプリ自体に関係していることがあります。そして、人生の多くのことと同様に、再起動するだけで問題が解決することがよくあります。そのため、決まり文句のように聞こえるかもしれませんが、写真を再度共有する前に、アプリを閉じて再起動してみてください。
修正6: アプリのキャッシュとデータを消去する
アプリ自体が破損しないようにするには、蓄積されたアプリのキャッシュとデータを消去します。これを行うには、携帯電話の[設定] > [アプリ] > [Google フォト] > [ストレージとキャッシュ]に移動します。
修正7: Googleフォトを更新する
他のアプリと同様に、Google フォトにもバグが発生することがあります。幸いなことに、新しいアップデートでこのような問題も修正されることが多いです。そのため、アプリを必ずアップデートするか、Play ストアまたは App Store からアップデートが入手できない場合は、Google フォトを再インストールしてください。
問題の原因が Google フォト アプリである場合は、コンピューターを使用してphotos.google.comから写真を共有するという方法があります。そこでは、利用可能なすべての共有オプションを見つけることができます。受信者がブロックされていないこと、共有しようとしているファイルが Google フォトにバックアップされ、利用可能であることを確認してください。
修正9: リンクで共有してみる
他の Google ユーザーと写真を共有できない場合は、同じ写真へのリンクを作成してみてください。リンクを作成すると、どのアプリのユーザーともリンクを共有でき、Google アカウントを持っているかどうかに関係なくアイテムを表示できるようになります。
前述の修正方法のいずれかが、問題を解決し、写真やビデオを再び他のユーザーと共有できるようになることを願っています。それでは次回まで!


コメントを残す