ゲームを開くたびにシェーダーをコンパイルし続ける
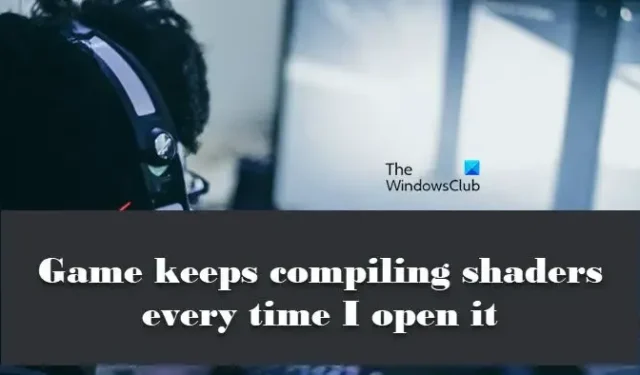
多くのユーザーは、ゲームを開くたびにシェーダーをコンパイルし続けるため、ゲームをプレイできないと報告しています。ゲームがシェーダーをコンパイルしているとき、それは新しいシェーダーが古いファイルを置き換えて、より少ないエラーでゲームをプレイできることを意味します。ただし、一部のユーザーにとって、このプロセスは時間がかかり、毎回コンパイルし続けるため、問題になっています。この記事では、ゲームを開くたびにシェーダーをコンパイルし続ける場合に何ができるかを見ていきます。
シェーダーとは?その用途は何ですか?
シェーダーは、レンダリングされたグラフィックを決定するコンピューター プログラムです。一般的に言えば、シェーダーは、稲妻、テクスチャ、影など、ゲームのグラフィック要素を決定します。たとえば、サーフェスがよりシャープに見えたり、2D および 3D ゲームがよりリアルになったりする場合、それはシェーダーによるものです。
ゲームを開くたびにシェーダーをコンパイルし続ける問題を修正
ゲームを開くたびにシェーダーをコンパイルし続ける場合は、以下の解決策に従って問題を解決してください。
- シェーダーのコンパイル プロセスを終了させる
- グラフィックス ドライバーを更新する
- ゲームを更新する
- NVIDIA コントロール パネルでシェーダー キャッシュを有効にする
- Steam シェーダーの事前キャッシュ
始めましょう。
1]シェーダーのコンパイルプロセスを終了させます
骨の折れるトラブルシューティング ガイドに進む前に、シェーダーのコンパイル プロセスを中断せず、プロセス全体を終了させることをお勧めします。グラフィックス ドライバーまたはゲームに変更がない場合、ゲームは以前にコンパイルされたシェーダーを使用し、新しいシェーダーを作成しません。ただし、GPU の能力によっては、コンパイル時間が延期されますが、十分な時間を与えても問題が解決しない場合は、次の解決策に進んでください。
2]グラフィックドライバーを更新する
Windows で更新する以外にも、グラフィックス ドライバーを更新する方法はたくさんあります。無料のドライバー更新ソフトウェアをインストールするか、製造元の Web サイトを使用できます。
これにより、ゲームを開始するたびにシェーダーがコンパイルされなくなりますが、引き続き苦労する場合は、次の手順を参照してください。
3] ゲームをアップデートする
ゲームをプレイしているためにゲームの更新が停止したり、自動更新を停止する不具合が発生したりする場合があります。この遅延の原因が何であれ、ゲームをプレイするたびにシェーダーのロードとコンパイルに 5 ~ 10 分かかることがあります。
ゲームを手動で更新することでこれを修正することができます.Steamユーザーの場合は、Steamを起動してそのライブラリに向かいます. 次に、ゲームを右クリックして、[更新] を選択します。アップデートが完了するまでしばらく待ってから、ゲームを起動してください。ゲームをプレイする前に待つ必要がないかどうかを確認してください。
4] NVIDIAでシェーダーキャッシュを有効にする
前に説明したように、シェーダーはゲームのグラフィック面を決定するものです。ただし、ここで疑問が生じます。これらの変更はどこに保存されるのでしょうか。これらのシェーダーはシェーダー キャッシュに格納され、NVIDIA ユーザーの場合はシェーダー キャッシュです。デフォルトでは、このオプションは有効になっていますが、一部のユーザーは無効にする傾向があり、更新後に自動的に無効になります。その結果、シェーダーはファイルを保存せずにコンパイルを続けます。したがって、問題を解決するには、有効にする必要があります。同じことをして、問題が解決したかどうかを確認します。
- NVIDIA コントロール パネルを開き、[3D 設定の管理] をクリックします。
- グローバル設定で、Shader Cache size を選択し、Driver Default モードに設定します。
- 次に、[適用] ボタンをクリックして変更を保存します。
次に、ゲームを起動して、まだシェーダーをコンパイルしているかどうかを確認します。
5] Steamシェーダーの事前キャッシュ
シェーダー プリキャッチは、ランチャーが GPU とシステム構成に従って以前にコンパイルされたシェーダーを使用できるようにする Steam のツールです。この機能は、フレーム レートを向上させることが知られています。ただし、問題のエラーのような問題が発生することがあります。そのため、Steam ユーザーでシェーダーが継続的に読み込まれる場合は、この機能を無効にしてください。
同じことを行うには、Steam を起動し、[設定] > [シェーダーの事前キャッシュ] オプションに移動します。そして、Enable Shader Pre-Caching のチェックを外します。このプロセスの後、ゲームを起動して確認します。
この投稿に記載されている解決策を使用して問題を解決できることを願っています。



コメントを残す