WindowsでXboxエラー0x89231022を修正する方法
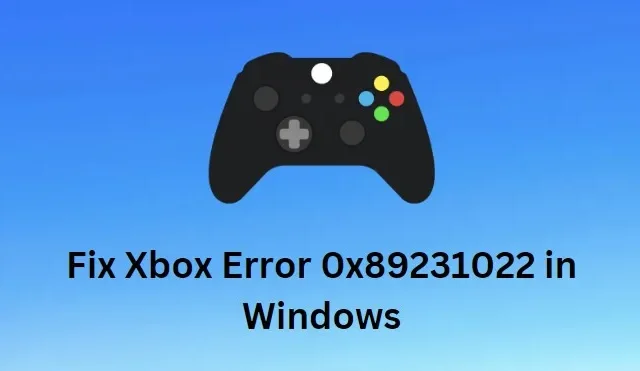
Xbox ユーザーの場合、コンソールを使用しようとしたときにエラー コード 0x89231022 に遭遇した可能性があります。この問題は通常、Windows デバイスでパーティー チャットを開始するときに発生します。Xbox アカウントへのアクセスやゲームのプレイができなくなる可能性がありますが、心配する必要はありません。いくつかの手順で問題を解決できます。
このガイドでは、エラーを解決してすぐにゲームに戻るのに役立ついくつかのトラブルシューティング方法について説明します.
WindowsでXboxエラー0x89231022を修正する方法
Windows で Xbox エラー 0x89231022 を修正するには、以下の提案に従ってください。
1] XboxとWindowsデバイスを再起動します
最初の解決策として、Xbox エラー コード 0x89231022 が発生したときに、Xbox と Windows デバイスの両方を再起動してみてください。これは、エラーの原因となっている可能性のある一時的なバグやグリッチを解消するのに役立ちます。
Xbox を再起動するには、コントローラーの Xbox ボタンを押してガイドを開き、[本体の再起動] を選択します。Xbox が再起動したら、Windows デバイスも再起動します。
両方のデバイスが再起動したら、Xbox Live アカウントにもう一度サインインしてみてください。エラーが続く場合は、前の回答で提供されている他のトラブルシューティング手順を試すことができます。
2] Xbox Live アカウントのステータスを確認する
Xbox エラー コード 0x89231022 が発生したときに試すもう 1 つの方法は、Xbox Live アカウントのステータスを確認することです。これは、エラーの原因となっている可能性のある問題がアカウントにあるかどうかを判断するのに役立ちます。
アカウントのステータスを確認するには、次の手順に従います。
- 既定の Web ブラウザーでXbox Liveアカウントにサインインします。
- Web サイトのストア & サブスクリプションセクションに移動します。
- サブスクリプションがアクティブかどうかを確認します。
- アカウントの問題を示す可能性のある通知やメッセージを探します。
アカウントに問題がある場合は、本体で Xbox Live アカウントにアクセスする前に問題を解決する必要があります。アカウントがアクティブで正常に機能している場合は、他のトラブルシューティングの回避策を試すことができます。
3] Xbox Live Gold または Game Pass サブスクリプションを更新する
それでも Xbox エラー コード 0x89231022 が表示される場合は、Xbox Live Gold または Game Pass サブスクリプションが最新であることを確認してください。これを行うには、次の手順を実行します。
- コントローラーのXboxボタンを押して、ガイド メニューを開きます。
- 次に、[システム] タブを選択し、 [設定]を選択します。
- コントローラーで、 Aを押してメニューにアクセスします。
- Xbox 設定を入力したら、サムスティックで [アカウント] タブを選択します。
- 右側のセクションに移動し、[サブスクリプション]を選択します。
[サブスクリプション] メニューで、Xbox ゴールド サブスクリプションがまだ有効かどうか、および有効期限が切れる時期を確認できます。Xbox One サブスクリプションが有効でなくなった場合は、パーティーを開始または参加する前にサブスクリプションを更新する必要があります。
- Windows PCでXboxエラー0x800700e9を修正する方法
- Xbox 支払いエラー 8012271F を修正する方法


コメントを残す