Windows 11 でスティッキー キーを永久に無効にする方法 [2023]
![Windows 11 でスティッキー キーを永久に無効にする方法 [2023]](https://cdn.thewindowsclub.blog/wp-content/uploads/2023/01/sticky-keys-640x375.webp)
最新のすべてのコンピューターには、さまざまな能力やバックグラウンドを持つユーザーに対応する特別なモダリティがあります。Windows 11 では、そのような機能の 1 つにスティッキー キーがあり、修飾キーが押されていないときでもアクティブな状態Shiftを維持できます。Altこれは、一度に 2 つ以上のキーを押すことができないユーザーに役立ちます。しかし、それはすべての人に当てはまるわけではありません。
デフォルトでは、スティッキー キーはオフになっています。ただし、Shift キーを 5 回連続して押すと、Sticky Keys をオンにするかオフにするかを尋ねるプロンプトが表示されます。
キーストロークが偶発的である場合、これらのプロンプトは混乱を招く可能性があり、何度も発生するとまったく迷惑になります. スティッキー キーを使用する予定がない場合は、永続的に無効にすることをお勧めします。
固定キーとは何ですか?
Windows 11 には、フィルター キーやスティッキー キーなど、使いやすく操作しやすくする多くのアクセシビリティ機能があり、音声入力、ナレーション、ライブ キャプションなどの QoL の改善が新たに含まれています。それ自体は便利ですが、すべての人に役立つわけではありません。
スティッキー キーは、(複数のキーを使用する) キーボード ショートカットを一度に 1 つのキーで簡単に押すことができるキーボード機能です。Ctrl + Sそのため、スティッキー キーがオンになっている のようなショートカットの場合、ユーザーはCtrl1 回押してから、 を押しSて保存機能を実行できます。すべてのキーが固定されるため、複数のキーを同時に保持する必要はありません。
しかし、平均的なユーザーにとって、これは誤ってオンにすると問題になる可能性があり、あらかじめ定義されたキーボードの習慣の邪魔になります. Sticky Keys には、すばやく有効化/無効化するための独自のショートカット ( Shift5 回押す) もあります。
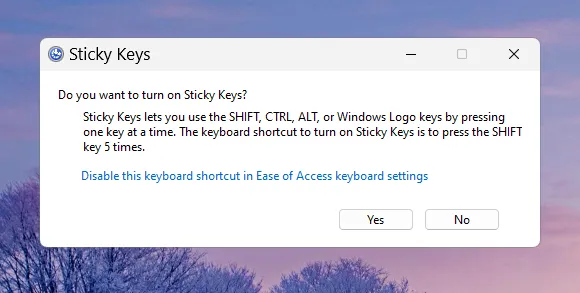
固定キーがオンになっているかどうかを確認する方法は?
スティッキー キーを無意識にオンにしているかどうかを確認する簡単な方法は、非表示のシステム トレイを確認することです。
右側のタスクバーにある矢印アイコンをクリックします。ここで、Sticky Keys アイコンが表示されていれば、オンになっています。
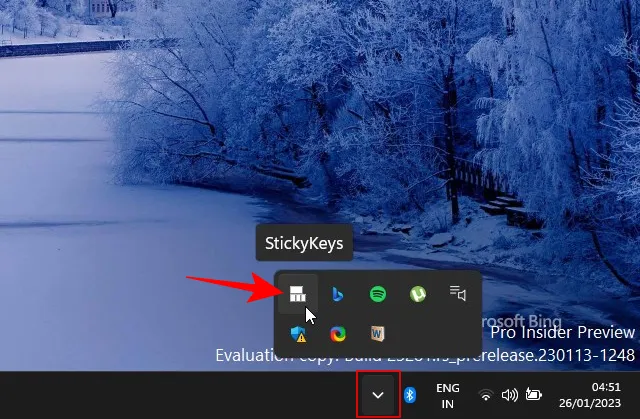
Windows 11 でスティッキー キーを永久に無効にする
スティッキー キーを使用する予定がなく、プロンプトが表示されたくない場合は、Windows 11 で永続的に無効にする方法がいくつかあります。
方法 1: アクション センターを使用する
スティッキー キーが現在オンになっている場合は、クイック設定メニュー (別名アクション センター) から簡単に無効にすることができます。タスクバーでそれをクリックします。
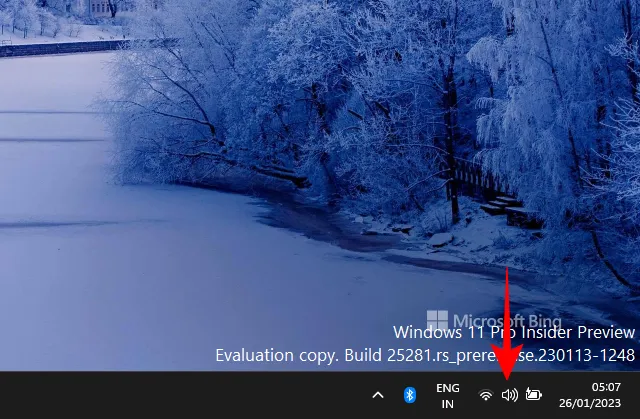
次に、[アクセシビリティ] をクリックします。
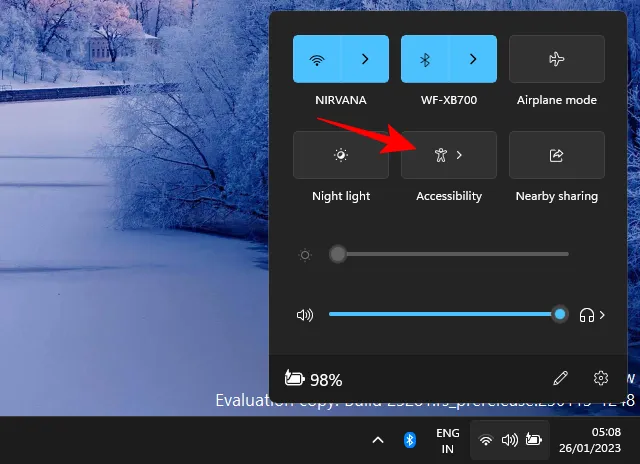
下にスクロールして、スティッキー キーをオフにします。
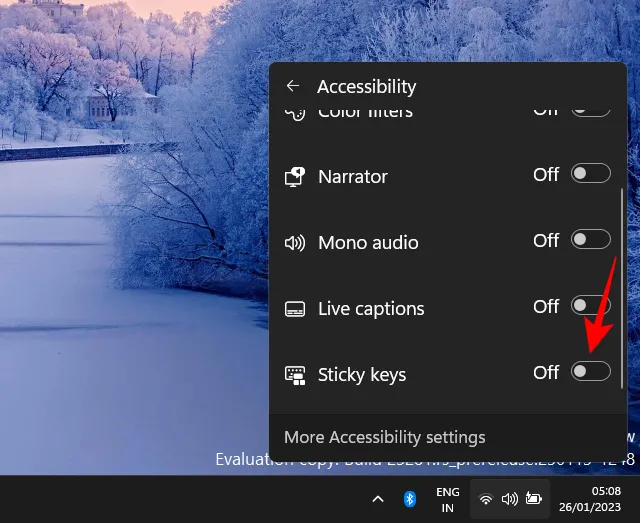
方法 2: 設定アプリを使用する
スティッキー キーを無効にするだけではありません。ショートカット プロンプトが気になる場合は、それも無効にする必要があります。設定アプリから行う方法は次のとおりです。
設定アプリを押しWin+Iて開きます。次に、左側のペインで[アクセシビリティ]を選択します。
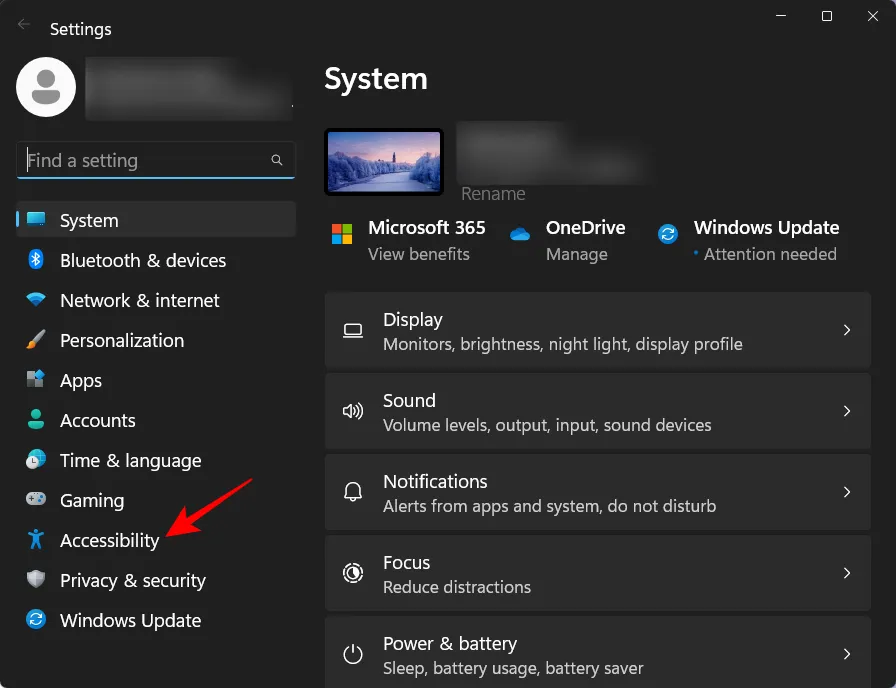
次に、[Interaction] セクションまで下にスクロールし、[ Keyboard ] をクリックします。
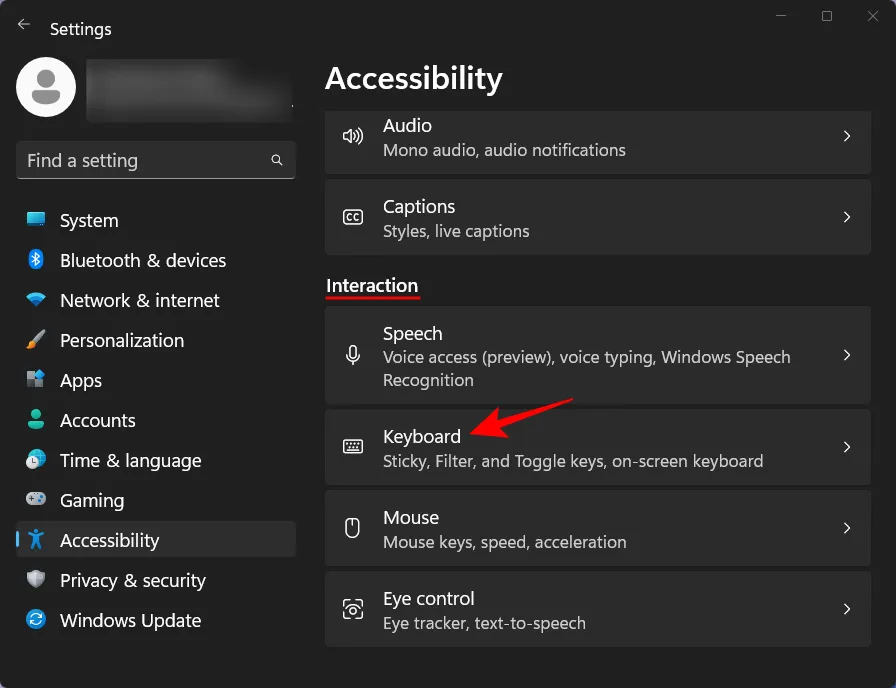
固定キーがオンになっている場合は、ここから無効にします。
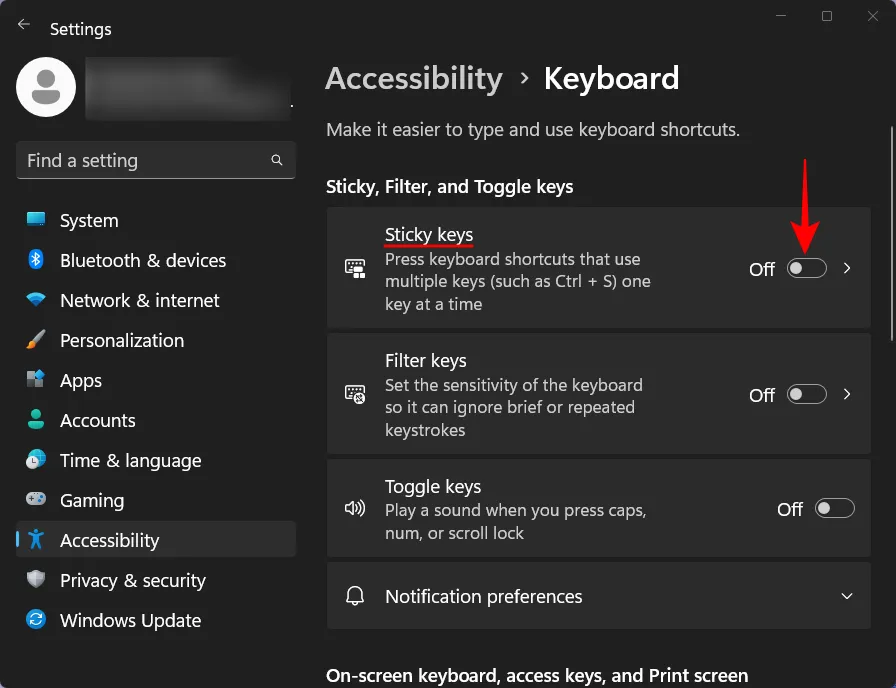
他の設定を無効にするには、[スティッキー キー] をクリックします。
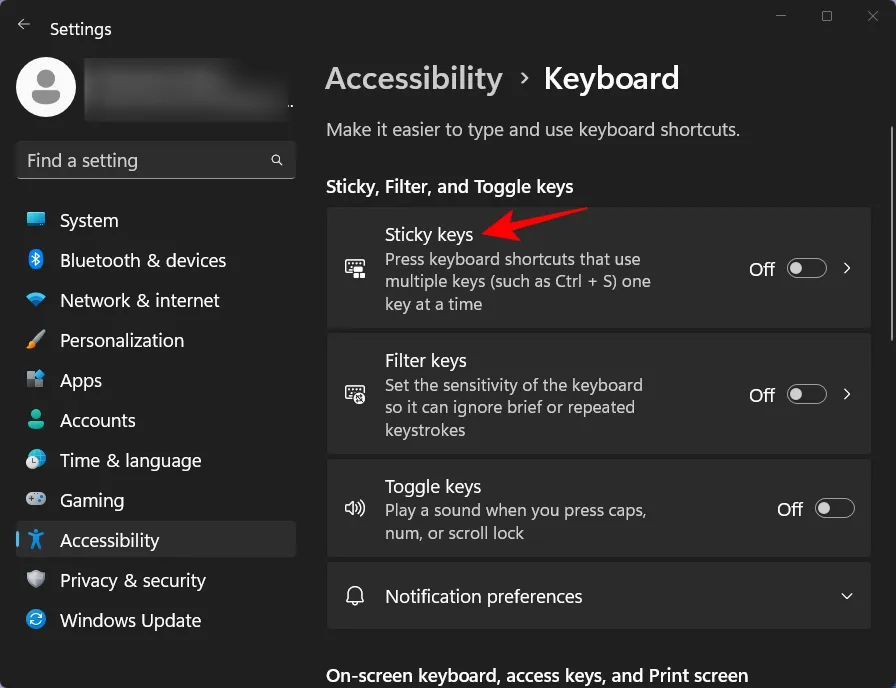
次に、スティッキー キーのキーボード ショートカットを無効にします。
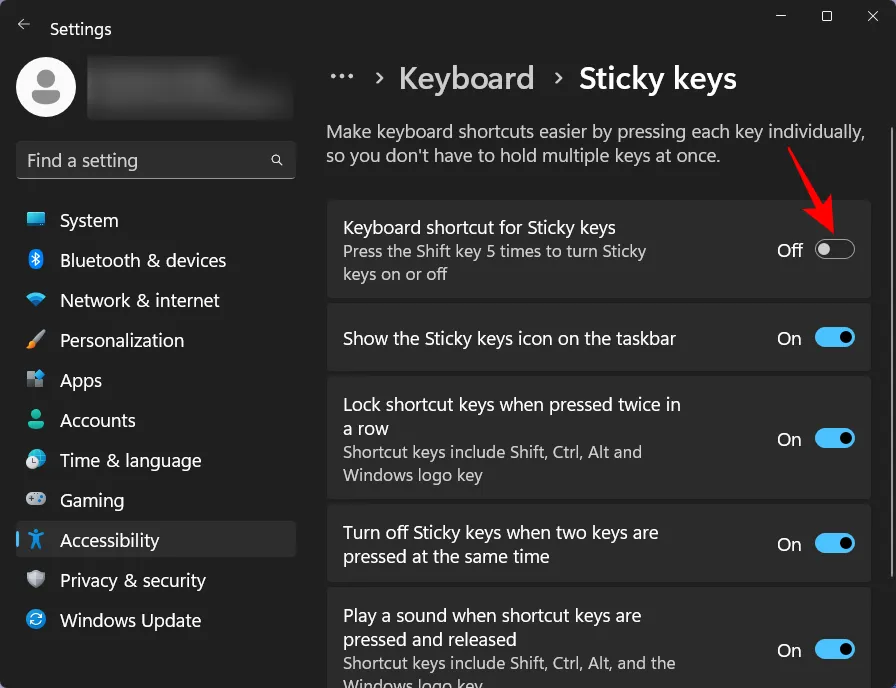
ここで他のオプションを無効にすることもできますが、スティッキー キーが有効になるまで有効にならないため、実際には無効にする必要はありません。最後から2番目のオプションを除くすべて。これは、「2つのキーが同時に押されたときにスティッキーキーをオフにする」ため、有効にした方がよいオプションです。
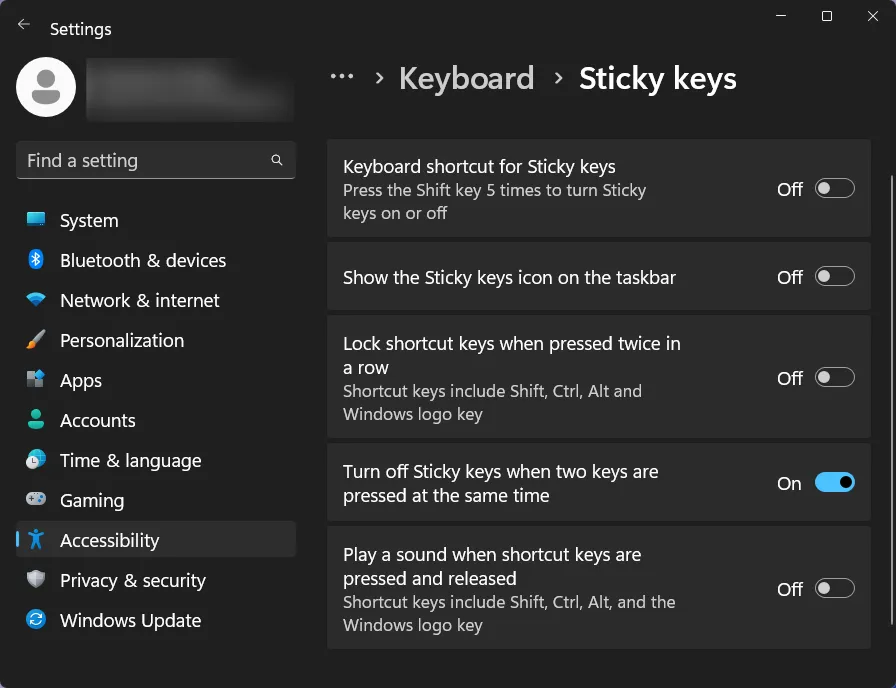
方法 3: キーボード ショートカットを使用する
Shift同じ設定は、連続して 5 回押すと、スティッキー キー プロンプト自体からも変更できます。[簡単操作のキーボード設定] で [このキーボード ショートカットを無効にする] をクリックします。

次に、前の方法と同じ手順を繰り返します。
方法 4: コントロール パネルから
スティッキー キーを無効にするもう 1 つの方法は、コントロール パネルを使用することです。方法は次のとおりです。
[スタート] を押し、「control panel」と入力して、Enter キーを押します。
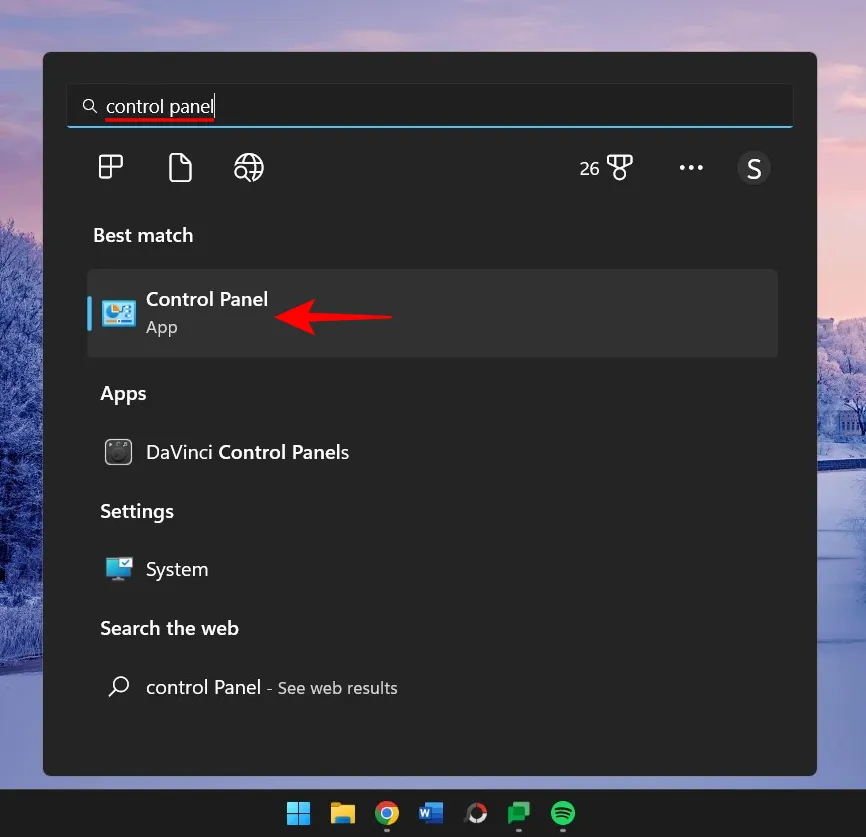
[簡単操作] を選択します。
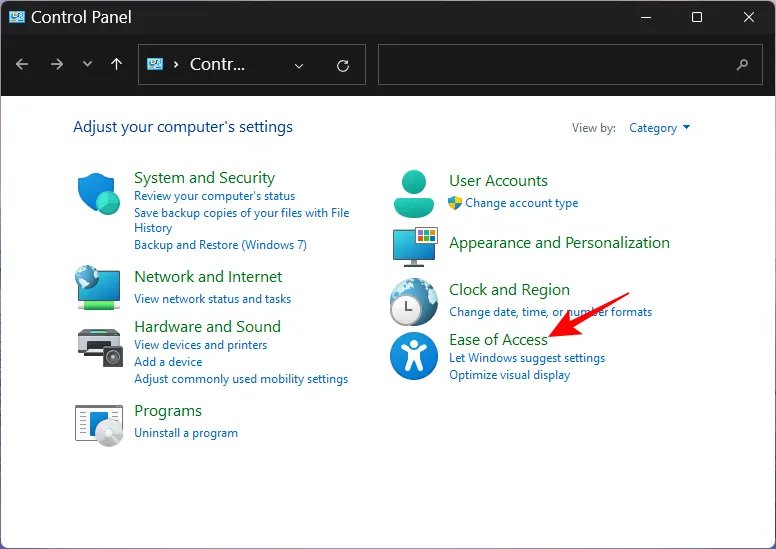
[簡単操作センター] をクリックします。
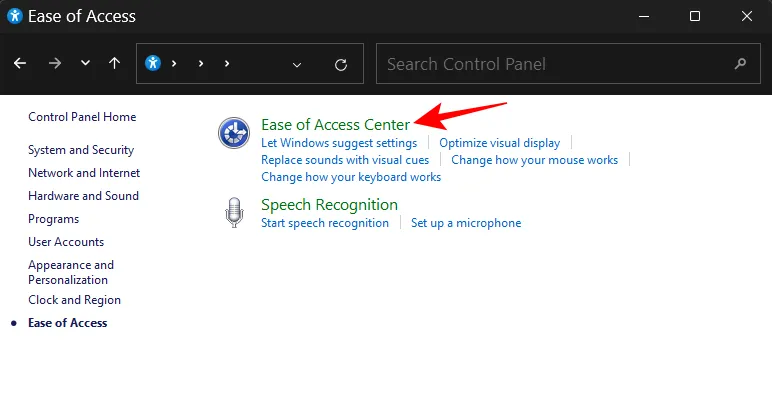
次に、下にスクロールして [キーボードを使いやすくする] を選択します。
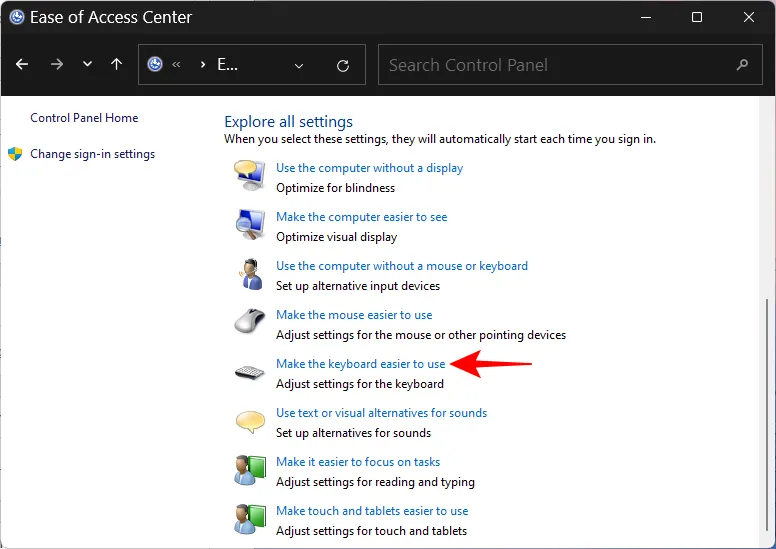
「固定キーを有効にする」が選択されていないことを確認します。次に、[スティッキー キーの設定] をクリックします。
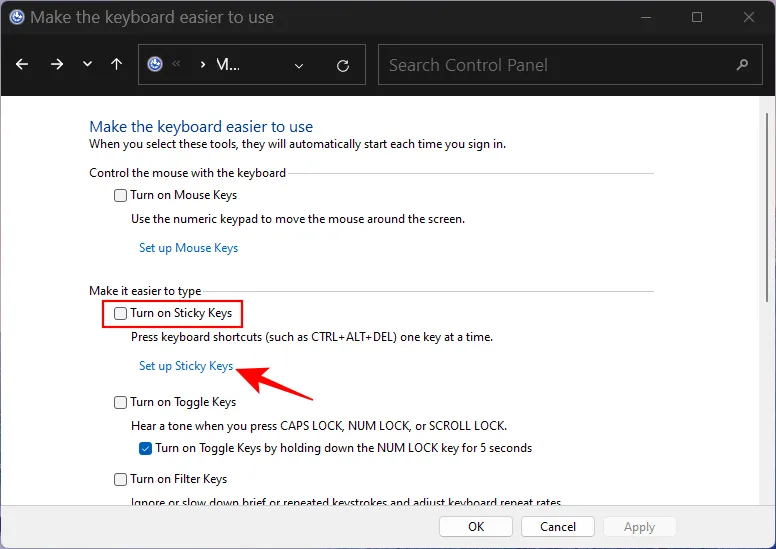
[キーボード ショートカット] で、[Shift キーを 5 回押したときに固定キーを有効にする] の選択を解除します。
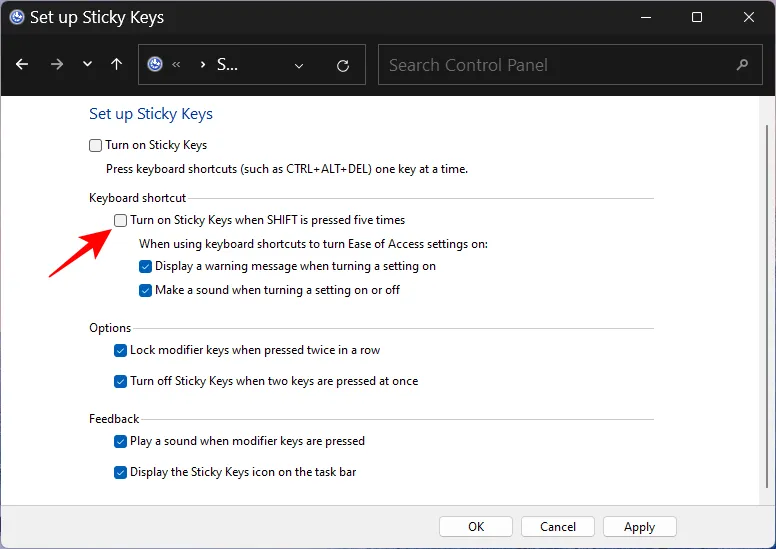
前と同じように、残りのオプションを無効にする必要はありません。ただし、徹底的にすべてのオプションを無効にしたい場合は、先に進んでください. 「2 つのキーが同時に押されたときにスティッキー キーをオフにする」オプションを除くすべてを無効にします。
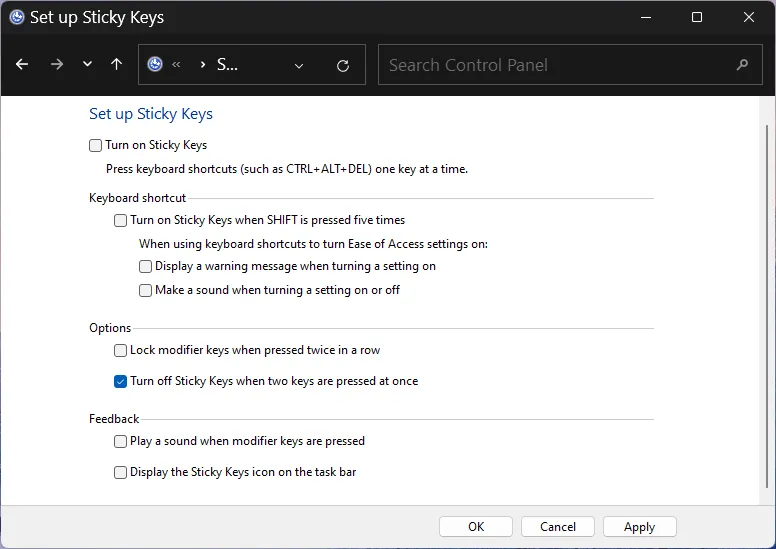
次に、[適用] 、 [ OK ] の順にクリックします。
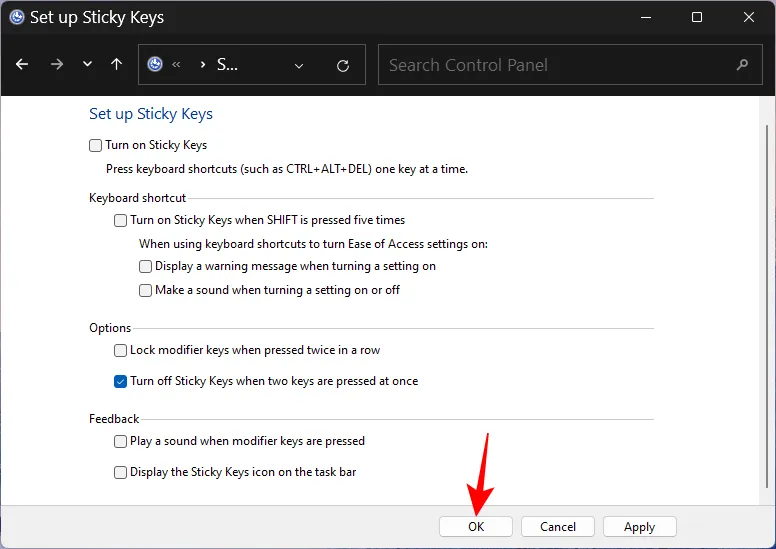
方法 5: レジストリ エディターを使用する
レジストリを変更すると、スティッキー キーを完全に無効にすることもできます。方法は次のとおりです。
[スタート] を押し、regeditと入力して、Enter キーを押します。
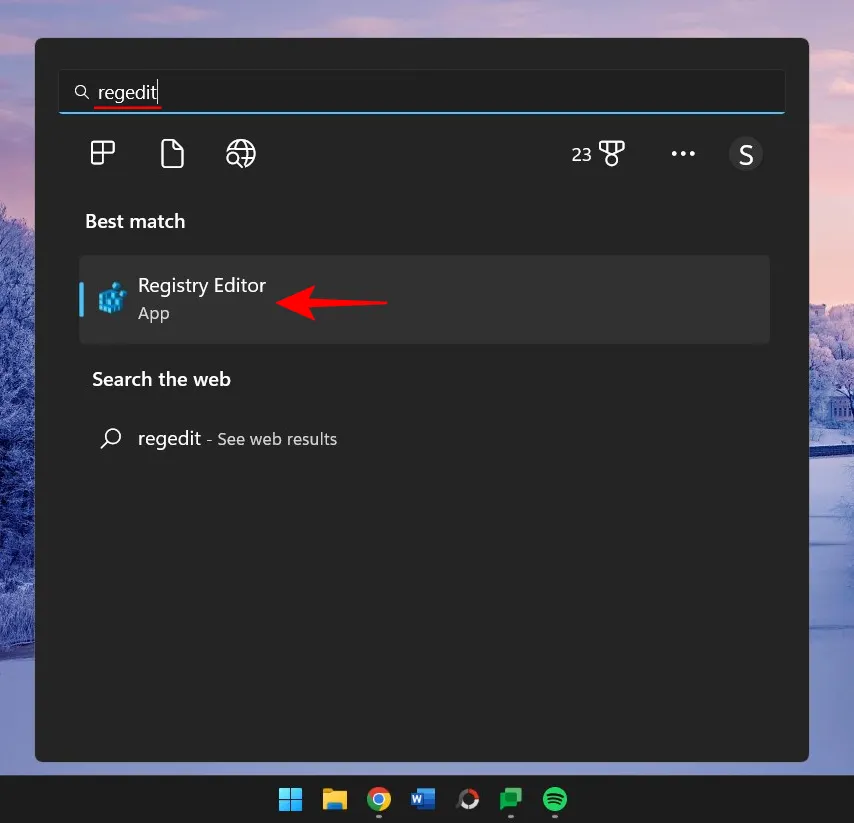
次に、次のアドレスに移動します。
HKEY_CURRENT_USER\Control Panel\Accessibility\StickyKeys
または、上記をコピーして、レジストリ エディターのアドレス バーに貼り付けます。
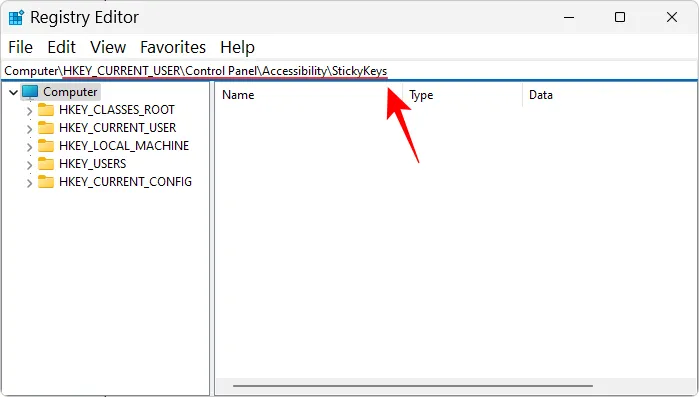
Enterキーを押します。次に、右側のフラグをダブルクリックします。
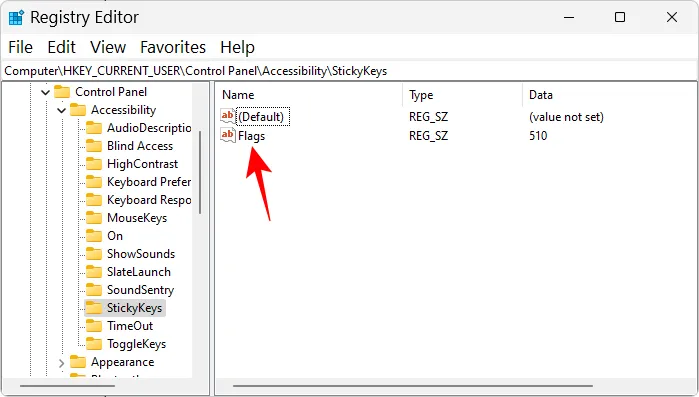
値を58に変更します。
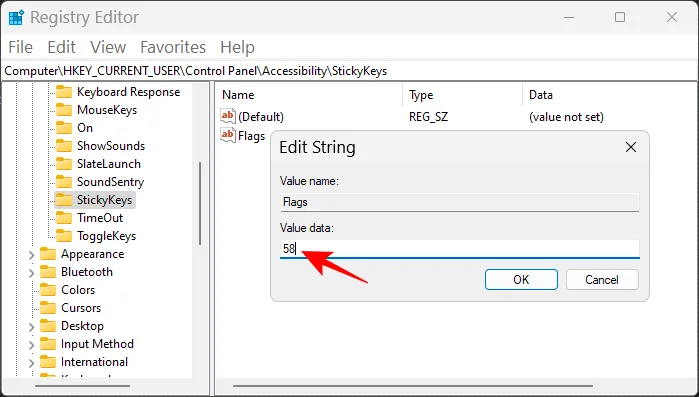
次に [ OK ] をクリックします。
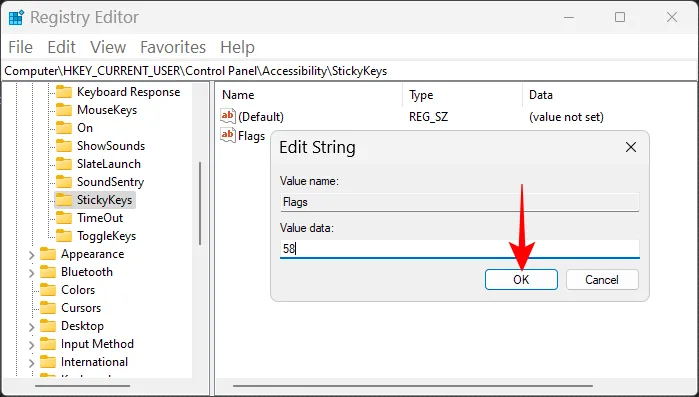
レジストリ エディタを閉じて、システムを再起動します。これにより、Sticky Sticky Keys とそのキーボード ショートカットが完全に無効になります。
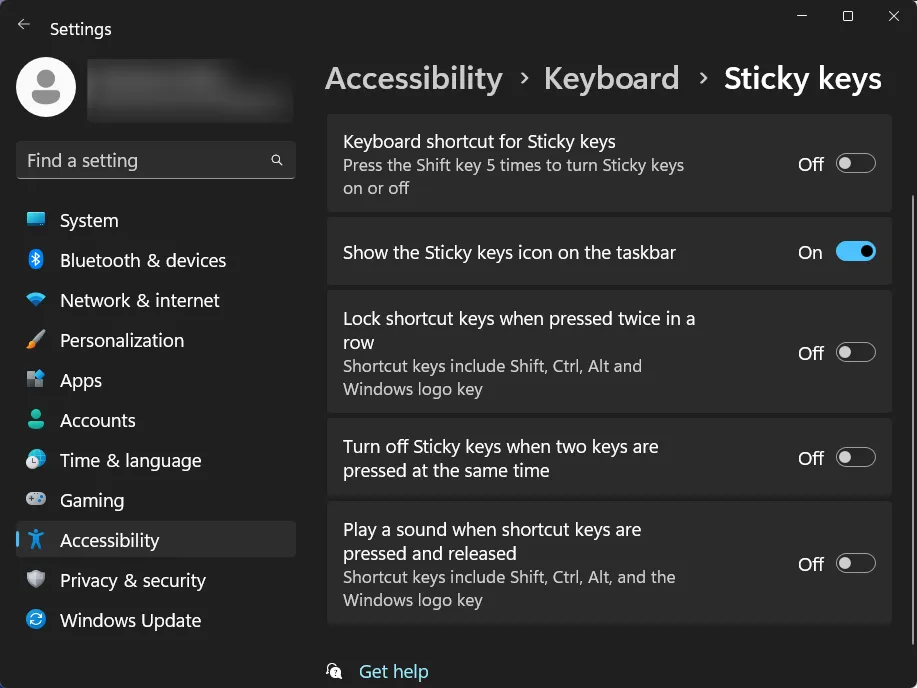
方法 6: レジストリ エディターでスティッキー キーの名前を変更または削除する (永久に無効にする)
前述の方法では、スティッキー キーを無効にするだけで、スティッキー キーを静かに保ち、Windows の使用が中断されるのを防ぐことができます。ただし、スティッキー キーを永久に無効にして、偶発的にでもオンにならないようにする場合は、レジストリ エディターを使用して次のようにします。
前に示したように ([スタート] メニューから) レジストリ エディターを開きます。次に、前と同じように次のアドレスに移動します。
HKEY_CURRENT_USER\Control Panel\Accessibility
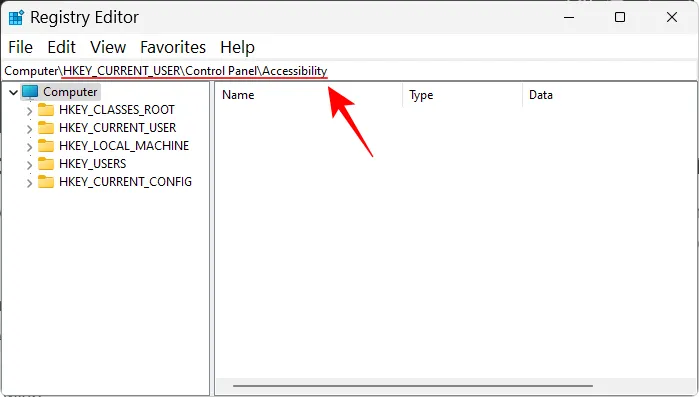
次に、左側のペインで [Sticky Keys] を右クリックし、[名前の変更] を選択します。
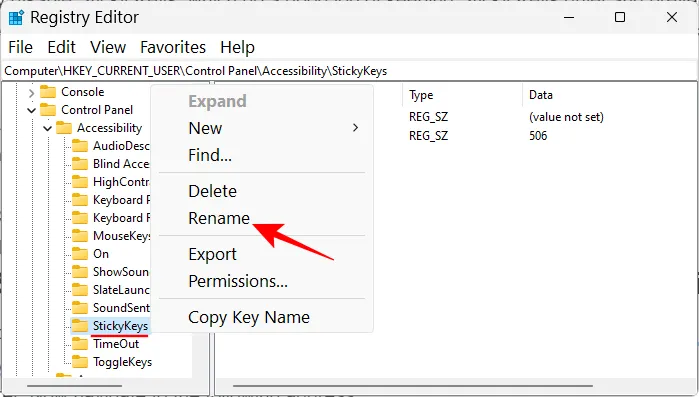
その名前を任意の名前に変更します。
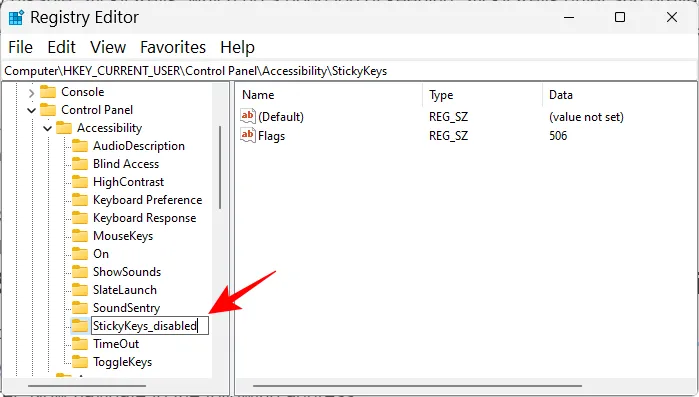
または、スティッキー キーを右クリックして[削除]を選択して、ここでスティッキー キーを削除することもできます。
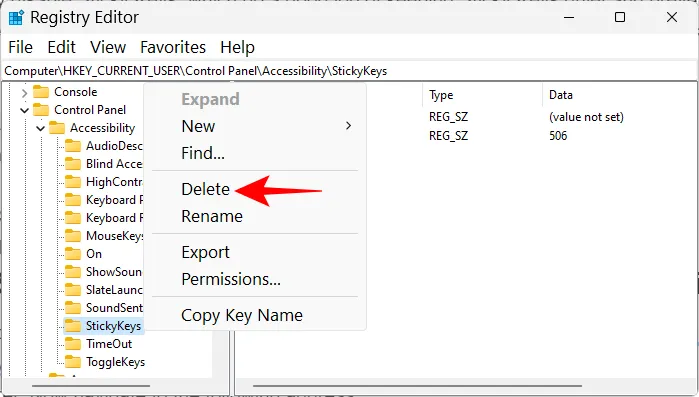
プロンプトが表示されたら、 [はい] を選択します。
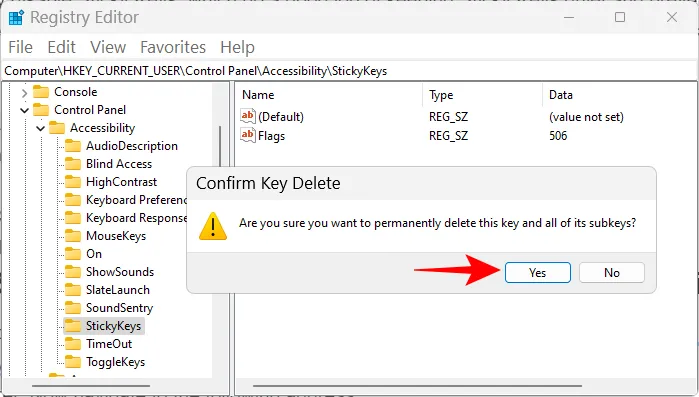
どちらの方法でも、スティッキー キーが永久に無効になります。
方法 7: スティッキー キーの名前を変更します。EXE ファイル (固定キーを永久に無効にするため)
Sticky Keys の実行可能ファイルsethc.exeは、System32 フォルダー内にあります。このファイルに何らかの変更が加えられると、Windows は Sticky Keys を見つけて実行できなくなります。
エクスプローラーを押しWin+Eて開きます。次に、次のアドレスに移動します。
C:\WINDOWS\System32
このフォルダーで、sethc.exeを見つけます。ただし、スクロールする代わりに、検索で探してください。検索ボックスをクリックします。
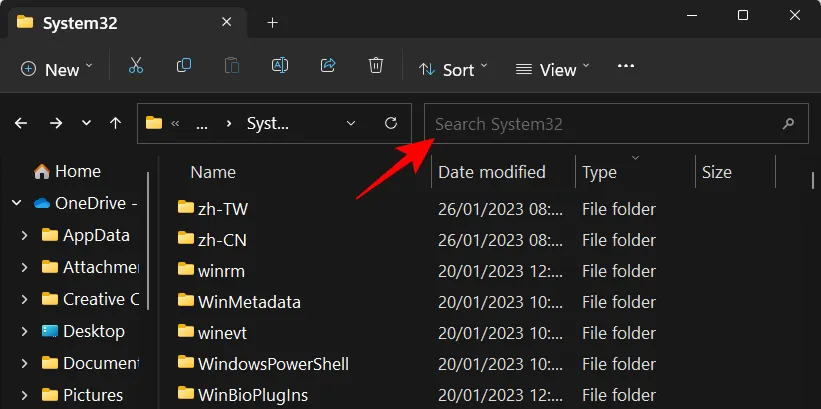
次に、sethc.exe と入力します。
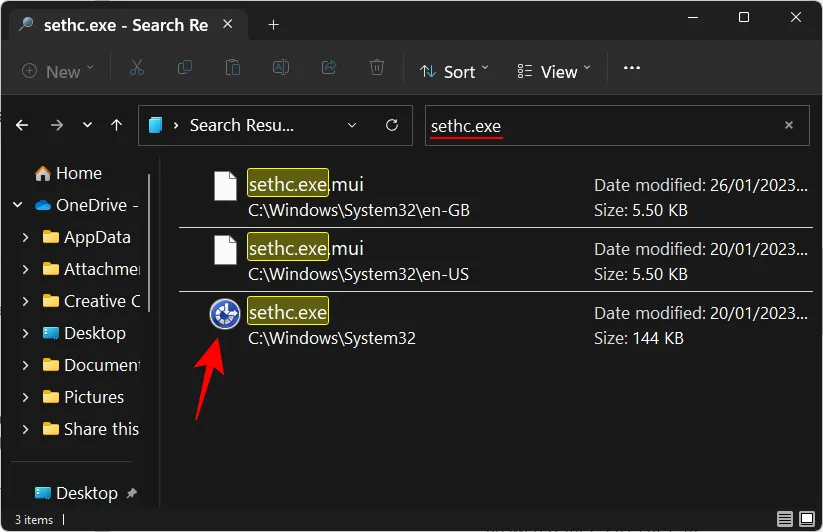
名前を変更する前に、権限を変更して、変更を妨げないようにする必要があります。「sethc.exe」を右クリックし、「プロパティ」をクリックします。
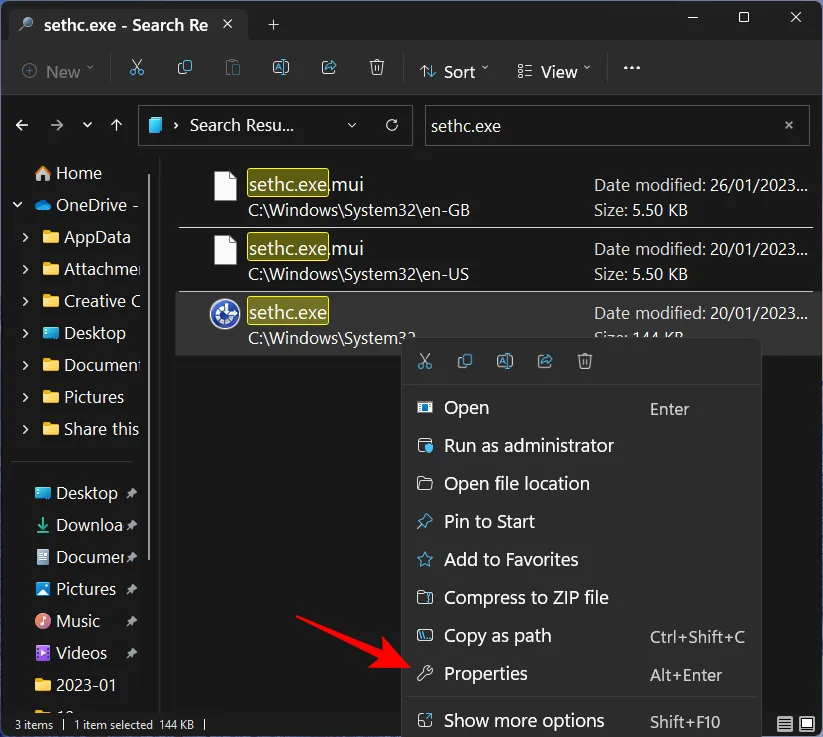
次に、[セキュリティ] タブに切り替えます。
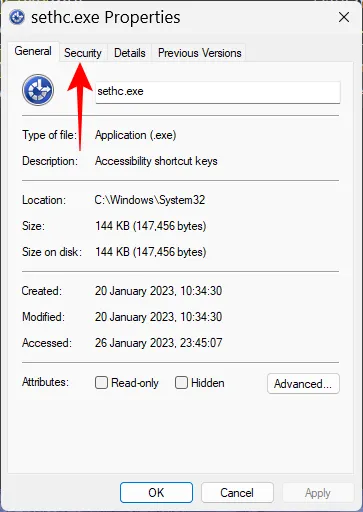
Administratorsグループを選択し、[ Advanced]を選択します。
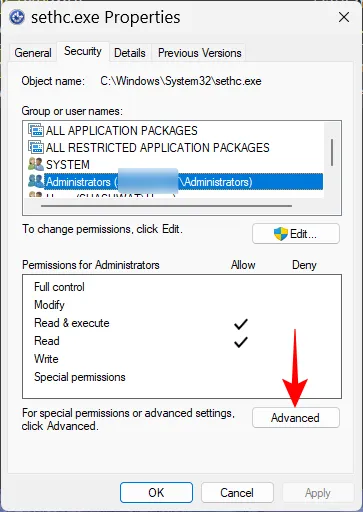
[所有者: TrustedInstaller] の横にある [変更] をクリックします。

[詳細] をクリックします。
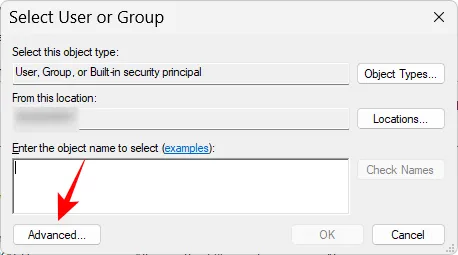
[今すぐ検索] をクリックします。
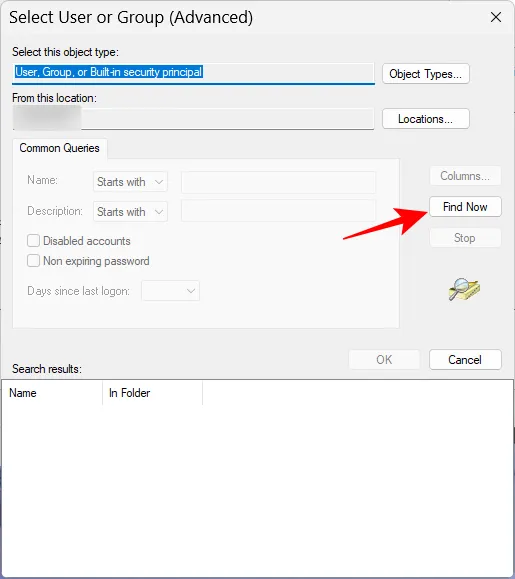
「管理者」グループを見つけて選択します。次に [ OK ] をクリックします。
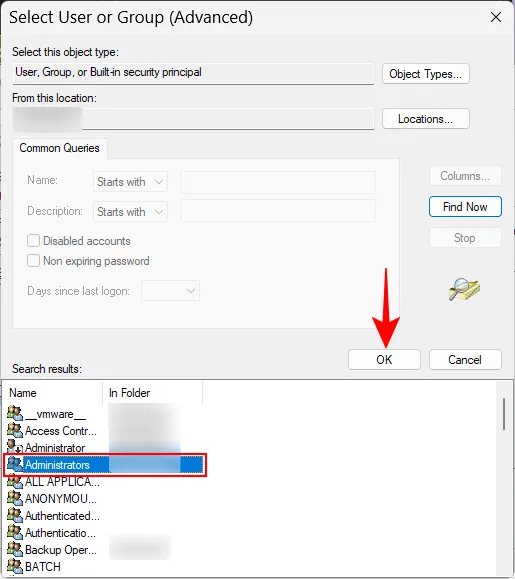
[ OK]をもう一度クリックします。
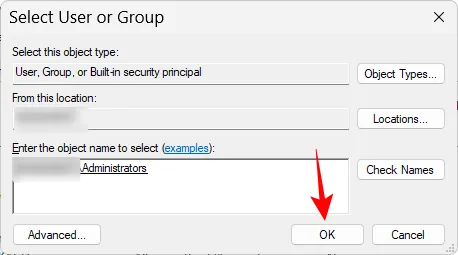
[適用]をクリックします。
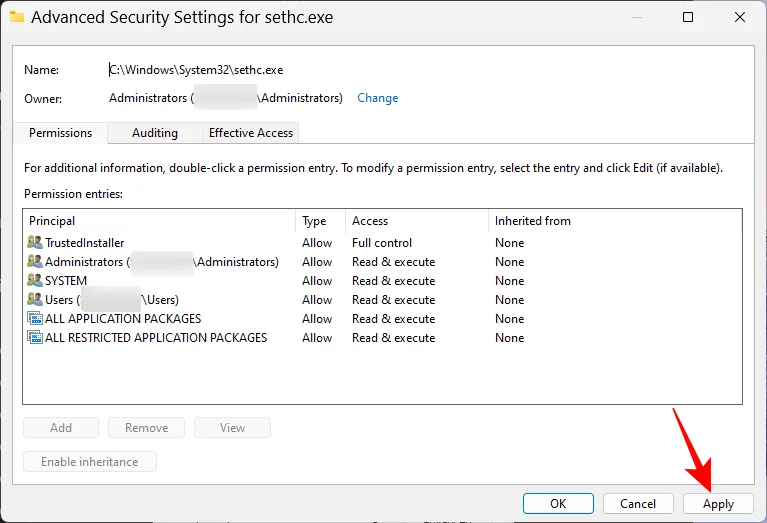
[ OK]をクリックして確定します。
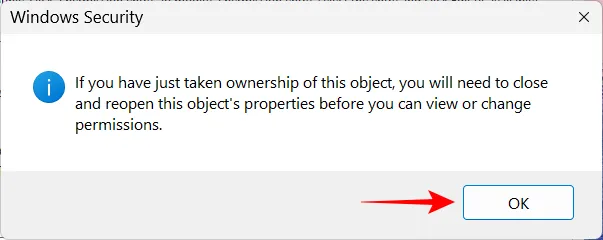
[ OK]をクリックします。
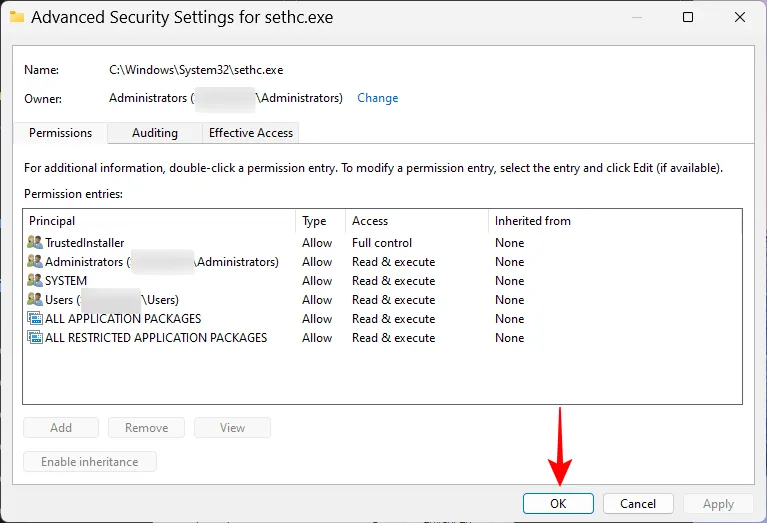
[編集] をクリックします。
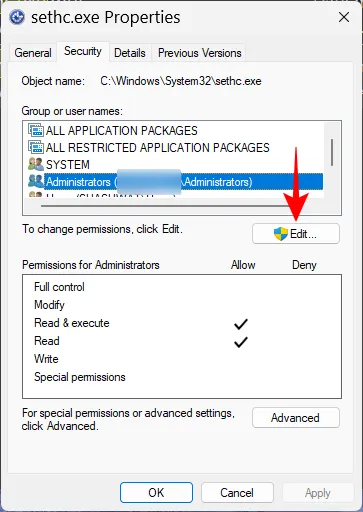
ここでは、「管理者」グループを選択します。次に、[許可] の下の [フル コントロール]の横にあるチェックボックスをオンにします。
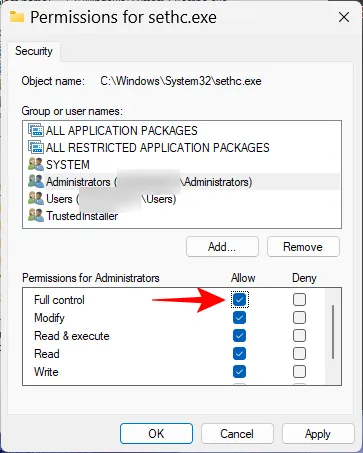
次に [ OK ] をクリックします。
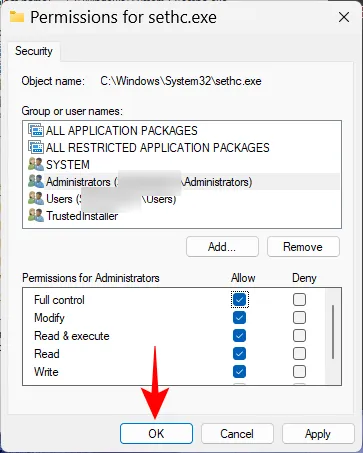
[ OK]をクリックして確定します。
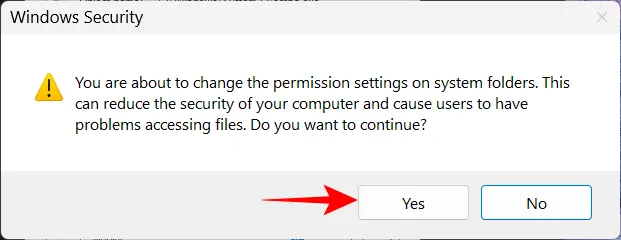
最後に、もう一度 [ OK ] をクリックします。
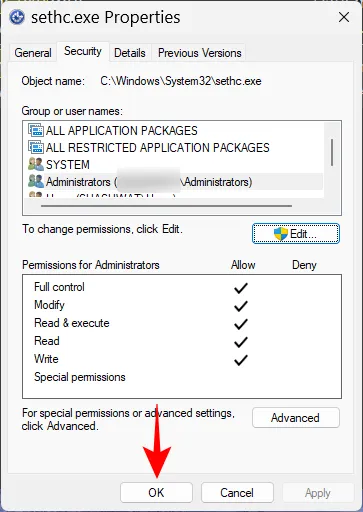
この実行可能ファイルの所有権を取得したので、右クリックして「名前の変更」アイコンをクリックします。
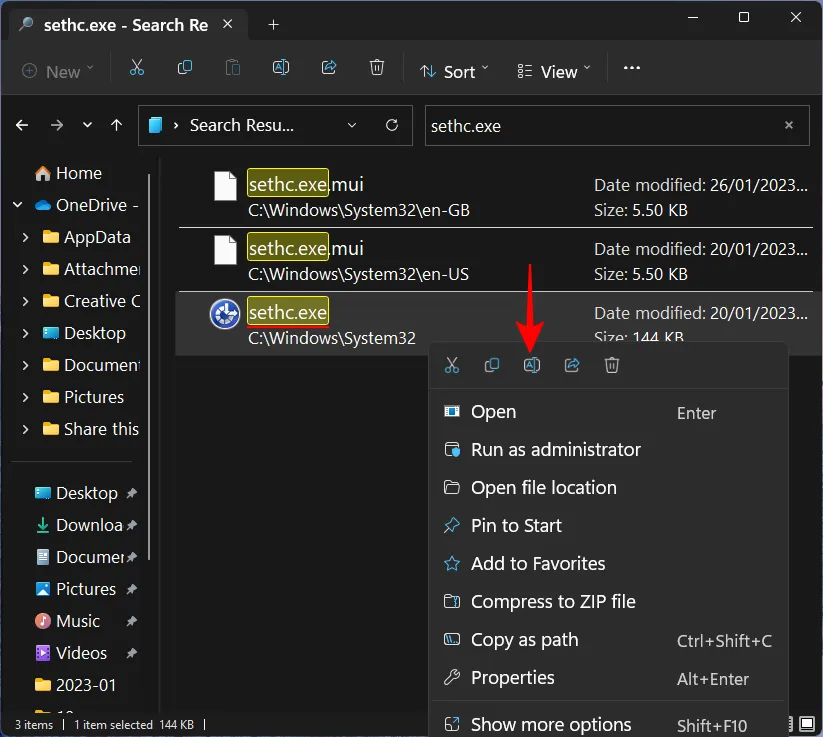
名前は好きなように変更してください。
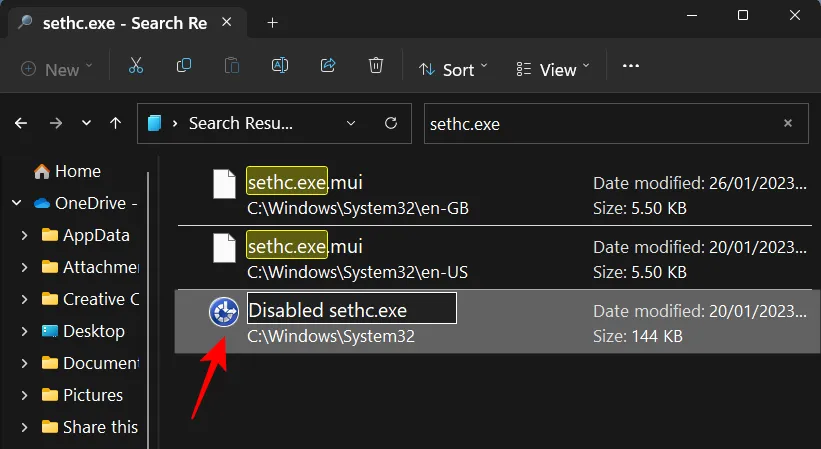
これ以降、スティッキー キーは Windows 11 PC で永久に無効のままになります。これは、システムが「Sethc.exe」という名前の実行可能ファイルを順番に呼び出した場合に見つけることができないためです。
スティッキー キーを元に戻す方法は?
スティッキー キーを無効にした場合、再度有効にする最も簡単な方法は、設定アプリから行うことです。を押しWin+Iて開き、[アクセシビリティ] をクリックします。
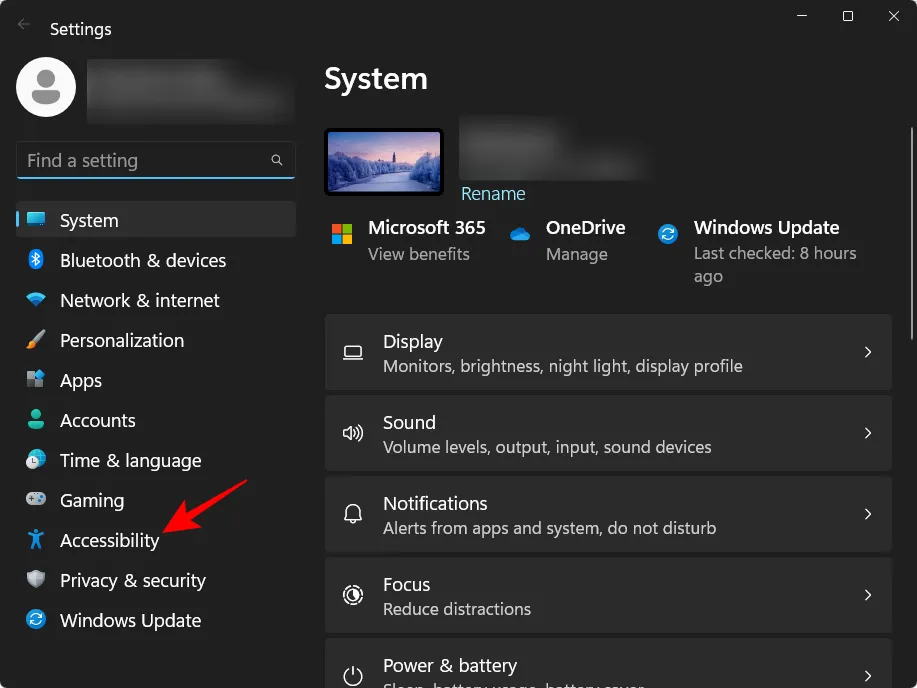
右側の[キーボード]を選択します。
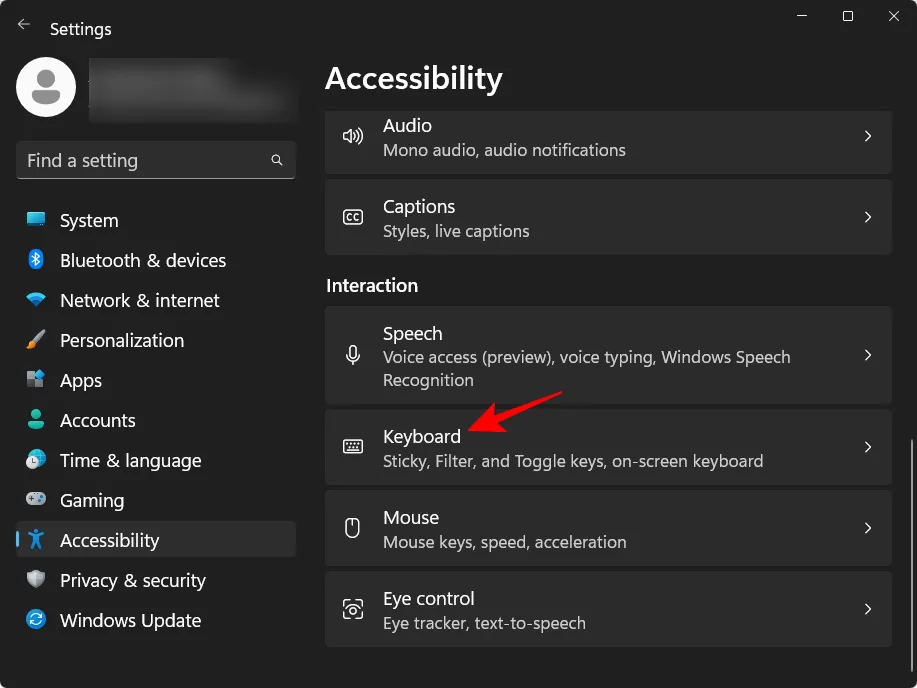
次に、 Sticky Keysをオンにします。
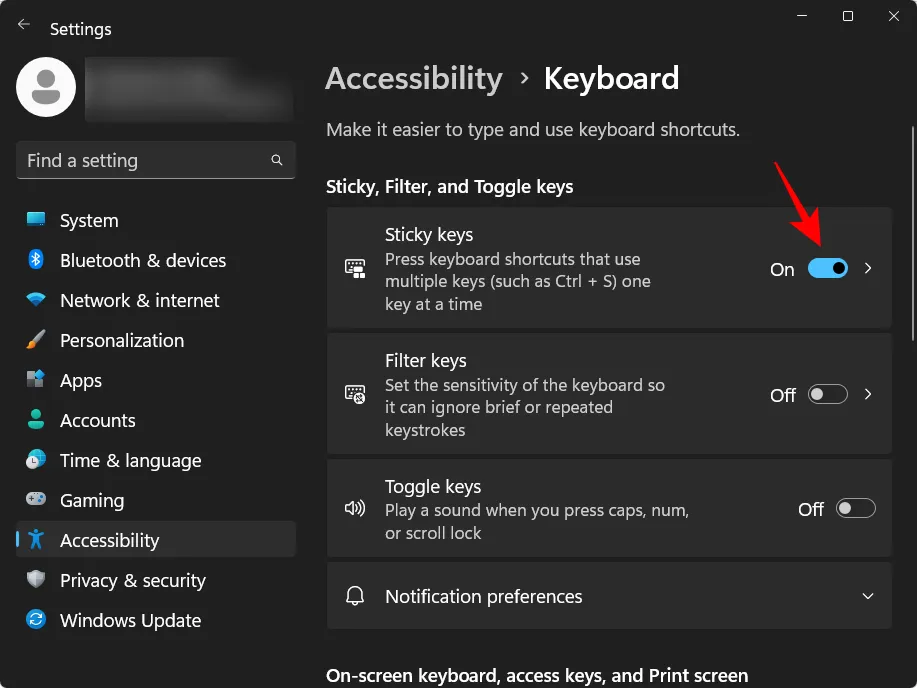
一方、スティッキー キーを永久に無効にした場合は、使用した方法に応じて、実行可能ファイルの名前を sethc.exe に戻すか、レジストリ キーの名前を「StickyKeys」に (スペースなしで) 変更する必要があります。
よくある質問
スティッキー キーに関するよくある質問をいくつか見てみましょう。
Windows 11 のスティッキー キーとは何ですか?
スティッキー キーは、一度に 1 つのキーを押すことで、複数のキー ( などCtrl+S) を使用するキーボード ショートカットを簡単に押すことができる Windows キーボード機能です。これは、手の怪我から回復しているユーザーだけでなく、障害のあるユーザーにとって便利なアクセシビリティ機能です。
Windows 11 で固定キーを無効にするとどうなりますか?
スティッキー キーが無効になっている場合、キーボードは正常に機能し、複数のキーを使用するキーボード ショートカットを押すときはキーを押し続ける必要があります。
スティッキー キーを無効にする理由
スティッキー キーはどのように役立ちますか? なぜそれらを有効にしておくのですか?
スティッキー キーは、キーボード ショートカットを一度に 1 つのキーを押す必要がある場合に便利です。これは、複数のキーを一緒に押すことができない身体障害者や負傷者にとって非常に役立ちます。指一本しか使えなくても、ショートカットやアプリを開くのに便利です。他の誰かがあなたの PC を使用したい場合や、手を怪我した場合に備えて、それらを有効にしておくことをお勧めします。
固定キーを永久にオフにするにはどうすればよいですか?
スティッキー キーは、クイック設定メニュー、設定アプリ、コントロール パネル、レジストリの変更など、さまざまな方法で無効にすることができます。ただし、すべてのオプションを無効にして永久にオフにしたい場合は、C:\Windows\System32フォルダー内の実行可能ファイル (Sethc.exe) の名前を変更するか、レジストリ エディターでレジストリ キー (StickyKeys) の名前を変更する必要がありますHKEY_CURRENT_USER\Control Panel\Accessibility。
Windows 11 でスティッキー キーの通知をオフにするにはどうすればよいですか?
スティッキー キーの通知、プロンプト、およびシステム トレイ アイコンはすべて、スティッキー キーの設定ページから無効にすることができます。または、コントロール パネルとレジストリ エディタを同じ目的で使用することもできます。その方法については、上記のガイドを参照してください。
スティッキー キーは、キーボード入力により優れたアクセシビリティ オプションが必要な場合に便利です。しかし、それ以外の人にとっては、学習したキーボードの習慣が妨げられ、ワークフローが混乱する可能性があります。ガイドを使用してスティッキー キーを永久に無効にしていただければ幸いです。次回まで、ご安全に!


コメントを残す