Comment utiliser Tiny11 Builder pour créer un ISO Windows 11 personnalisé sans applications indésirables
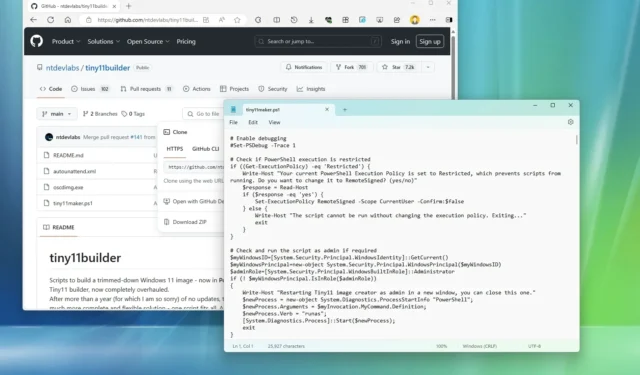
Vous pouvez utiliser le script « Tiny11 Builder » pour créer un fichier ISO personnalisé de Windows 11, et dans ce guide, je vais vous montrer comment terminer ce processus. Dans une quête sans fin, Microsoft ne cesse d’ajouter des fonctionnalités à son système d’exploitation au point qu’une installation propre semble avoir perdu son sens puisque le setup installe de nombreuses applications par défaut, vous oblige à vous connecter avec un compte Microsoft et pousse beaucoup de publicités indésirables prêtes à l’emploi, et c’est là que le script Tiny11 Builder s’avère utile.
Tiny11 Builder est un script tiers créé par l’utilisateur X @NTDEV_ qui récupère l’ISO officiel de Windows 11 et le retraite pour supprimer toutes les applications que vous pourriez considérer comme indésirables (telles que Clipchamp, News, Weather, Xbox, Get Help, Get Started, Media). Player, Quick Assist, OneDrive et même Microsoft Edge) à partir de l’image. Il utilise également le fichier de réponses sans assistance pour ignorer l’exigence de compte Microsoft et déployer l’image avec l’indicateur « compact » pour la rendre plus petite. Cela vous permet d’effectuer une installation vraiment propre du système d’exploitation.
Dans le passé, je me souviens que le développeur publiait un nouvel ISO « Tiny11 » pour chaque nouvelle version de Windows 11, mais pour plus de transparence et éliminer les soucis liés à l’utilisation d’un support d’installation modifié par un tiers, vous pouvez désormais utiliser le script open source qui tout le monde peut y accéder pour comprendre son fonctionnement. De plus, le script utilise uniquement des outils Microsoft (aucun outil externe impliqué), notamment Deployment Image Servicing and Management (DISM) et l’ exécutable Oscdimg qui fait partie de Windows ADK pour créer des fichiers ISO amorçables.
Dans ce guide, je vais vous apprendre les étapes pour créer une image personnalisée réduite qui installe Windows 11 sans les applications inutiles supplémentaires.
Créez l’ISO Windows 11 sans applications par défaut à l’aide de Tiny11 Builder
Pour créer un fichier ISO Windows 11 avec le script Tiny11 Builder, procédez comme suit :
-
Sélectionnez l’ option Windows 11 dans la section « Télécharger l’image disque Windows 11 (ISO) ».
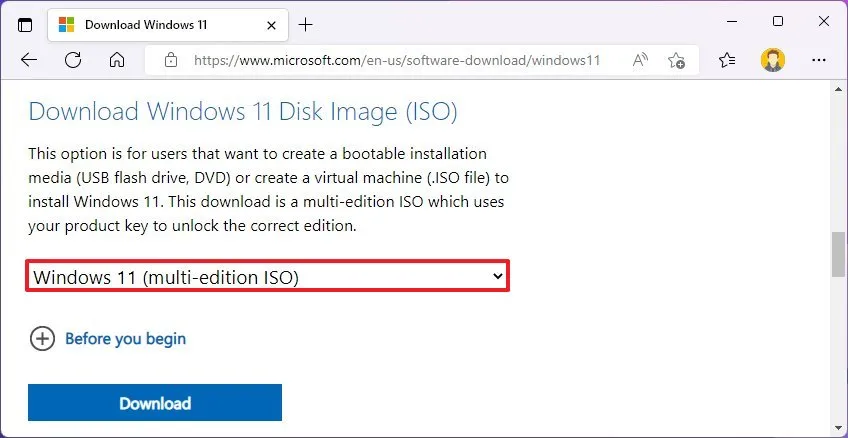
-
Cliquez sur le bouton Télécharger .
-
Sélectionnez la langue d’installation.

-
Cliquez sur le bouton Confirmer .
-
Cliquez sur le bouton Télécharger pour enregistrer le fichier ISO de Windows 11.
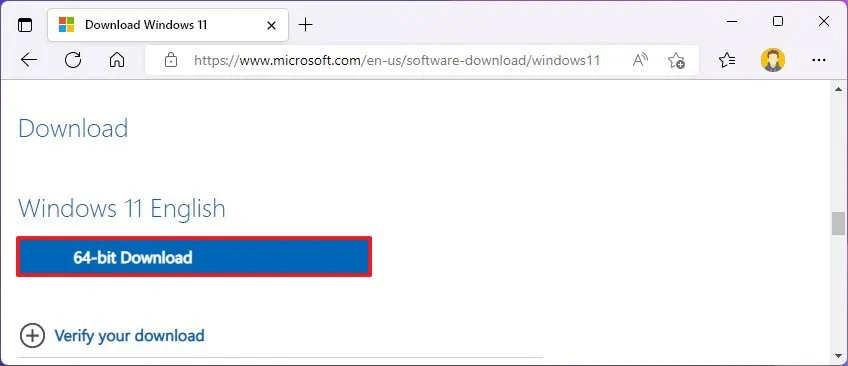
-
Cliquez sur le bouton Code et choisissez l’ option Télécharger ZIP .
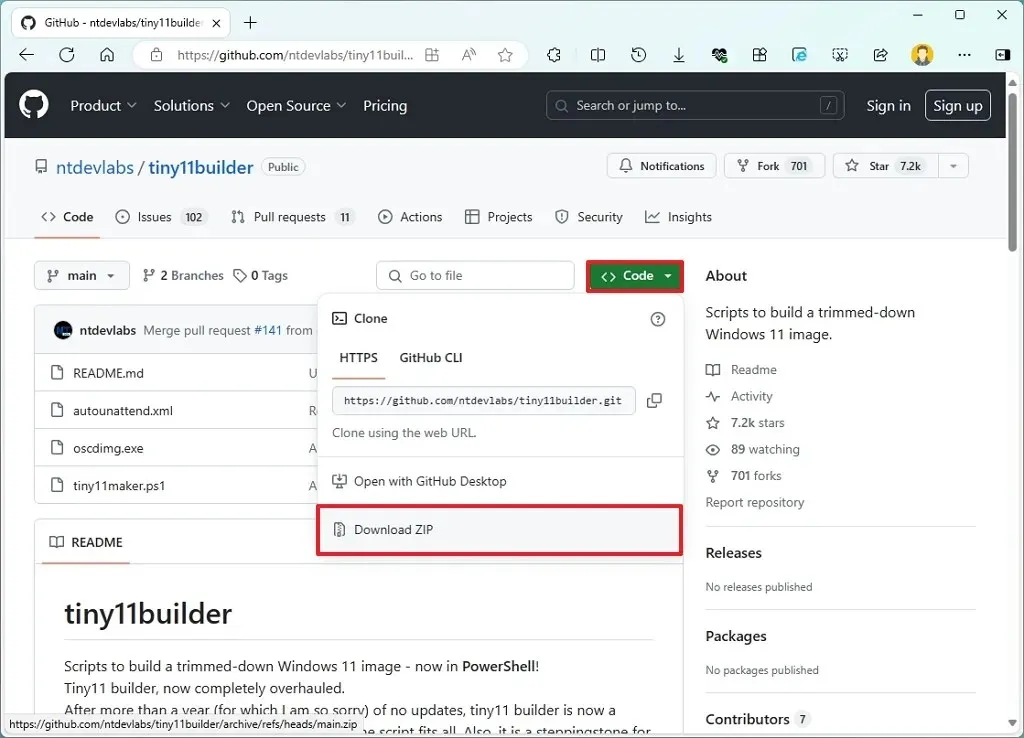
-
Enregistrez le fichier contenant le script sur votre ordinateur.
-
Ouvrez l’emplacement du dossier.
-
Sélectionnez le fichier Tiny11Builder-main-zip .
-
Cliquez sur le bouton Extraire tout .
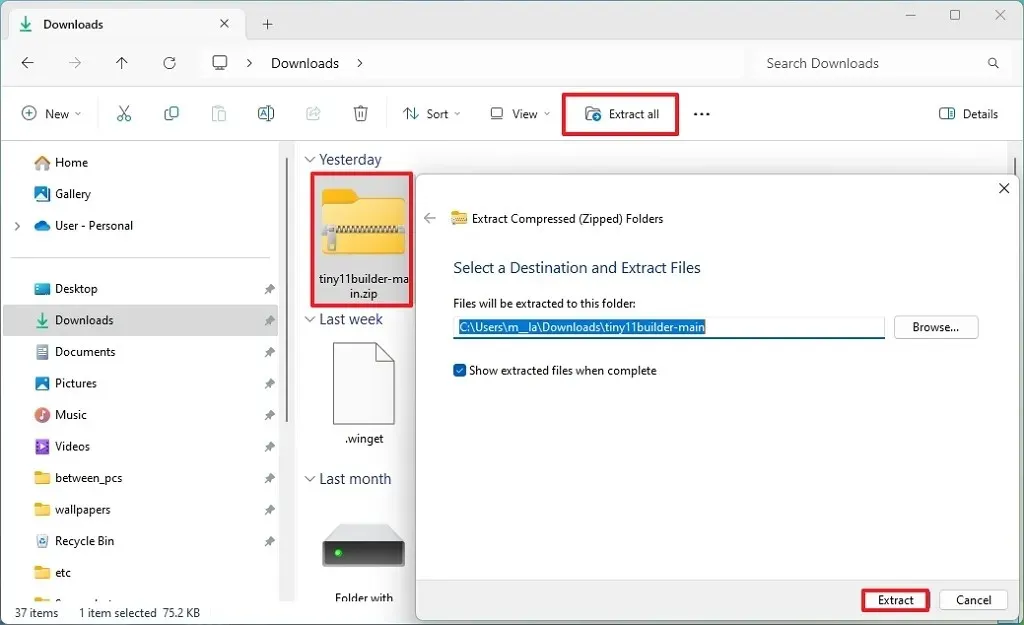
-
Cliquez sur le bouton Extraire .
-
Ouvrez l’Explorateur de fichiers .
-
Ouvrez l’emplacement du dossier ISO de Windows 11.
-
Cliquez avec le bouton droit sur le fichier ISO et choisissez l’ option Monter .
-
Confirmez la lettre de lecteur du lecteur virtuel sur lequel l’ISO est monté.
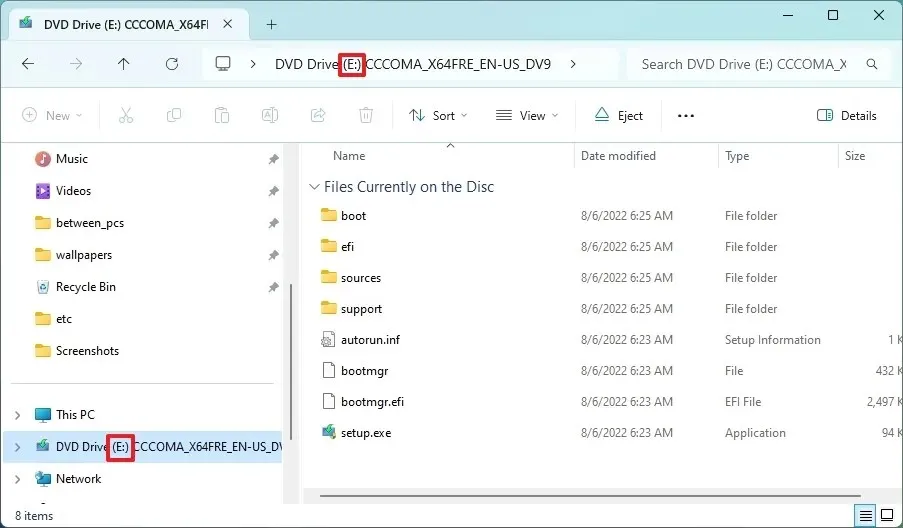
-
Ouvrez Démarrer .
-
Recherchez PowerShell , cliquez avec le bouton droit sur le premier résultat et choisissez l’ option Exécuter en tant qu’administrateur .
-
Tapez la commande suivante pour permettre au script Tiny11Builder de s’exécuter sur l’ordinateur et appuyez sur Entrée :
Set-ExecutionPolicy unrestricted
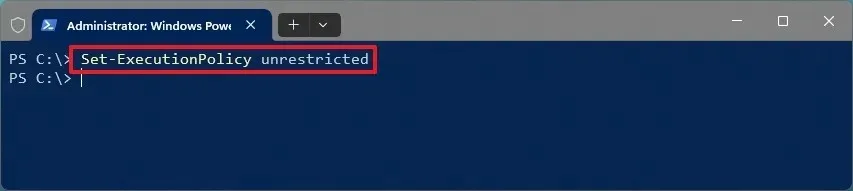
-
Tapez la commande suivante pour exécuter le script Tiny11Builder et appuyez sur Entrée :
& "C:\PATH\TO\SCRIPT\tiny11maker.ps1"
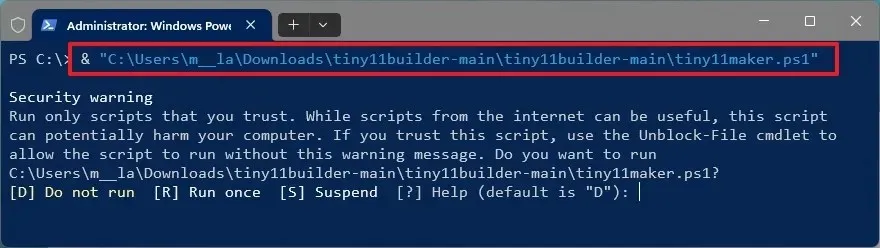
-
Tapez « R » et appuyez sur Entrée .
-
Confirmez la lettre de lecteur du point de montage Windows 11 et appuyez sur Entrée .
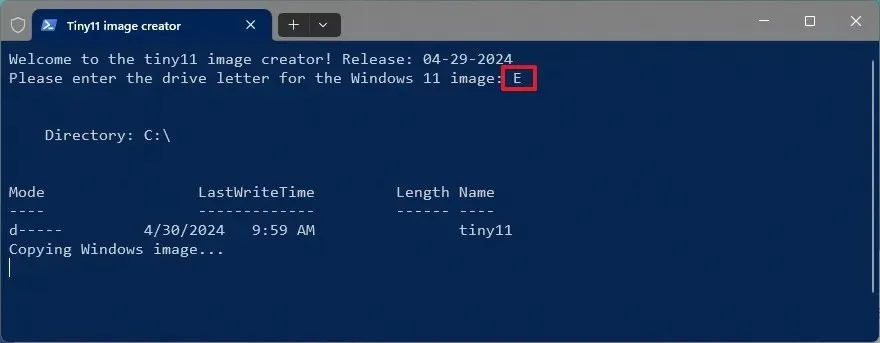
-
Confirmez le numéro d’index de l’édition du système d’exploitation pour créer l’image et appuyez sur Entrée .
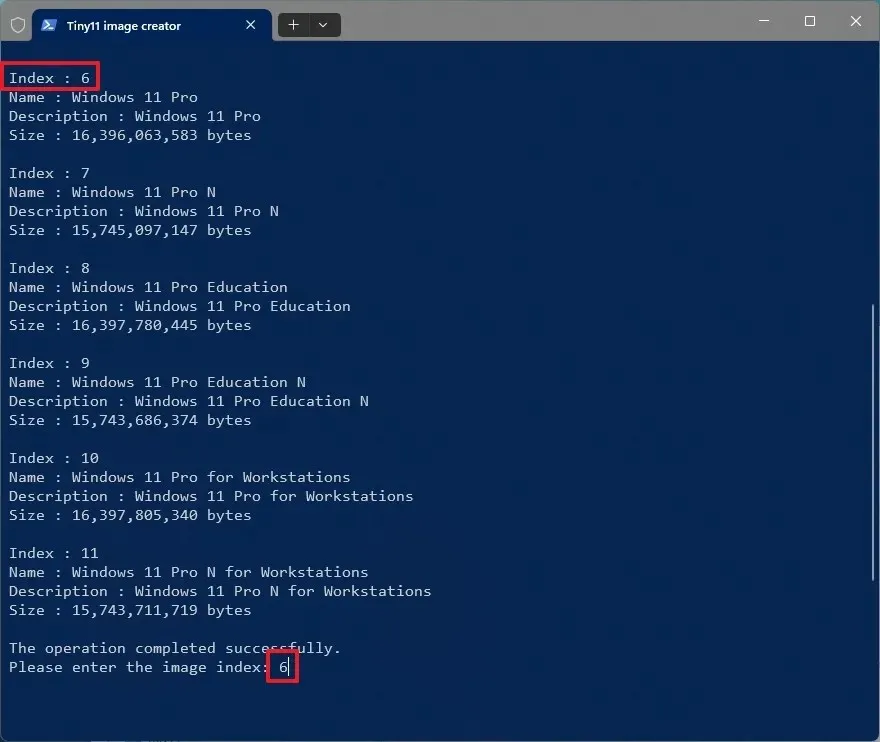
-
Appuyez sur Entrée pour terminer le processus et quitter le script.
-
Tapez la commande suivante pour définir la politique d’exécution PowerShell plus sécurisée et appuyez sur Entrée :
Set-ExecutionPolicy Restricted
Une fois les étapes terminées, le script créera un fichier ISO personnalisé sans les applications par défaut dans le dossier contenant le fichier « tiny11maker.ps1 » . Vous pouvez ensuite utiliser ces instructions pour installer Windows 11 à l’aide de l’ISO Tiny11 .
Selon le développeur, ce script supprime Clipchamp, News, Weather, Xbox, Get Help, Get Started, Office Hub, Solitaire, People, Power Automate, To Do, Alarms, Mail and Calendar, Feedback Hub, Maps, Soujnd Recorder, Votre téléphone, Media Player, Quick Assist, Internet Explorer, Tablet PC Math, Microsoft Edge et OneDrive.
Il est important de noter que même si cette image personnalisée vous aide à installer le système d’exploitation sans la plupart des applications par défaut, vous pouvez également utiliser l’option « Word » pour installer Windows 11 sans bloatware et utiliser des outils pour débloquer le système d’exploitation après l’installation.
Demandez dans la section ci-dessous si vous avez un commentaire ou une question.


Laisser un commentaire