Comment installer les applications Web Microsoft 365 (Office) à l’aide d’Edge et de Chrome sous Windows
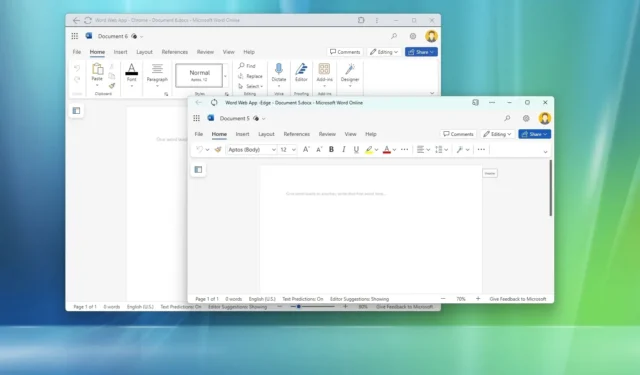
Parallèlement à l’abonnement Microsoft 365 et à Office 2021, Microsoft propose une version gratuite des applications Microsoft 365 (anciennement Office) (telles que Word, Excel, PowerPoint, OneNote, Outlook, Calendrier et OneDrive), mais ce sont des applications Web que vous pouvez utilisez-le uniquement avec votre navigateur Web.
Cependant, si vous préférez une expérience plus classique, vous pouvez installer ces services sous forme de Progressive Web Apps (PWA) à l’aide de Microsoft Edge ou de Google Chrome.
Les applications Web progressives sont une technologie qui permet aux sites Web d’offrir à l’utilisateur final une expérience semblable à celle d’une application, telle que la possibilité de travailler hors ligne, des notifications, des mises à jour automatiques, une installation et une désinstallation faciles et diverses autres fonctionnalités. Cependant, c’est au développeur d’implémenter ces fonctionnalités.
Dans ce guide, je vais vous apprendre les étapes pour installer la version Web des applications Office en tant qu’applications de bureau classiques sur Windows 10 ainsi que sur Windows 11. Si vous disposez d’un abonnement Microsoft 365, vous pouvez installer les applications Office avec ces instructions.
- Installer les applications Web Office sur Windows
- Désinstaller les applications Web Office sous Windows
Installer les applications Web Office sur Windows
Sous Windows 11 (et 10), vous pouvez installer des services Web en tant qu’applications via Edge et Chrome.
Depuis Microsoft Edge
Pour installer des applications Web Word, Excel, PowerPoint ou Outlook, procédez comme suit :
-
Ouvrez Microsoft Edge .
- Ouvrez l’application Web Office à installer, telle que Word, Excel, PowerPoint ou Outlook. Vous pouvez utiliser le lien vers un nouveau document si vous ne souhaitez pas voir cette barre. Ensuite, vous pouvez toujours cliquer sur le menu Fichier pour créer un nouveau document.
-
Cliquez sur le bouton « Paramètres et plus » en haut à droite.
-
Sélectionnez le menu Applications .
-
Cliquez sur l’ option « Installer ce site en tant qu’application » .
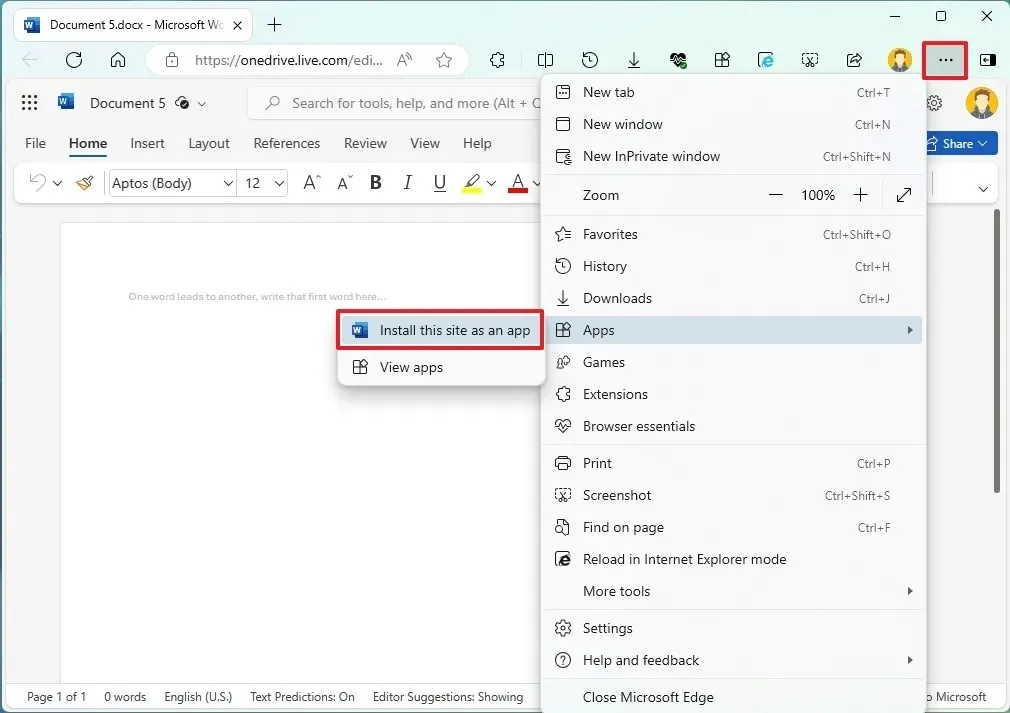
-
Cliquez sur le bouton Installer .
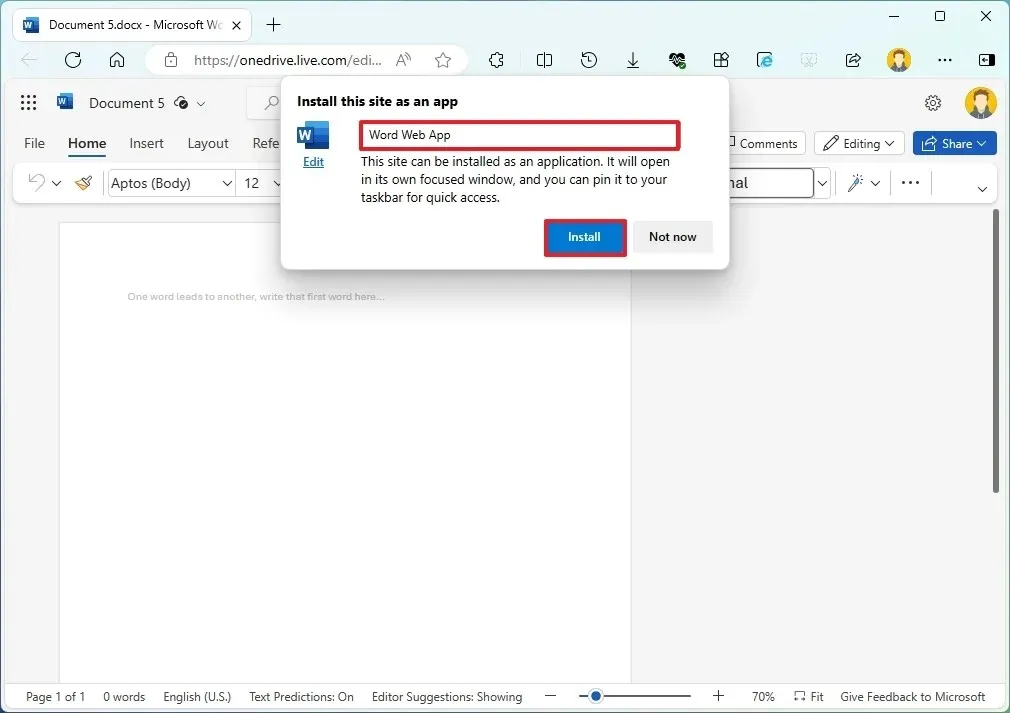
-
Cliquez sur le bouton Autoriser .
-
(Facultatif) Cliquez sur le bouton Oui pour épingler l’application à la barre des tâches.
Depuis Google Chrome
Pour installer des applications Web Word, Excel, PowerPoint ou Outlook, procédez comme suit :
-
Ouvrez Google Chrome .
-
Ouvrez l’application Web Office à installer, telle que Word , Excel , PowerPoint ou Outlook .
-
Cliquez sur le bouton « Personnaliser et contrôler Google Chrome » (trois points) en haut à droite.
-
Sélectionnez le menu « Enregistrer et partager » .
-
Cliquez sur l’ option « Créer un raccourci » .
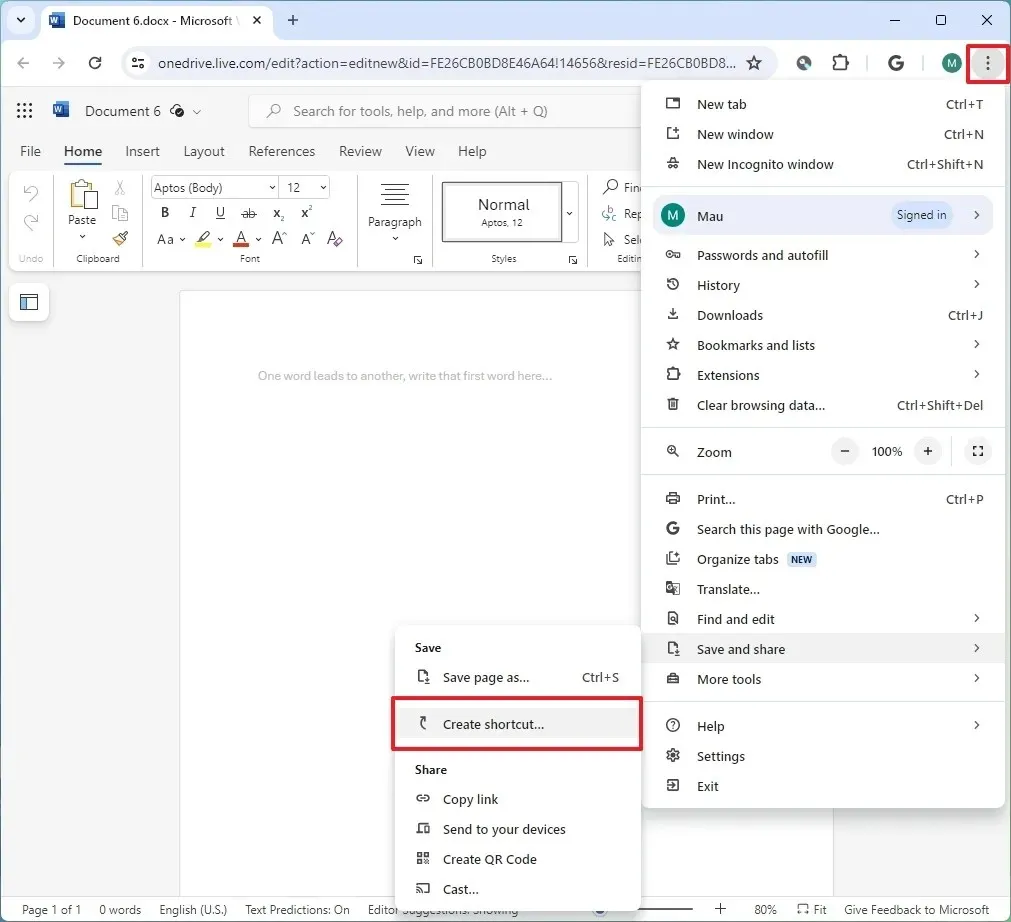
-
Confirmez un nom de description pour l’application.
-
Cochez l’ option « Ouvrir comme fenêtre » .
-
Cliquez sur le bouton Créer .
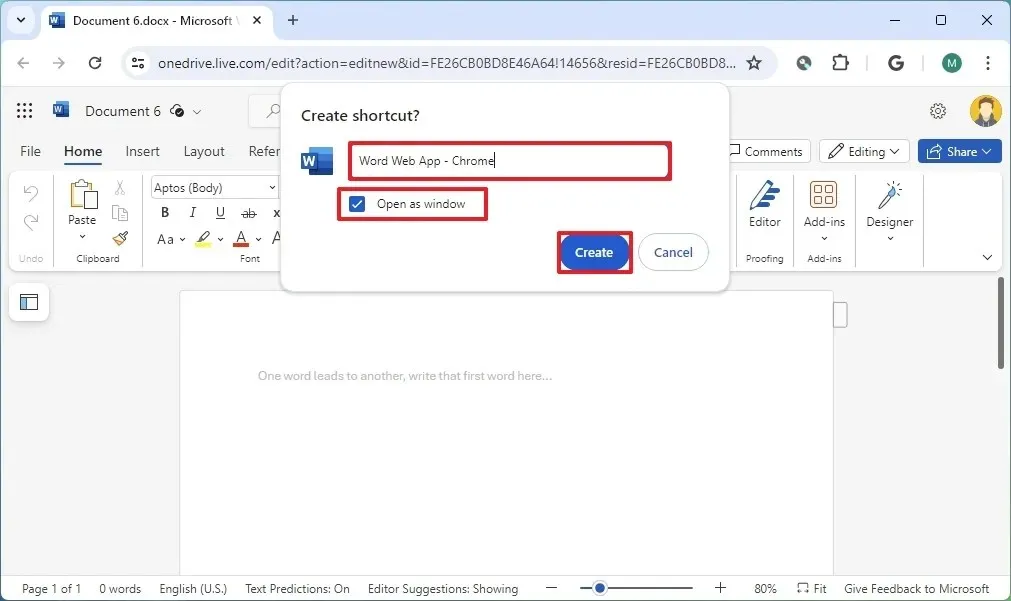
Une fois les étapes terminées, vous devrez peut-être répéter les étapes pour installer les applications restantes, notamment Excel, PowerPoint et Outlook. Après l’installation, les applications seront disponibles depuis le menu Démarrer et vous pourrez même les épingler à la barre des tâches.
Désinstaller les applications Web Office sous Windows
Les applications Web progressives se comportent comme des applications traditionnelles, ce qui signifie que le processus de désinstallation est le même que pour supprimer toute autre application, quel que soit le navigateur que vous avez utilisé pour les installer.
Depuis Windows 11
Pour supprimer une application Web progressive de Windows 11, procédez comme suit :
-
Ouvrez Paramètres .
-
Cliquez sur Applications .
-
Cliquez sur la page Applications installées .
-
Cliquez sur le bouton de menu de l’application Web, puis cliquez sur le bouton Désinstaller .
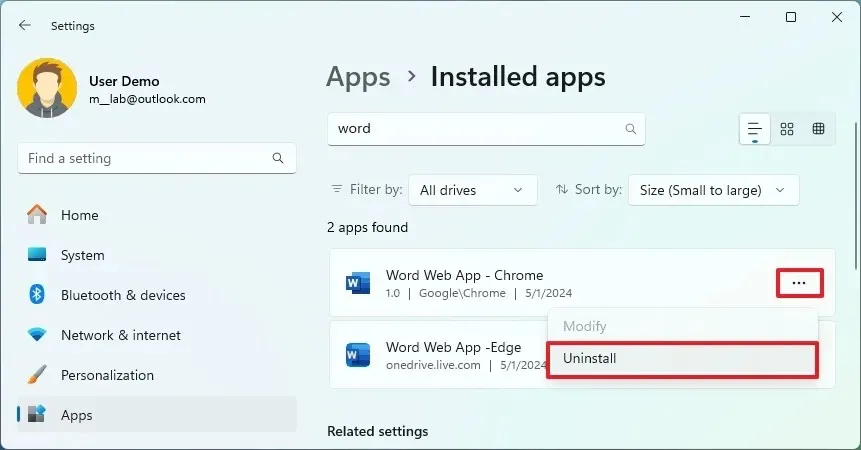
-
Cliquez à nouveau sur le bouton Désinstaller .
Depuis Windows 10
Pour désinstaller des applications Web de Windows 10, procédez comme suit :
-
Ouvrez Paramètres .
-
Cliquez sur Applications .
-
Cliquez sur Applications et fonctionnalités .
-
Sélectionnez les applications Web et cliquez sur le bouton Désinstaller dans la section « Applications et fonctionnalités ».
-
Cliquez sur le bouton Désinstaller .
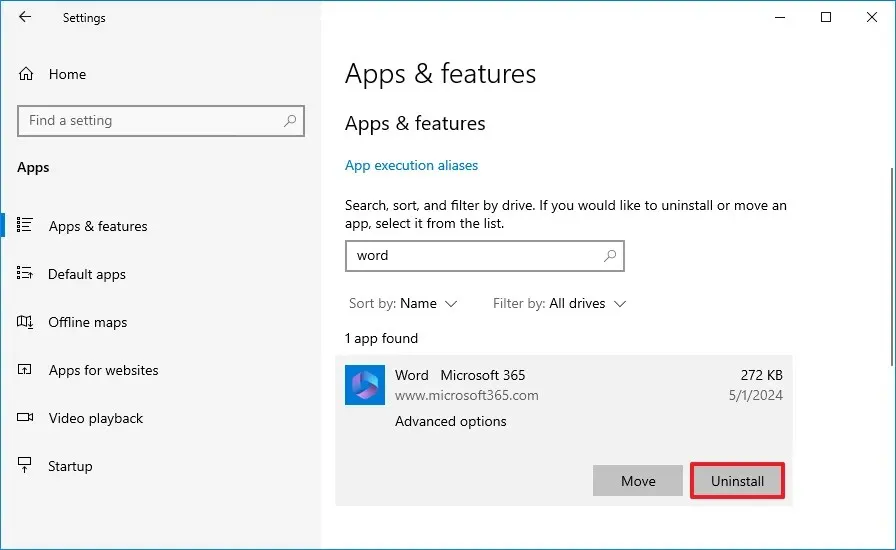
-
Cliquez à nouveau sur le bouton Désinstaller .
Une fois les étapes terminées, la version Web de l’application Office sera supprimée de votre ordinateur.
Sur toutes les versions prises en charge de Windows, vous pouvez également supprimer cette application du menu Démarrer en cliquant avec le bouton droit sur les applications et en choisissant l’ option « Désinstaller » . Vous pouvez utiliser ces instructions pour découvrir d’autres façons de désinstaller des applications sur Windows 11.


Laisser un commentaire