Comment définir des fonds d’écran animés sur Windows 11
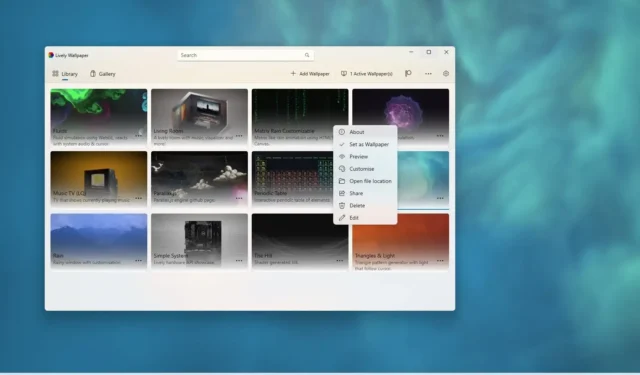
MISE À JOUR 11/09/2023 : Sous Windows 11 , vous pouvez définir des fonds d’écran animés sur le bureau, mais pas officiellement. Vous pouvez utiliser un arrière-plan animé sur Windows 11 similaire à ces fonds d’écran animés sur Android avec l’application « Lively Wallpaper » disponible via le Microsoft Store.
Lively Wallpaper est une application open source qui vous permet de définir des vidéos, des pages Web et des images GIF comme fonds d’écran et économiseurs d’écran. L’application propose une bibliothèque avec de nombreux fonds d’écran animés parmi lesquels vous pouvez choisir pour définir comme arrière-plan sur Windows 11 , mais vous pouvez toujours en ajouter des personnalisés.
Ce guide vous apprendra comment définir des fonds d’écran animés sur Windows 11.
Définir un fond d’écran en direct sur Windows 11
Si vous souhaitez définir des fonds d’écran mobiles sur Windows 11, vous devez installer l’application et sélectionner l’animation.
Installez l’application Lively Wallpaper
Pour installer l’application Lively Wallpaper, procédez comme suit :
-
Ouvrez l’application Lively Wallpaper sur le Microsoft Store .
-
Cliquez sur le bouton de l’application Obtenir dans le magasin .
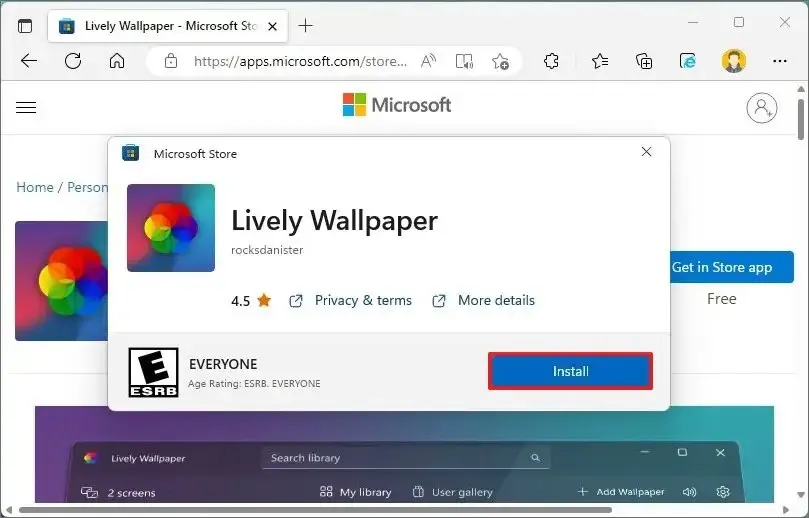
-
Cliquez sur le bouton Installer .
Une fois les étapes terminées, vous pouvez utiliser l’application pour définir des fonds d’écran animés sur votre bureau.
Définir un fond d’écran animé
Pour définir un fond d’écran animé comme arrière-plan sur le bureau Windows 11, procédez comme suit :
-
Ouvrez l’application Lively Wallpaper .
-
Cliquez sur Bibliothèque .
-
Sélectionnez un fond d’écran animé.
-
Cliquez sur le bouton de menu (à trois points) et sélectionnez l’ option « Définir comme fond d’écran » .
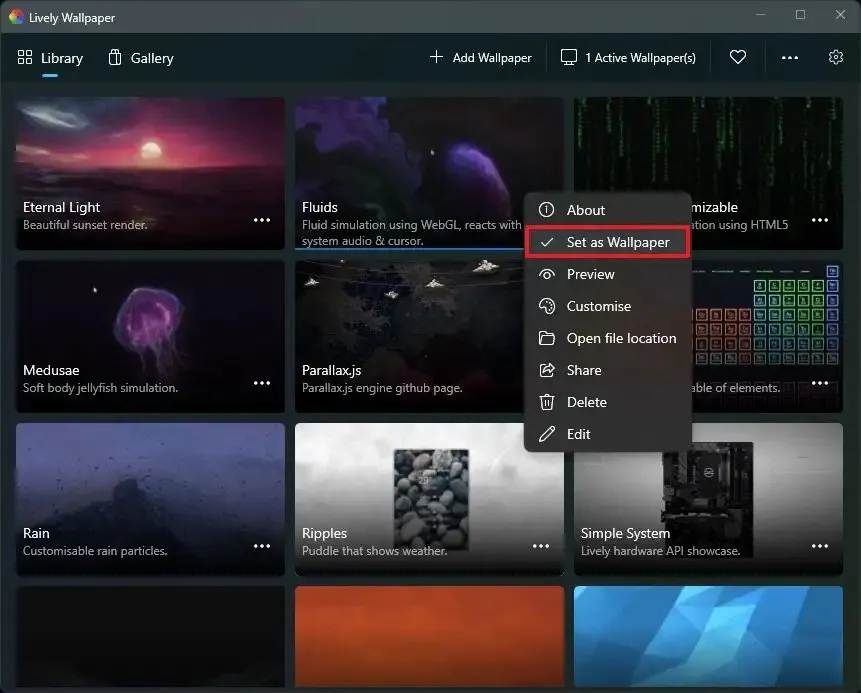
-
(Facultatif) Cliquez sur l’ option Personnaliser dans le menu contextuel pour ajuster les paramètres en fonction des fonctionnalités du fond d’écran.
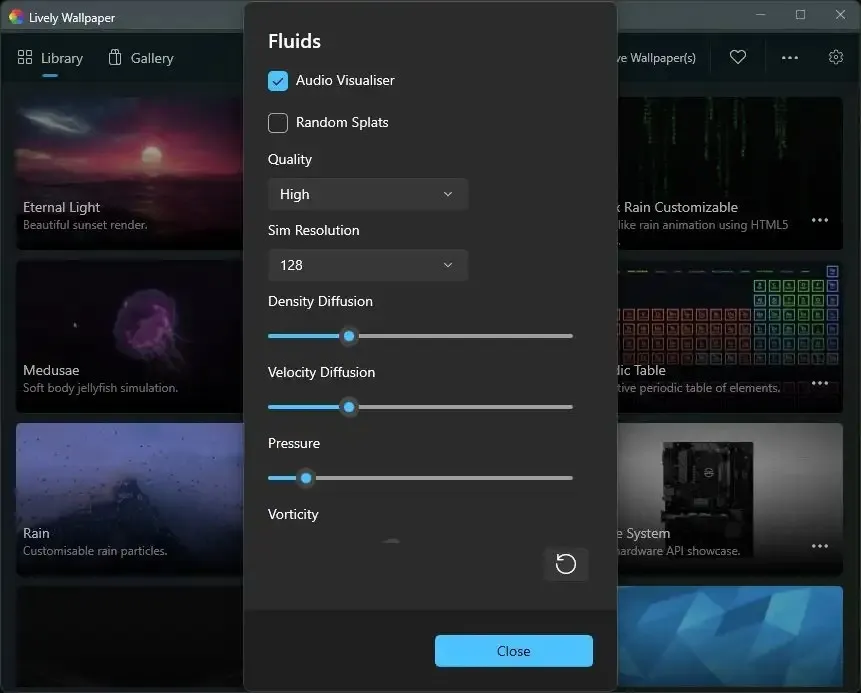
Une fois les étapes terminées, le fond d’écran animé s’appliquera au bureau. De plus, selon l’animation, vous pouvez avoir des interactions. Par exemple, si vous définissez l’ option « Fluides » , le bureau réagira au volume et au curseur du système. Et l’ option « Tableau périodique » met en évidence chaque élément et vous déplacez le curseur sur le tableau.
L’application dispose également d’une section « Galerie » mais ne propose rien pour le moment. Sur la page des paramètres (cliquez sur le bouton d’engrenage en haut à droite), vous pouvez contrôler le comportement et les règles de démarrage pour minimiser l’impact sur les performances, et il existe même une option pour contrôler le thème de la barre des tâches pour le rendre flou, entièrement transparent, et plus encore. l’onglet « Système ». Vous pouvez en savoir plus sur ce projet sur GitHub .
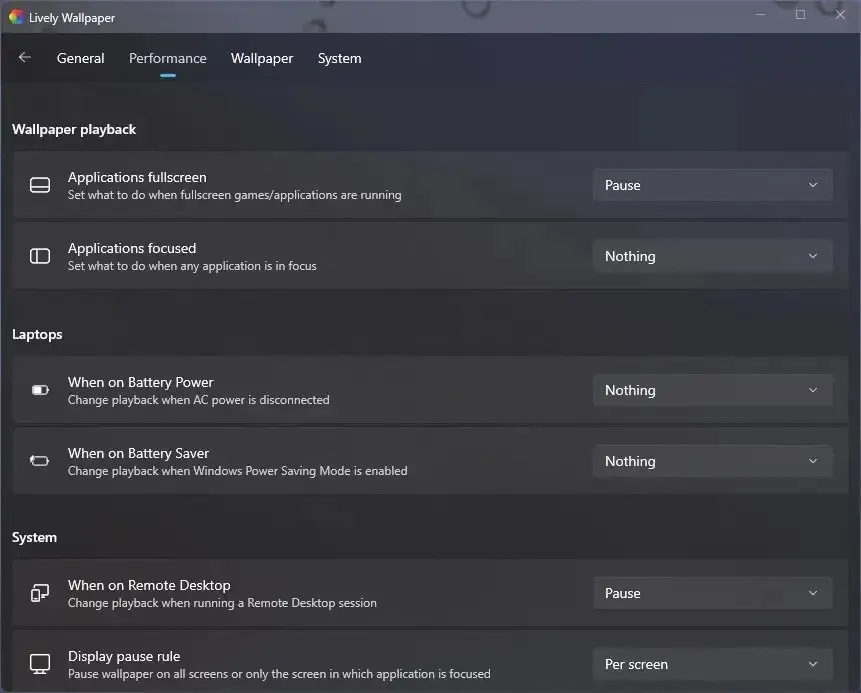
Étant donné que ces fonds d’écran sont des images animées, ils nécessiteront des ressources système supplémentaires. Cependant, le fond d’écran se mettra automatiquement en pause lors de l’utilisation d’une application ou d’un jeu en plein écran ou lors de l’accès à l’appareil via une session de bureau à distance. Et vous pouvez définir une règle pour arrêter l’animation lors de l’exécution sur batterie.
L’application inclut également la prise en charge des configurations multi-moniteurs. Vous pouvez étendre un seul fond d’écran sur tous les moniteurs ou le dupliquer sur tous les écrans. De plus, les résolutions HiDPI et Ultrawide sont prises en charge.


Laisser un commentaire