Comment accéder au mode sans échec sur Windows 11
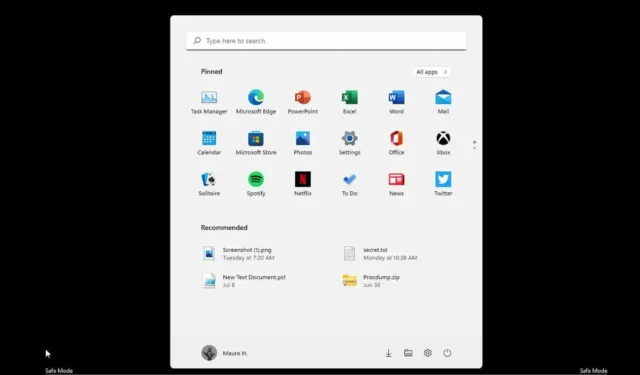
MISE À JOUR 11/09/2023 : Sous Windows 11, vous pouvez démarrer un ordinateur en « Mode sans échec » d’au moins sept manières via le menu Démarrer, Paramètres, Écran de verrouillage, Invite de commandes, Configuration du système (msconfig), à partir du démarrage ou via USB. , et dans ce guide, vous apprendrez comment.
Ce guide vous apprendra les étapes pour accéder au mode sans échec sur Windows 11 à l’aide de l’invite de commande, des paramètres, du menu des options d’alimentation et de la configuration du système, ou à partir du démarrage (fait également parfois référence à « depuis le BIOS »).
Mode sans échec de Windows 11 depuis le démarrage
Pour démarrer en mode sans échec sur Windows 11 à partir du menu Démarrer, procédez comme suit :
-
Ouvrez Démarrer sur Windows 11.
-
Cliquez sur le menu Alimentation .
-
Appuyez et maintenez la touche Maj , puis cliquez sur le bouton Redémarrer .
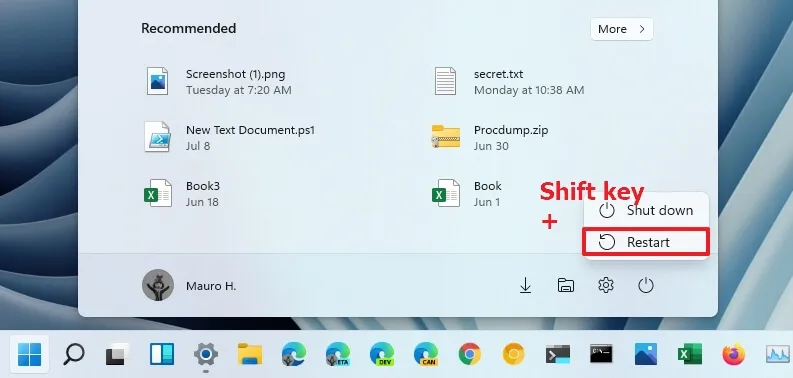
-
Cliquez sur l’ option Dépannage .
-
Cliquez sur Options avancées .
-
Cliquez sur l’ option Paramètres de démarrage .
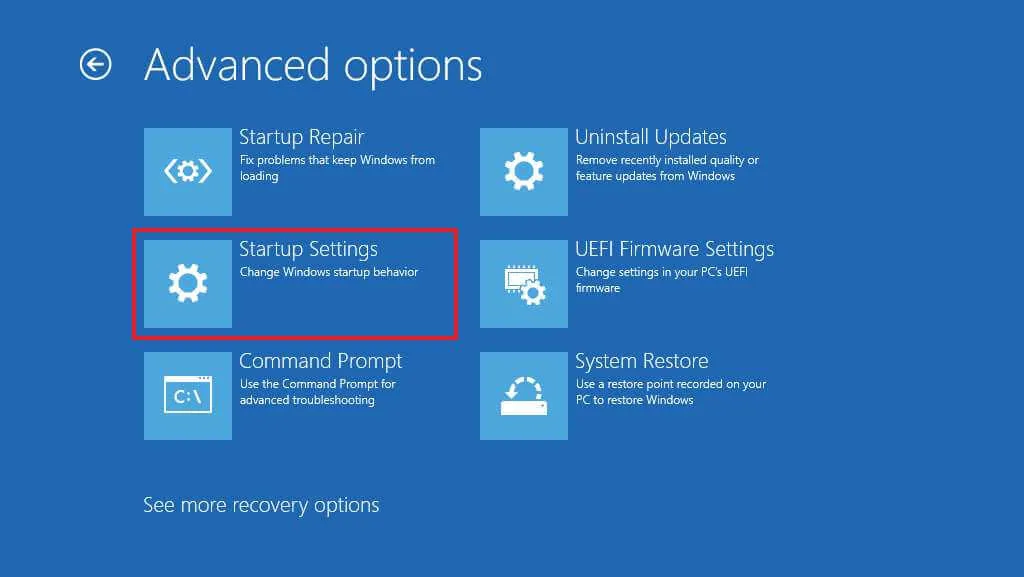
-
Cliquez sur le bouton Redémarrer .
-
Sélectionnez « 4 » ou appuyez sur la touche « F4 » pour démarrer en mode sans échec sous Windows 11.
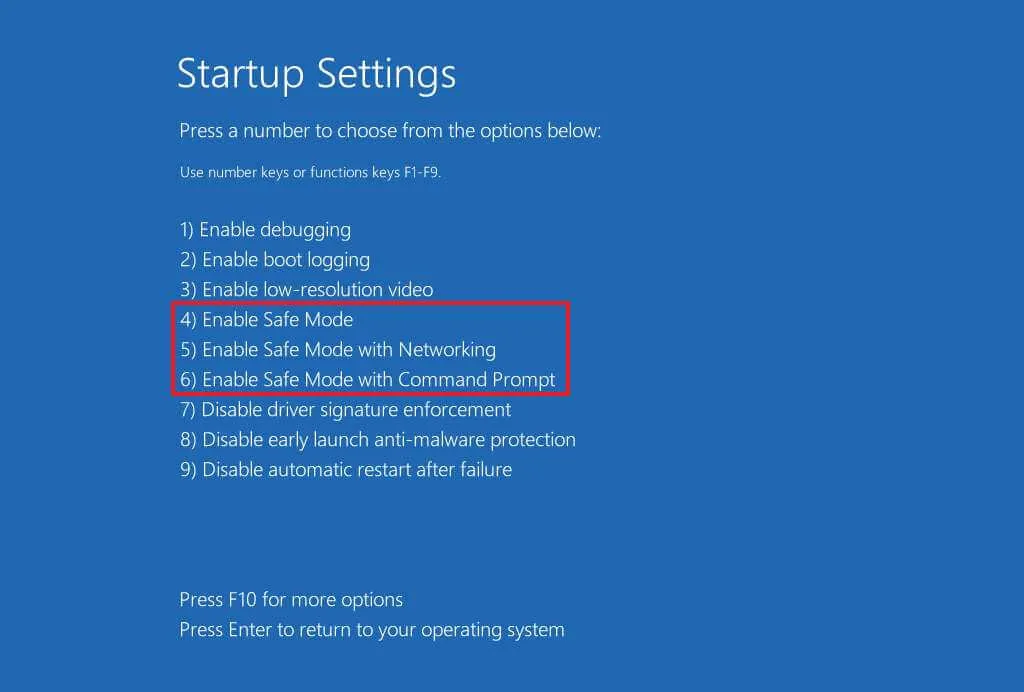
Astuce rapide : vous pouvez également choisir « 5 » ou appuyer sur la touche « F5 » pour démarrer le mode sans échec avec réseau ou sélectionner « 6 » ou appuyer sur la touche « F6 » pour démarrer le mode sans échec avec invite de commande.
Une fois les étapes terminées, l’appareil démarrera dans le mode spécifié, vous permettant de dépanner et de réparer pratiquement n’importe quel Windows 11.
Mode sans échec de Windows 11 à partir des paramètres
Pour accéder au mode sans échec à partir de l’application Paramètres sous Windows 11, procédez comme suit :
-
Ouvrez Paramètres .
-
Cliquez sur Système .
-
Cliquez sur Récupération .
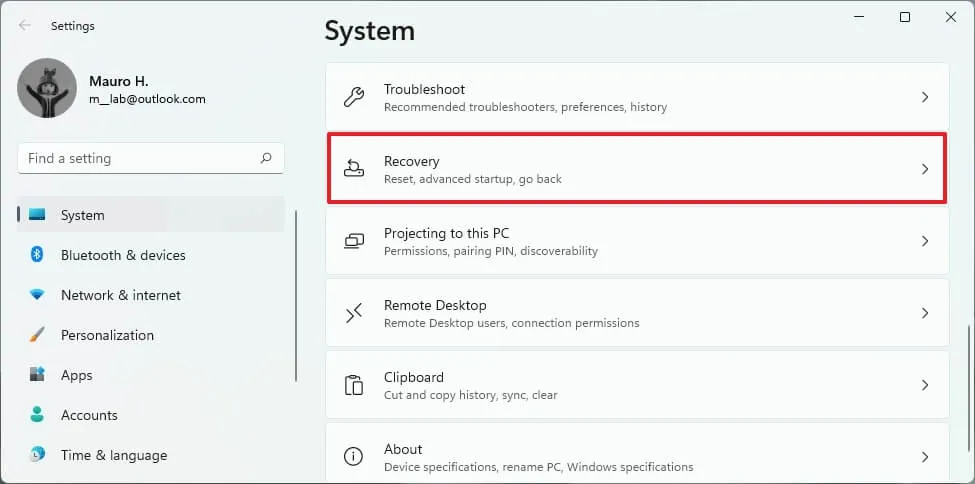
-
Dans la section « Démarrage avancé », cliquez sur le bouton Redémarrer maintenant .
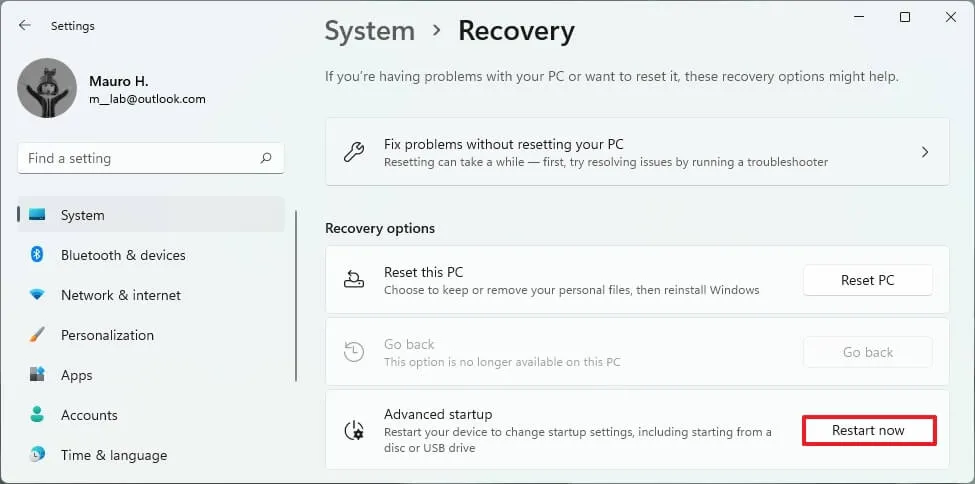
-
Cliquez à nouveau sur le bouton Redémarrer maintenant sous Windows 11.
-
Cliquez sur l’ option Dépannage .
-
Cliquez sur le bouton Options avancées .
-
Cliquez sur l’ option Paramètres de démarrage .
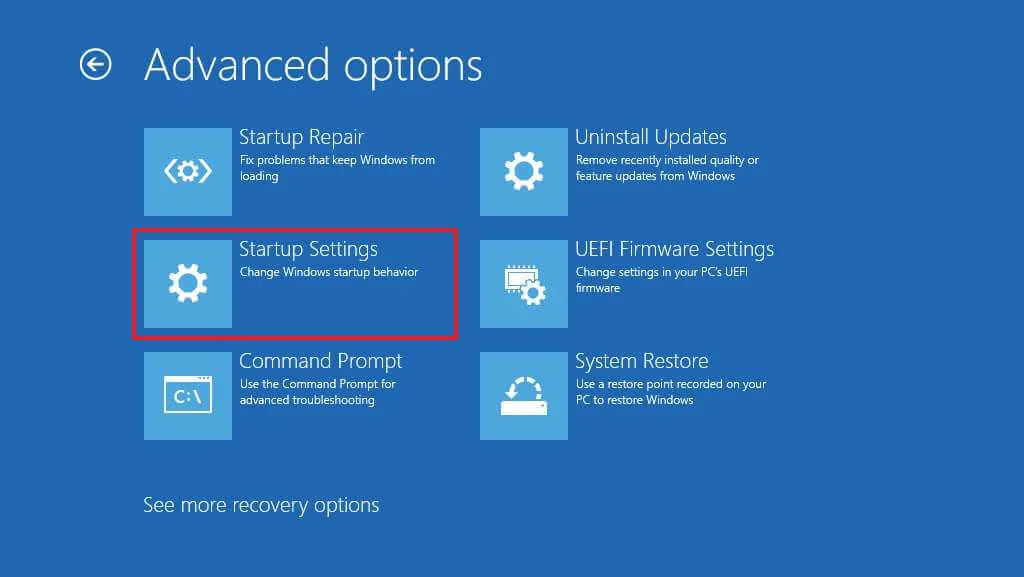
-
Cliquez sur le bouton Redémarrer .
-
Sélectionnez « 4 » ou appuyez sur la touche « F4 » pour démarrer en mode sans échec sous Windows 11.
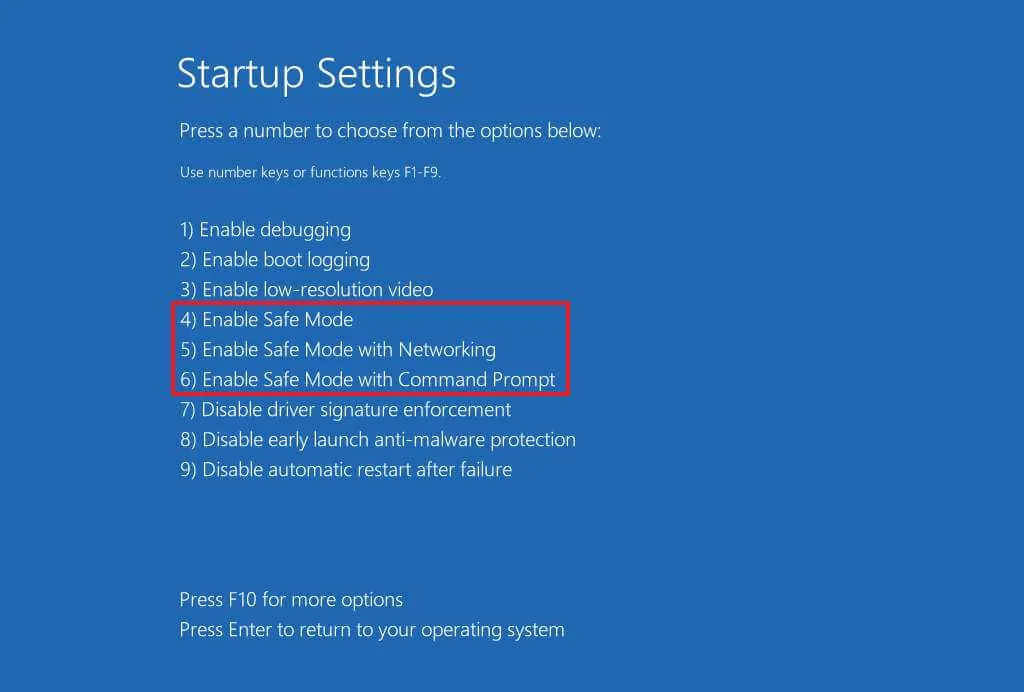
Astuce rapide : vous pouvez également choisir « 5 » ou appuyer sur la touche « F5 » pour démarrer le mode sans échec avec réseau ou sélectionner « 6 » ou appuyer sur la touche « F6 » pour démarrer le mode sans échec avec invite de commande.
Une fois les étapes terminées, l’appareil entrera dans l’environnement en mode sans échec, où vous pourrez dépanner et résoudre les problèmes du système plus efficacement.
Mode sans échec de Windows 11 depuis l’écran de verrouillage
Pour accéder au mode sans échec à partir de l’écran de verrouillage, procédez comme suit :
-
Cliquez sur le bouton d’alimentation en bas à droite.
-
Appuyez et maintenez la touche Maj , puis cliquez sur le bouton Redémarrer .
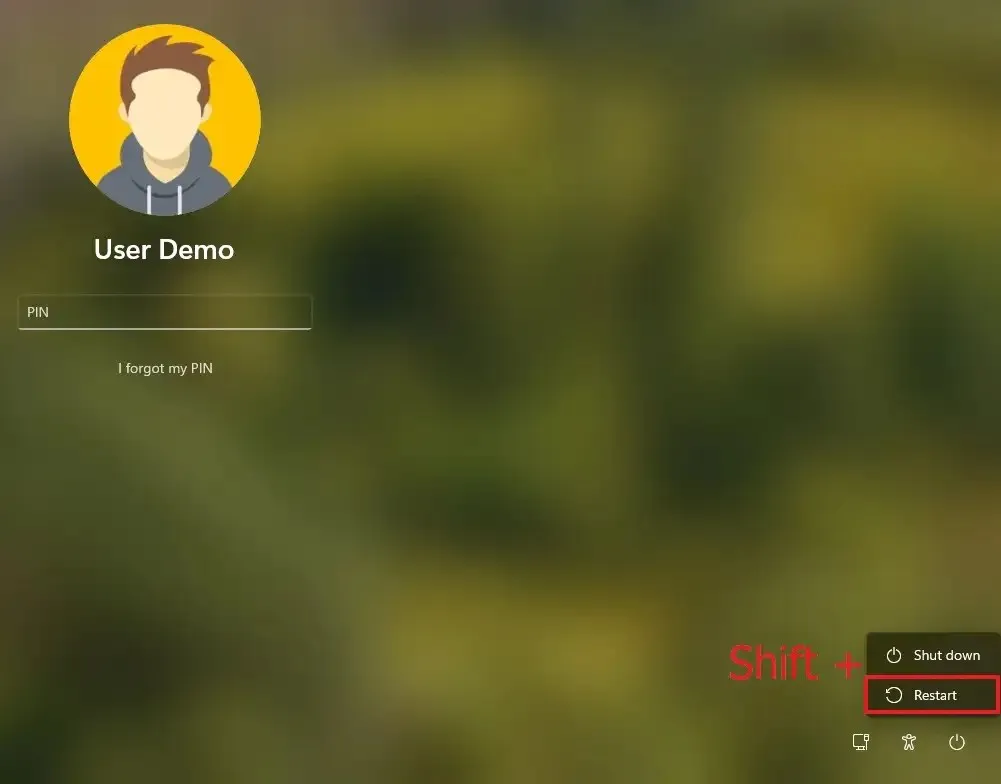
-
Cliquez sur l’ option Dépannage .
-
Cliquez sur Options avancées .
-
Cliquez sur l’ option Paramètres de démarrage .
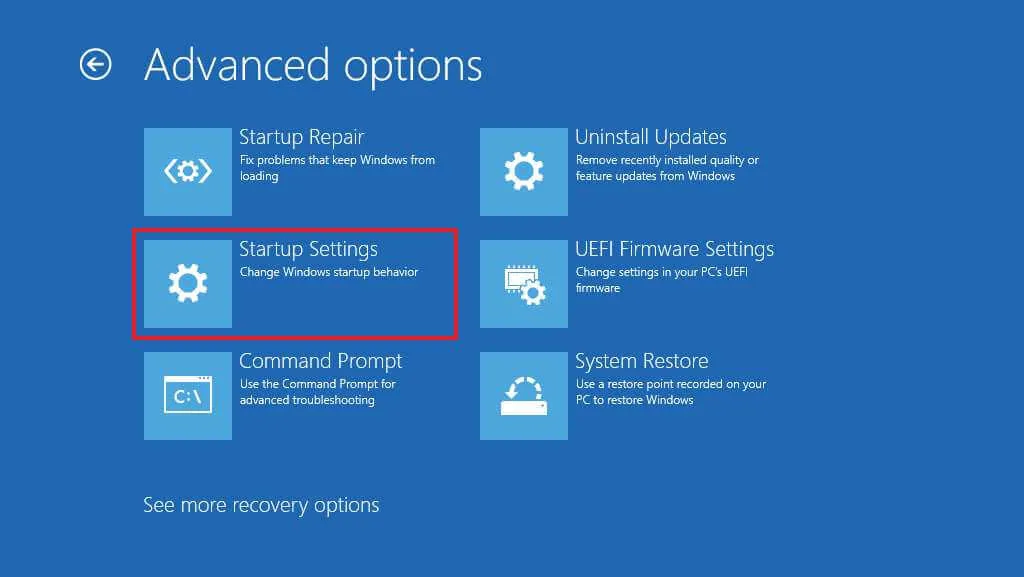
-
Cliquez sur le bouton Redémarrer .
-
Sélectionnez « 4 » ou appuyez sur la touche « F4 » pour démarrer en mode sans échec sous Windows 11.
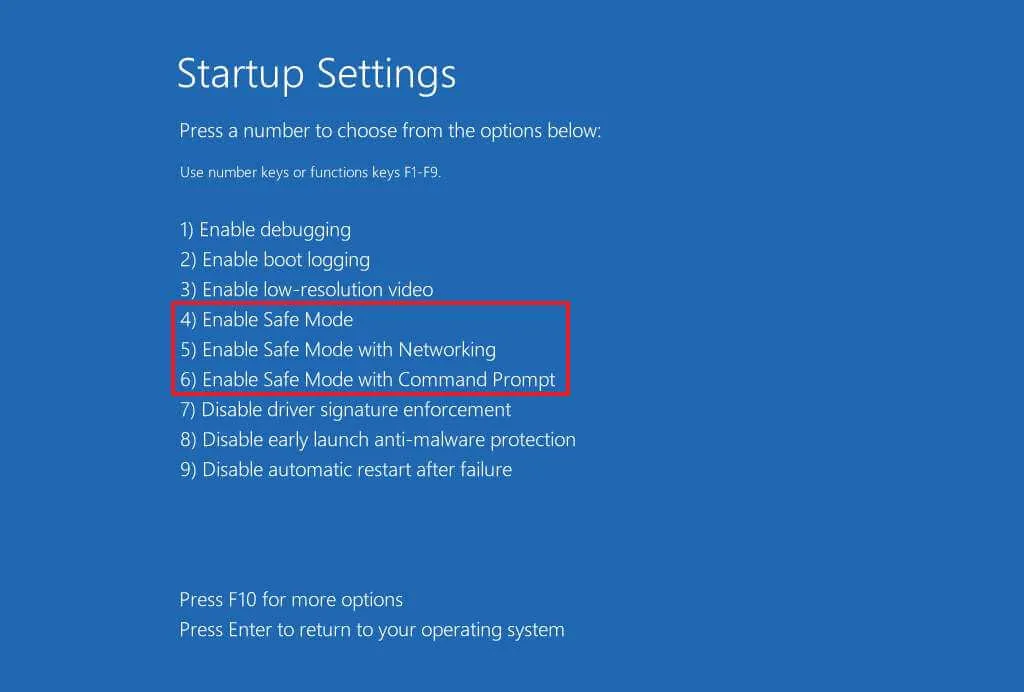
Astuce rapide : vous pouvez également choisir « 5 » ou appuyer sur la touche « F5 » pour démarrer le mode sans échec avec réseau ou sélectionner « 6 » ou appuyer sur la touche « F6 » pour démarrer le mode sans échec avec invite de commande.
Une fois les étapes terminées, l’ordinateur démarrera en mode sans échec.
Mode sans échec de Windows 11 à partir de l’invite de commande
Pour démarrer Windows 11 en mode sans échec à partir de l’invite de commande (méthode de la touche F8), procédez comme suit :
-
Ouvrez Démarrer .
-
Recherchez Command Prompt , cliquez avec le bouton droit sur le premier résultat et sélectionnez l’ option Exécuter en tant qu’administrateur .
-
Tapez la commande suivante et appuyez sur Entrée :
Bcdedit /set {bootmgr} displaybootmenu yes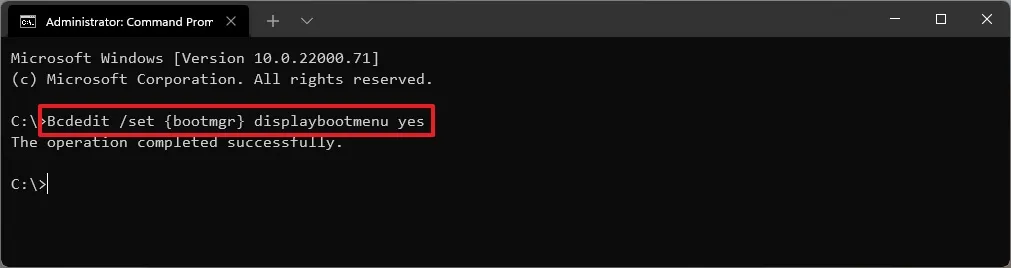
-
Redémarrer le PC.
-
Dans le menu « Gestionnaire de démarrage Windows », appuyez sur la touche « F8 » pour accéder aux options du menu Paramètres de démarrage.
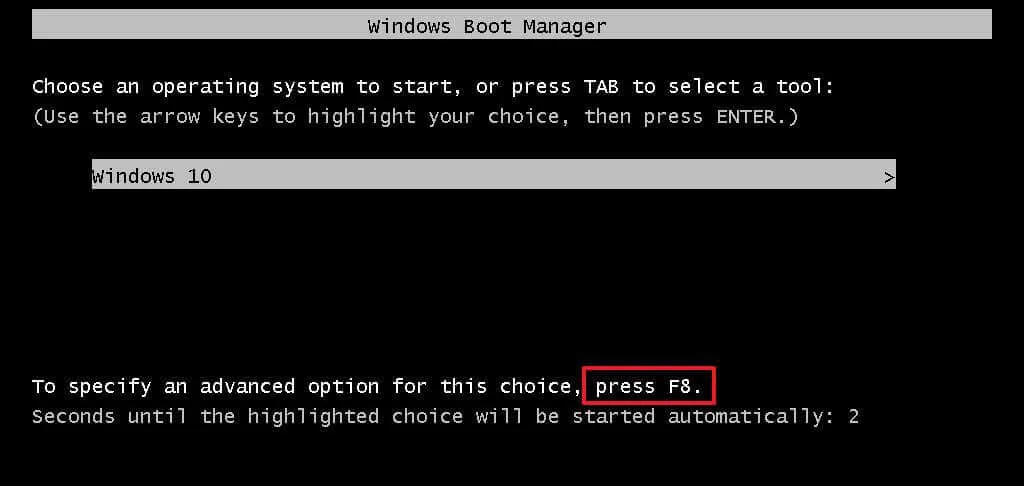
-
Sélectionnez « 4 » ou appuyez sur la touche « F4 » pour démarrer en mode sans échec sous Windows 11.
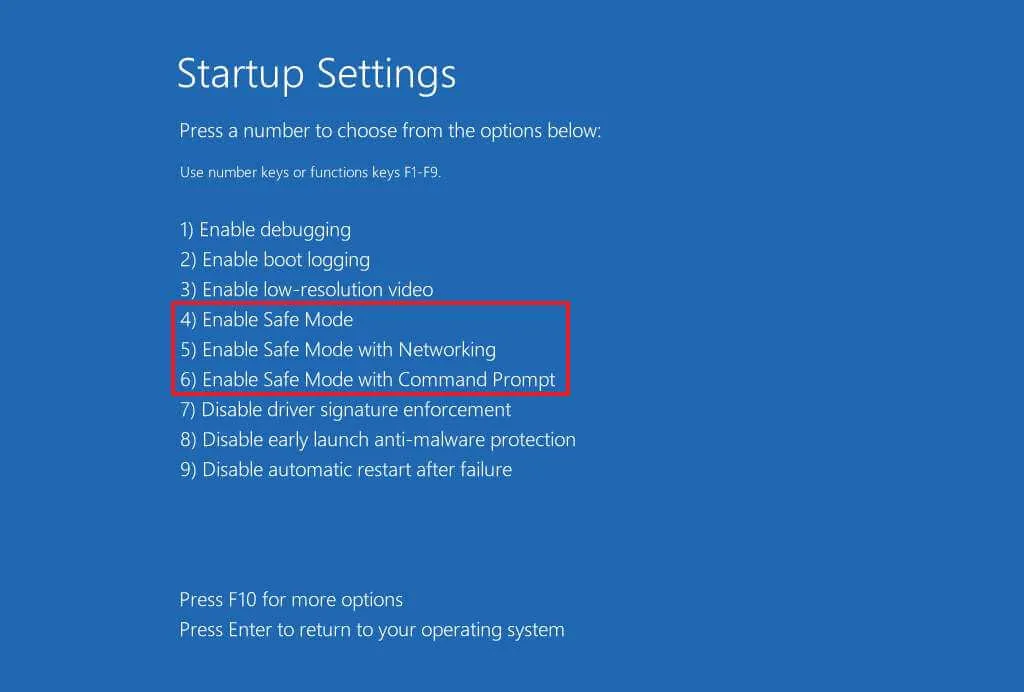
Astuce rapide : vous pouvez également choisir « 5 » ou appuyer sur la touche « F5 » pour démarrer le mode sans échec avec réseau ou sélectionner « 6 » ou appuyer sur la touche « F6 » pour démarrer le mode sans échec avec invite de commande.
Une fois les étapes terminées, Windows 11 démarrera en mode sans échec avec l’option spécifiée. Si vous sélectionnez l’option « Réseau », vous aurez accès à Ethernet et Wi-Fi.
Vous pouvez toujours quitter le niveau de démarrage de base en utilisant les mêmes instructions, mais à l’étape 3 , assurez-vous d’utiliser la Bcdedit /set {bootmgr} displaybootmenu nocommande.
Mode sans échec de Windows 11 à partir de MSConfig
Pour démarrer Windows 11 en mode sans échec à partir de la configuration système (msconfig), procédez comme suit :
-
Ouvrez Démarrer .
-
Recherchez msconfig et cliquez sur Configuration système pour ouvrir l’application.
-
Cliquez sur l’ onglet Démarrage .
-
Dans la section « Options de démarrage », cochez l’ option de démarrage sécurisé .
-
Choisissez l’ option Minimal pour démarrer Windows 11 en mode sans échec. Ou vous pouvez sélectionner l’ option Réseau pour démarrer Windows 11 avec la prise en charge réseau.
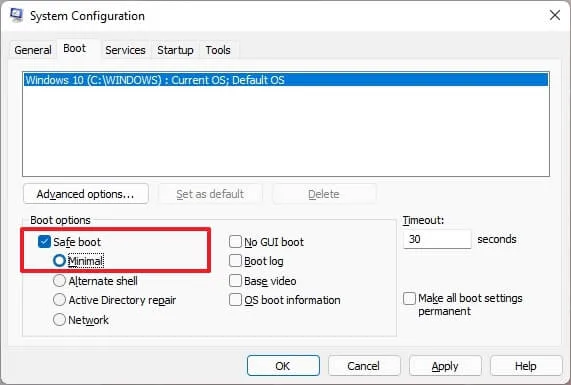
-
Cliquez sur le bouton Appliquer .
-
Cliquez sur le bouton OK .
-
Redémarrer le PC.
Le seul inconvénient de cette option est que Windows 11 démarrera en mode sans échec jusqu’à ce que vous annuliez les modifications.
Après avoir résolu le problème avec le périphérique, vous pouvez annuler les modifications en utilisant les mêmes instructions, mais à l’étape 4 , assurez-vous de désactiver l’ option de démarrage sécurisé .
Mode sans échec de Windows 11 dès le démarrage (BIOS)
Pour passer en mode sans échec à partir du démarrage (démarrage à froid) sous Windows 11, procédez comme suit :
-
Appuyez sur le bouton d’allumage.
-
Immédiatement après l’auto-test de mise sous tension (POST), et que vous voyez le logo Windows bleu, appuyez à nouveau sur le bouton d’alimentation pour éteindre.
-
Répétez les étapes 1 et 2 deux fois. Au troisième redémarrage, Windows 11 devrait entrer dans l’environnement de récupération Windows (Windows RE).

-
Sélectionnez votre compte Windows 11.
-
Confirmez le mot de passe du compte. (Vous ne pouvez pas démarrer le mode sans échec sans mot de passe.)
-
Cliquez sur le bouton Continuer .
-
Cliquez sur le bouton Démarrage avancé pour continuer.

-
Cliquez sur l’ option Dépannage .
-
Cliquez sur le bouton Options avancées .
-
Cliquez sur l’ option Paramètres de démarrage .
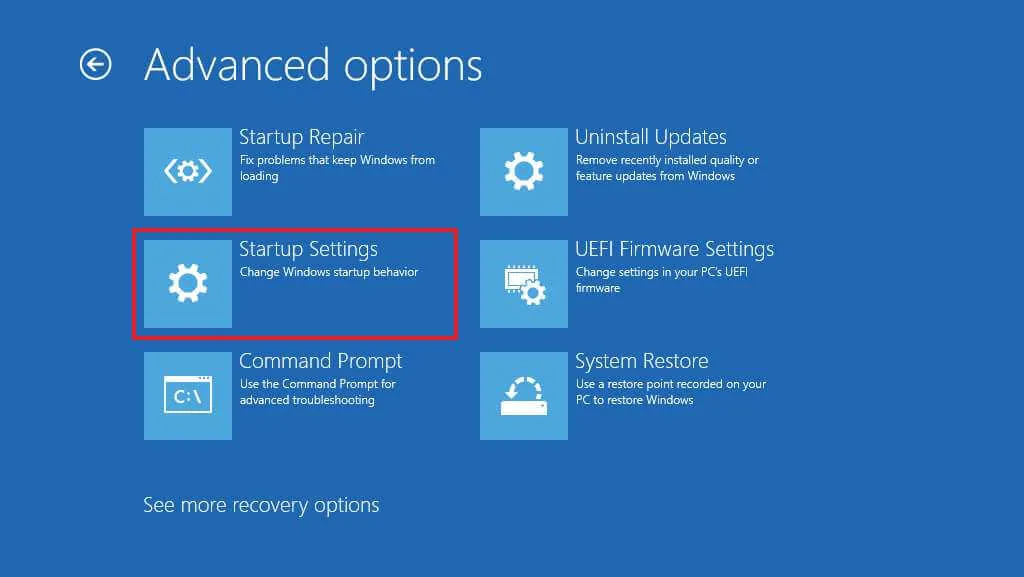
-
Cliquez sur le bouton Redémarrer .
-
Sélectionnez « 4 » ou appuyez sur la touche « F4 » pour démarrer en mode sans échec sous Windows 11.
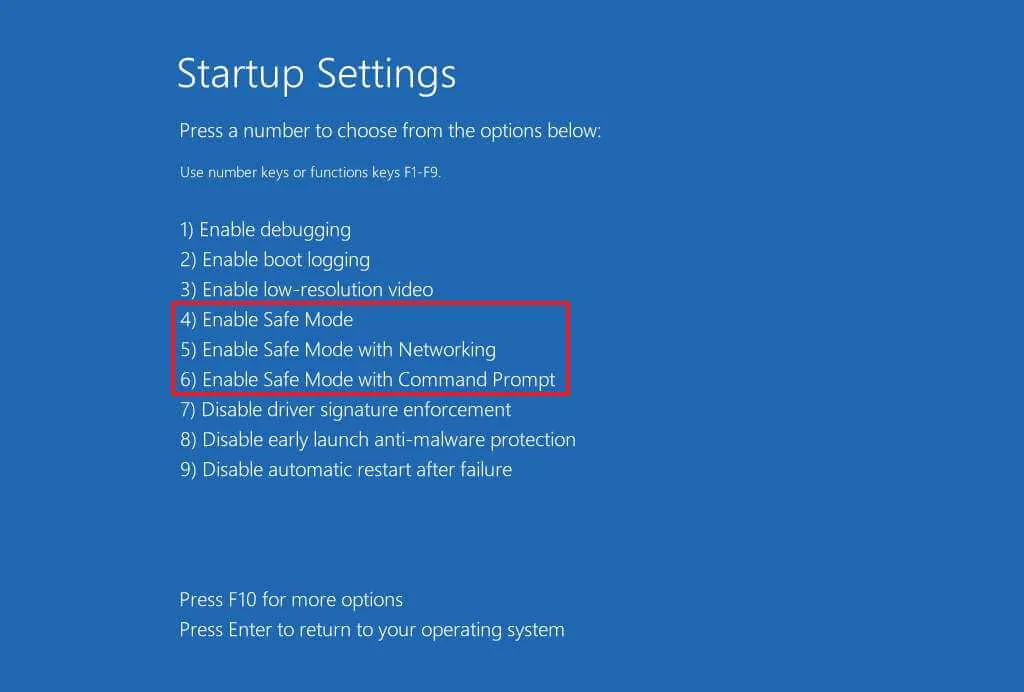
Astuce rapide : vous pouvez également choisir « 5 » ou appuyer sur la touche « F5 » pour démarrer le mode sans échec avec réseau ou sélectionner « 6 » ou appuyer sur la touche « F6 » pour démarrer le mode sans échec avec invite de commande.
Une fois les étapes terminées, l’ordinateur démarrera en mode sans échec pour dépanner et résoudre les problèmes sous Windows 11.
Il est important de noter que la méthode consistant à utiliser « F8 » ou « Shift + F8 » ne fonctionne plus pour démarrer Windows 11 en mode sans échec à partir du BIOS lors du démarrage, car les technologies de micrologiciel et de logiciel ont évolué et les appareils utilisent désormais l’UEFI (Unified Extensible Firmware). Interface) au lieu du BIOS (Basic Input Output System).
Cependant, vous pouvez toujours utiliser les anciennes méthodes, mais uniquement pour accéder à l’environnement de récupération Windows (WinRE), où vous pouvez accéder à l’option de démarrage en mode sans échec.
Mode sans échec de Windows 11 depuis USB
Pour accéder au mode sans échec à partir du support USB Windows 11, procédez comme suit :
-
Démarrez le PC avec la clé USB Windows 11 .
-
Appuyez sur n’importe quelle touche pour continuer.
-
Cliquez sur le bouton Suivant .
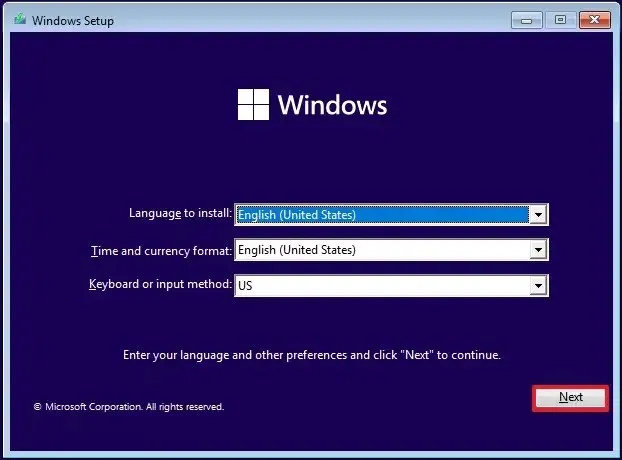
-
Cliquez sur l’ option « Réparer votre ordinateur » en bas à gauche.
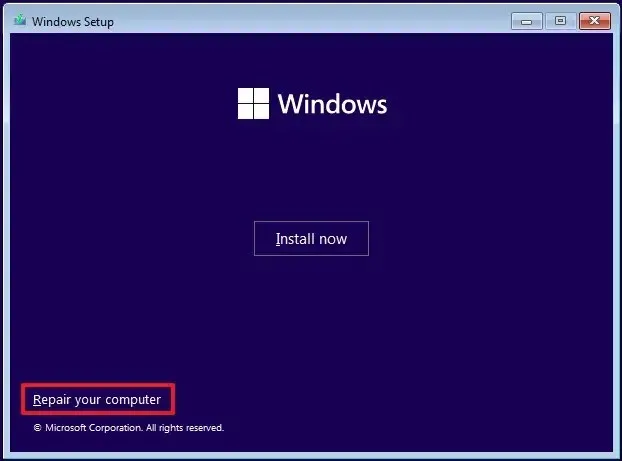
-
Cliquez sur l’ option Invite de commandes .
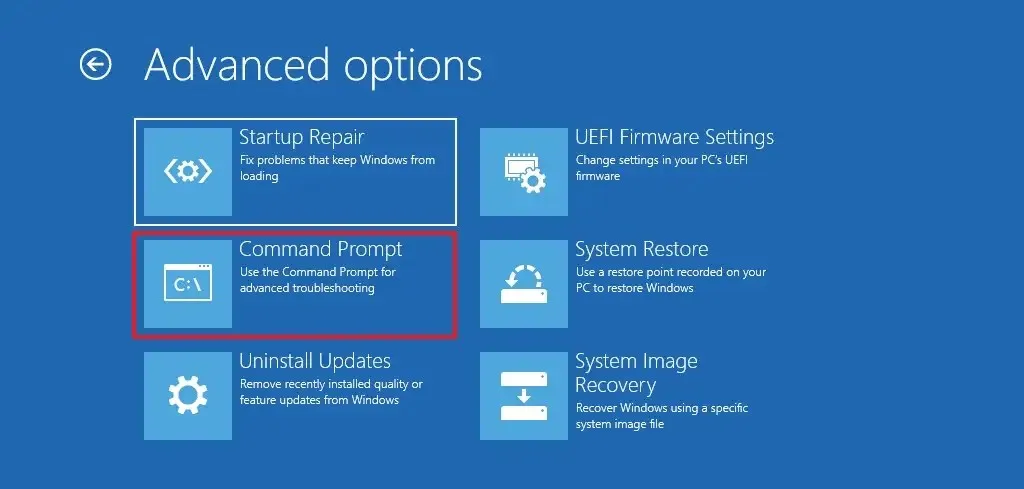
-
Tapez la commande suivante pour démarrer l’ordinateur en mode sans échec et appuyez sur Entrée :
bcdedit /set {default} safeboot minimal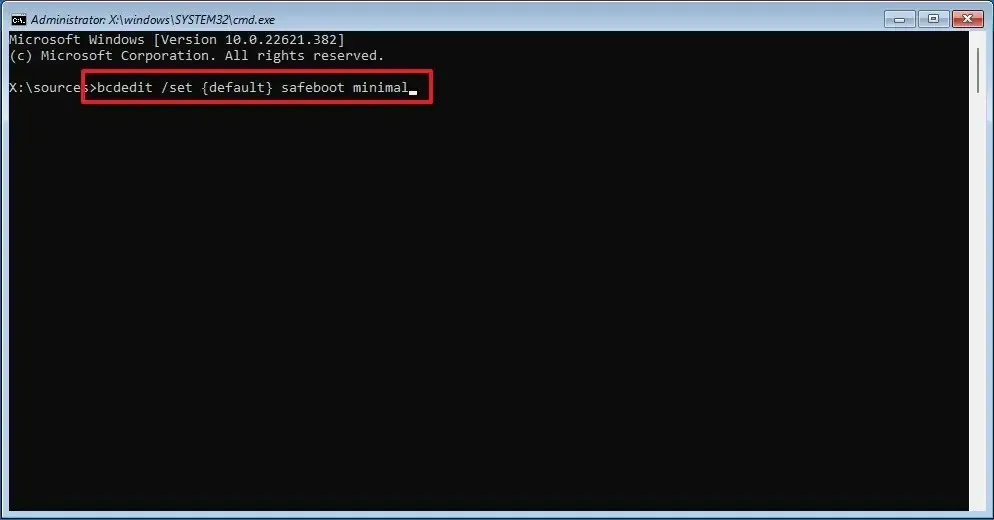
-
Fermez l’ invite de commande avec le bouton « X » en haut à droite.
-
Cliquez sur Continuer .
Une fois les étapes terminées, l’appareil démarrera en mode sans échec, vous permettant de dépanner et de résoudre les problèmes sous Windows 11.
Lorsque vous utilisez la commande « bcedit », l’ordinateur démarrera toujours en mode sans échec. Vous pouvez quitter le mode en ouvrant l’invite de commande (admin) en mode sans échec et en exécutant la commande « bcdedit /deletevalue {default} safeboot » .


Laisser un commentaire