Comment réparer le code d’erreur de mise à jour Windows 0xca020007
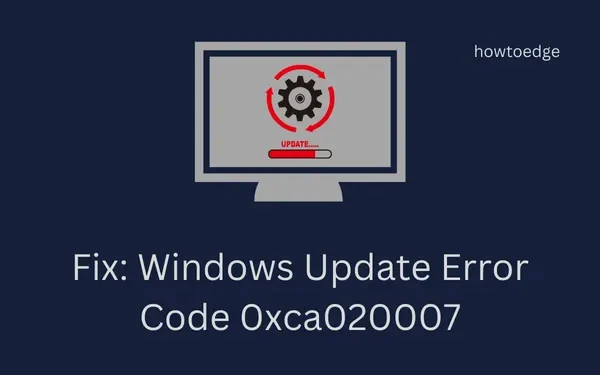
Plusieurs rapports indiquent que les utilisateurs rencontrent le code d’erreur 0xca020007 lorsqu’ils tentent de mettre à jour Windows 10 ou Windows 11. L’erreur est le plus souvent causée par des fichiers système corrompus ou supprimés. Si vous avez également rencontré le même code d’erreur sur votre appareil, cet article vous aidera à le corriger. Commençons.
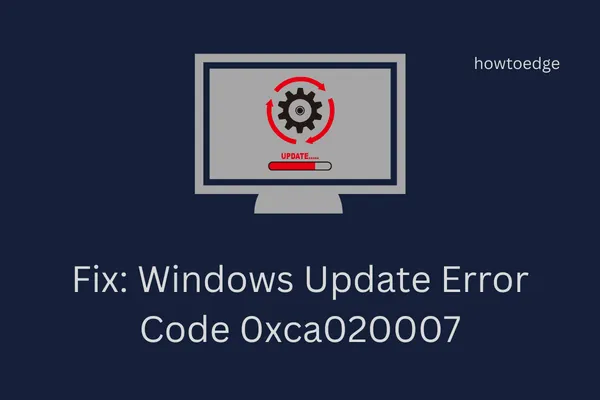
Quelles sont les causes du code d’erreur 0xca020007 de Windows Update ?
Le processus de mise à jour de Windows échoue parfois avec le code d’erreur 0xca020007. Plusieurs facteurs peuvent provoquer cette erreur. Ceux-ci sont répertoriés ci-dessous :
- Vous pourriez rencontrer l’erreur 0xca020007 si votre connectivité Internet est mauvaise. Une fois Internet devenu stable, réessayez.
- Windows s’appuie sur les fichiers système pour fonctionner correctement. Un fichier système corrompu ou défectueux peut provoquer l’erreur 0xca020007
- Si l’un de vos périphériques, y compris les clés USB, les contrôleurs, etc., est connecté à votre ordinateur, déconnectez tous vos périphériques car ils pourraient interférer avec les mises à jour Windows.
- Vous rencontrez peut-être ce code d’erreur en raison d’un manque d’espace sur votre disque dur. Si tel est le cas, vous pouvez libérer de l’espace en utilisant un outil de nettoyage de bureau.
- Dans certains cas, les pilotes de périphériques peuvent interférer les uns avec les autres et provoquer ce code d’erreur. Pour résoudre ce problème, déconnectez tous vos périphériques et mettez à jour votre Windows.
- Votre mise à jour Windows a peut-être échoué car elle nécessitait plusieurs mises à jour. Redémarrer et réessayer votre mise à jour résoudra le problème.
Maintenant que nous connaissons le code d’erreur et sa cause, nous pouvons travailler à sa correction.
1. Exécutez l’utilitaire de résolution des problèmes de Windows Update
L’utilitaire de résolution des problèmes Windows Update est conçu pour vous aider à surmonter les erreurs associées aux mises à jour Windows, afin de vous aider à résoudre l’erreur 0xca020007.
Pour exécuter l’utilitaire de résolution des problèmes de mise à jour Windows, procédez comme suit : –
- Appuyez sur les touches Windows + I pour ouvrir le menu Paramètres.
- Accédez à Système > Dépannage > Autres dépanneurs .
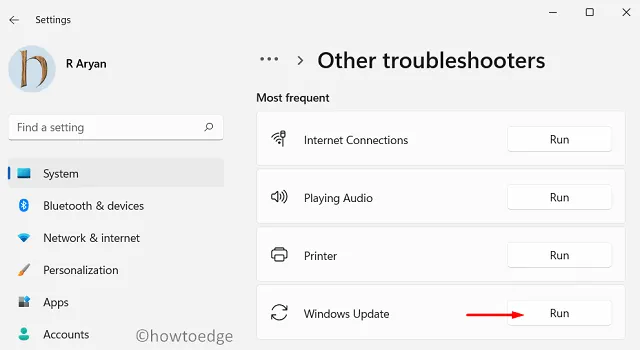
- Accédez à Windows Update et cliquez sur Exécuter .
Le processus prendra un certain temps. Vous pouvez maintenant appliquer les correctifs recommandés en suivant les instructions à l’écran. Redémarrez votre ordinateur pour voir si vous parvenez à résoudre l’erreur.
2. Exécutez le vérificateur de fichiers système
Si le problème persiste, exécutez l’outil de vérification des fichiers système pour identifier les fichiers système corrompus. Voici les étapes pour exécuter l’outil.
- Appuyez sur les touches Windows + R pour ouvrir la commande Exécuter.
- Tapez cmd dans le champ de texte et appuyez sur Ctrl + Maj + Entrée pour ouvrir l’invite de commande avec un accès administrateur.
- Si l’UAC apparaît à l’écran, cliquez sur Oui pour continuer.
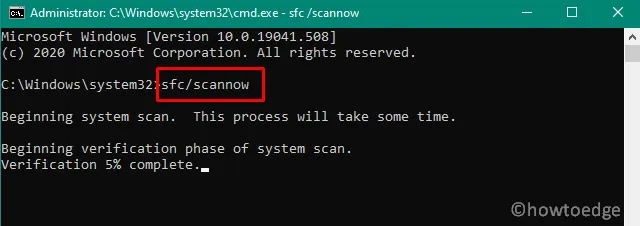
- Dans la fenêtre d’invite de commande élevée, tapez la commande suivante. Appuyez sur Entrée.
sfc /scannow
- Le processus prendra un certain temps. Redémarrez votre ordinateur et voyez si cela résout le problème.
3. Effacez le dossier SoftwareDistribution
Windows Update nécessite que les fichiers temporaires soient stockés dans le dossier de distribution de logiciels situé dans le répertoire Windows. Si l’erreur 0xca020007 est provoquée par des conflits de dossiers de distribution de logiciels, sa suppression peut résoudre le problème.
- Faites un clic droit sur Démarrer et sélectionnez Exécuter dans la liste du menu.
- Tapez cmd dans la boîte de dialogue et appuyez sur le raccourci clavier Ctrl + Maj + Entrée .
- Cliquez sur le bouton Oui lorsque l’UAC apparaît sur l’écran de l’ordinateur.
- Dans la fenêtre d’invite de commande, tapez la commande suivante et appuyez sur Entrée. Cela arrêtera le service Windows Update.
net stop wuauserv
- Exécutez à nouveau la commande ci-dessous et cela arrêtera le service de transfert intelligent en arrière-plan.
net stop bits
- Ouvrez maintenant l’Explorateur Windows et parcourez le chemin suivant :
C:\Windows\SoftwareDistribution
- Sur la page suivante, sélectionnez tous les contenus et supprimez-les.
- Après avoir effacé le dossier SoftwareDistribution, exécutez la commande ci-dessous pour démarrer le service Windows Update.
net start wuauserv
- Exécutez à nouveau la commande suivante pour démarrer le service de transfert intelligent en arrière-plan
net start bits
Une fois les étapes ci-dessus terminées, Windows réorganisera le système de fichiers et retéléchargera tous les composants.
4. Redémarrez le service Windows Update
Il est courant de voir plusieurs programmes s’exécuter en arrière-plan lorsque vous ouvrez le gestionnaire de tâches. Ces programmes sont appelés services Windows. Bien que Windows fasse du bon travail en matière de gestion des services, il arrive parfois que la fonctionnalité ou l’outil ne donne pas de résultats efficaces. Dans un tel cas, vous devrez redémarrer les services. Pour ce faire, suivez les étapes ci-dessous :
- Faites un clic droit sur Démarrer et sélectionnez Exécuter dans la liste du menu.
- Tapez services.msc dans la zone de texte et appuyez sur Entrée pour ouvrir la fenêtre Services.
- Sur l’écran suivant, localisez le service Windows Update .
- Une fois que vous avez trouvé le service, faites un clic droit dessus et sélectionnez l’ option Propriétés .
- Dans l’ onglet Général , modifiez le type de démarrage en Automatique .
- Cliquez maintenant sur Appliquer pour enregistrer les modifications.
- À côté de l’état du service, cliquez sur le bouton Démarrer .
- Si votre service est déjà en cours d’exécution , cliquez sur Arrêter et redémarrez -le.
Après avoir effectué les étapes ci-dessus, redémarrez votre ordinateur et vérifiez si le code d’erreur Windows Update 0xca020007 est résolu.
5. Réinitialiser les composants de Windows Update
Si votre Windows Update est bloqué lors de la vérification ou de l’installation des mises à jour, vous pouvez résoudre le problème simplement en réinitialisant les composants Windows Update. Voici comment:
- Ouvrez l’invite de commande en tant qu’administrateur.
- Tapez la ligne de commande suivante et appuyez sur Entrée après chaque commande :
net stop bits
net stop wuauserv
net stop appidsvc
net stop cryptsvc
Del "%ALLUSERSPROFILE%\Application Data\Microsoft\Network\Downloader\qmgr*.dat"
cd /d %windir%\system32
regsvr32.exe atl.dll
regsvr32.exe urlmon.dll
regsvr32.exe mshtml.dll
regsvr32.exe shdocvw.dll
regsvr32.exe browseui.dll
regsvr32.exe jscript.dll
regsvr32.exe vbscript.dll
regsvr32.exe scrrun.dll
regsvr32.exe msxml.dll
regsvr32.exe msxml3.dll
regsvr32.exe wucltui.dll
regsvr32.exe msxml6.dll
regsvr32.exe actxprxy.dll
regsvr32.exe softpub.dll
regsvr32.exe wintrust.dll
regsvr32.exe dssenh.dll
regsvr32.exe rsaenh.dll
regsvr32.exe gpkcsp.dll
regsvr32.exe sccbase.dll
regsvr32.exe slbcsp.dll
regsvr32.exe cryptdlg.dll
regsvr32.exe oleaut32.dll
regsvr32.exe ole32.dll
regsvr32.exe shell32.dll
regsvr32.exe initpki.dll
regsvr32.exe wuapi.dll
regvr32.exe wups.dll
regsvr32.exe wuaueng.dll
regsvr32.exe wuweb.dll
regsvr32.exe qmgr.dll
regsvr32.exe qmgrprxy.dll
regsvr32.exe wucltux.dll
regsvr32.exe muweb.dll
regsvr32.exe wuwebv.dll
netsh winsock reset
netsh winhttp reset proxy
net start bits
net start wuauserv
net start appidsvc
net start cryptsvc
Après avoir exécuté les commandes ci-dessus, redémarrez votre PC et essayez à nouveau de mettre à jour Windows.
- Comment réparer l’erreur de mise à jour Windows 0x80245006 sur Windows 11/10
- Correction de l’erreur de mise à jour Windows 0x800f0990 sur Windows 10


Laisser un commentaire