Comment réparer l’erreur PIN 0x80280013 sur un PC Windows
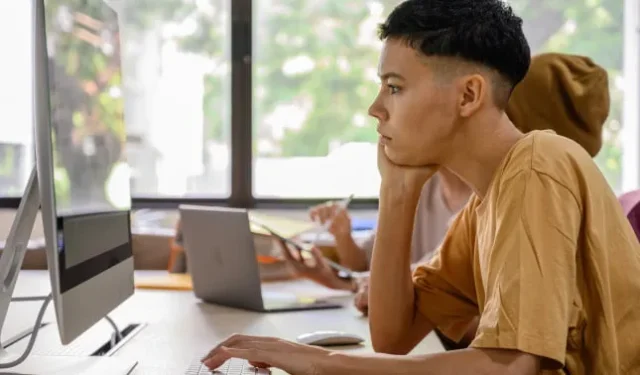
Le code PIN Windows est un excellent moyen de protéger votre ordinateur contre tout accès non autorisé. En configurant un code PIN, vous pouvez vous assurer que vous seul pouvez accéder à votre ordinateur. Cependant, en essayant d’accéder à votre compte Windows, vous pouvez parfois rencontrer une erreur Pin 0x80280013.
Cela peut être un problème frustrant car cela peut vous empêcher de vous connecter à votre ordinateur, mais heureusement, vous pouvez le résoudre. Voici quelques suggestions que vous pouvez essayer pour vous débarrasser définitivement du problème.
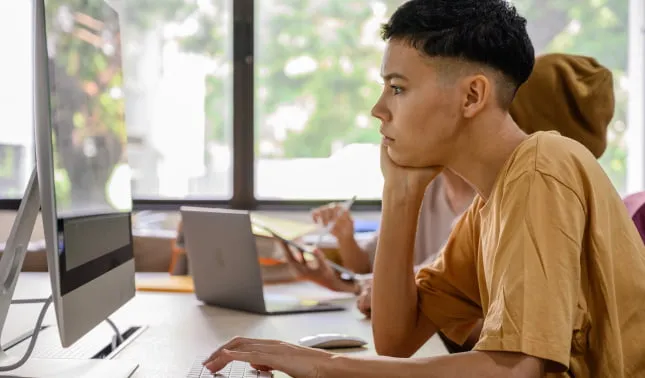
Quelles sont les causes de l’erreur PIN 0x80280013 ?
L’erreur PIN 0x80280013 est une erreur très courante qui peut survenir sur n’importe quel PC Windows. Plusieurs facteurs peuvent provoquer cette erreur, et elle est généralement assez facile à corriger.
- L’une des causes les plus courantes de l’erreur PIN 0x80280013 est simplement due à un fichier corrompu dans le dossier NGC. Les données relatives au code PIN sont stockées dans le dossier NGC du système. Et lorsque les données de ce dossier sont corrompues de quelque manière que ce soit, des erreurs PIN comme celle-ci peuvent se produire.
- Une autre cause possible du problème est que le processus de démarrage du système ne fonctionne pas correctement. Dans ce scénario, vous devez utiliser l’outil de réparation de démarrage pour résoudre le problème.
Comment réparer l’erreur PIN 0x80280013 sur un PC Windows
Si vous obtenez l’erreur PIN 0x80280013 sur votre PC Windows, vous pouvez faire plusieurs choses pour y remédier.
- Tout d’abord, assurez-vous que votre ordinateur vous permet de vous connecter avec un mot de passe, vous devez l’utiliser. Une fois connecté au système, vous pouvez modifier ou supprimer le code PIN.
- Si vous ne parvenez pas à vous connecter à l’aide du mot de passe Windows, vous pouvez démarrer votre PC en mode sans échec et supprimer le dossier NGC.
- La solution suivante consiste à vérifier si vous disposez des dernières mises à jour pour votre système d’exploitation et pour le BIOS de votre ordinateur. Si vous ne disposez pas des dernières mises à jour, vous pouvez les télécharger depuis le site Web du fabricant ou depuis le site Web de Microsoft.
Vous pouvez en savoir plus à leur sujet ici :
1. Connectez-vous à l’aide d’un mot de passe
Si vous parvenez à vous connecter à votre ordinateur à l’aide du mot de passe, vous devriez le faire. Une fois que vous êtes connecté avec succès à Windows, vous pouvez modifier ou supprimer le code PIN.
Pour commencer, procédez comme suit :
- Lorsque vous avez accédé au système, faites un clic droit sur Démarrer et sélectionnez Paramètres .
- Sur le côté gauche de l’écran, sélectionnez Comptes .
- Allez ensuite vers la droite et cliquez sur Options de connexion .
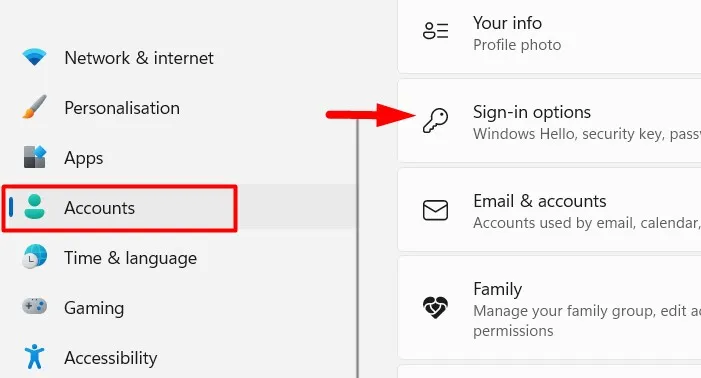
- Sous la section Méthodes de connexion , cliquez sur le code PIN (Windows Hello) pour le développer.
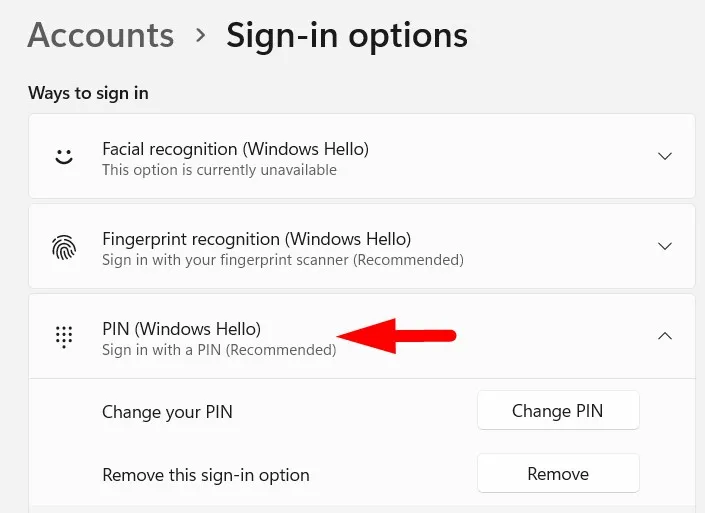
- Maintenant, si vous souhaitez modifier votre code PIN, cliquez sur Modifier le code PIN .
- Cependant, si vous souhaitez supprimer votre code PIN, cliquez simplement sur le bouton Supprimer , puis suivez les instructions à l’écran.
Une fois que vous aurez effectué ces modifications, nous espérons que vous ne rencontrerez plus le problème du code PIN.
2. Supprimez le dossier NGC
Si vous ne parvenez pas à vous connecter à Windows à l’aide du mot de passe, vous devez démarrer votre PC en mode sans échec et supprimer le dossier NGC du système. Ce dossier contient toutes les informations sur les codes PIN et sa suppression résoudra le problème si des données qu’il contient sont corrompues.
Pour démarrer en mode sans échec, procédez comme suit :
- Appuyez sur Win + R pour ouvrir la boîte de dialogue Exécuter.
- Tapez MSConfig dans la zone de texte et appuyez sur Entrée.
- Lorsque la fenêtre Configuration du système apparaît, accédez à l’ onglet Démarrage .
- Sous Options de démarrage , cochez la case Démarrage sécurisé .
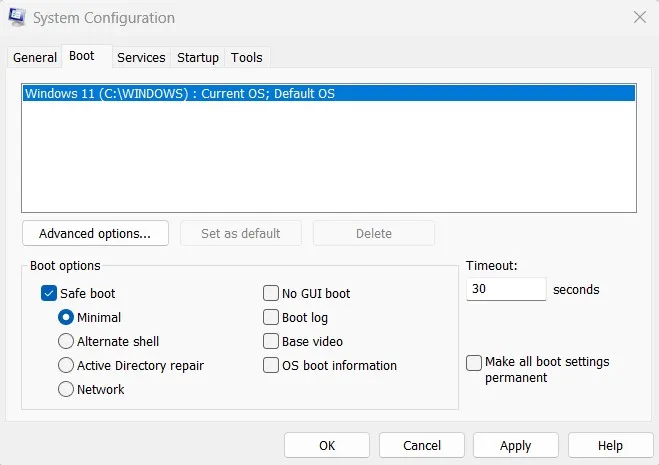
- Cliquez sur Appliquer > OK pour démarrer en mode sans échec.
- Une fois que vous êtes en mode sans échec, appuyez sur Win + E pour lancer l’Explorateur de fichiers et accédez à l’emplacement suivant :
C:\Windows\ServiceProfiles\LocalService\AppData\Local\Microsoft
- Localisez le dossier NGC , puis supprimez-le.
- Une fois cela fait, redémarrez votre ordinateur et essayez de vous connecter à Windows avec votre code PIN.
3. Mettez à jour ou restaurez vos mises à jour Windows
Windows Update est un service Microsoft qui fournit des mises à jour pour le système d’exploitation Windows et d’autres logiciels Microsoft. Ces mises à jour peuvent inclure de nouvelles fonctionnalités, des correctifs de sécurité et des améliorations de performances. Vous devrez peut-être occasionnellement mettre à jour ou restaurer les mises à jour Windows si vous rencontrez une erreur, telle que l’erreur PIN 0x80280013. Pour mettre à jour ou restaurer les mises à jour Windows, procédez comme suit :
- Appuyez sur la « touche Windows + I » pour ouvrir l’application Paramètres.
- Cliquez sur Windows Update dans le volet de gauche.
- Allez ensuite vers la droite et cliquez sur Rechercher les mises à jour .
- Si des mises à jour sont disponibles, elles seront téléchargées et installées automatiquement.
- Pour annuler une mise à jour particulière, accédez à Historique des mises à jour sous Plus d’options .

- Sous Paramètres associés , cliquez sur Désinstaller les mises à jour .
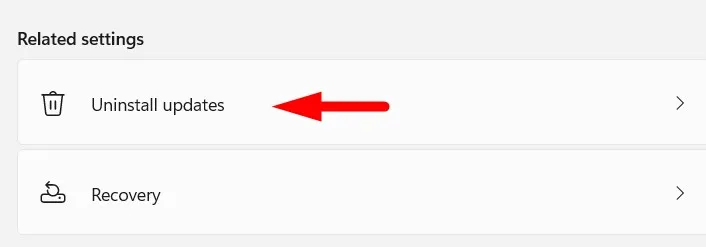
- Sur la page suivante, cliquez sur Désinstaller à côté de la mise à jour que vous souhaitez supprimer.

Questions fréquemment posées
Qu’est-ce qu’un code PIN Windows ?
Un code PIN Windows est un code utilisé pour se connecter à un compte Microsoft. Le code comporte quatre chiffres et est composé de chiffres et de lettres. Le code est saisi dans l’écran de connexion du compte. Cela peut être très utile si vous avez des informations sensibles sur votre ordinateur. En plus de protéger votre ordinateur contre tout accès non autorisé, le code PIN Windows peut également vous aider à protéger vos informations personnelles.
Quel est le meilleur mot de passe ou code PIN sous Windows ?
Il existe différentes manières de protéger votre ordinateur. Vous pouvez avoir un mot de passe, qui est une chaîne de caractères que vous choisissez, ou un code PIN, qui est un ensemble de chiffres que vous sélectionnez. Alors, quel est le meilleur mot de passe ou code PIN sous Windows 10 ?
Lorsqu’il s’agit de mots de passe, plus c’est long, mieux c’est. Un mot de passe long est plus difficile à déchiffrer qu’un mot de passe court. Utilisez également une combinaison de lettres, de chiffres et de symboles pour le rendre encore plus sécurisé. N’utilisez pas de mots faciles à deviner comme « mot de passe » ou votre date de naissance. Les codes PIN sont également assez sécurisés. Les meilleurs codes PIN comportent au moins six chiffres et n’incluent pas de chiffres faciles à deviner comme 123456 ou votre année de naissance. Évitez d’utiliser des nombres séquentiels comme 1234 ou 6789 ainsi que des nombres répétitifs comme 5555 ou 0000.
- Comment réparer l’erreur Hello PIN 0x80090011 dans Windows 10
- Correction de l’erreur Windows Hello lors de la création d’un code PIN sous Windows 11/10
- Réparer Impossible de saisir le code PIN sur l’erreur d’ordinateur Windows 0xc000006d


Laisser un commentaire