Comment résoudre le problème d’écran noir de Google Maps
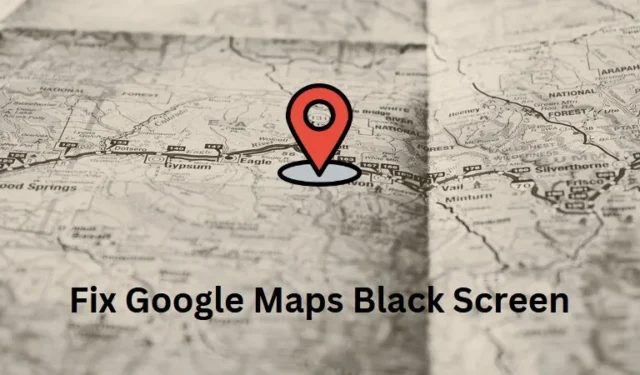
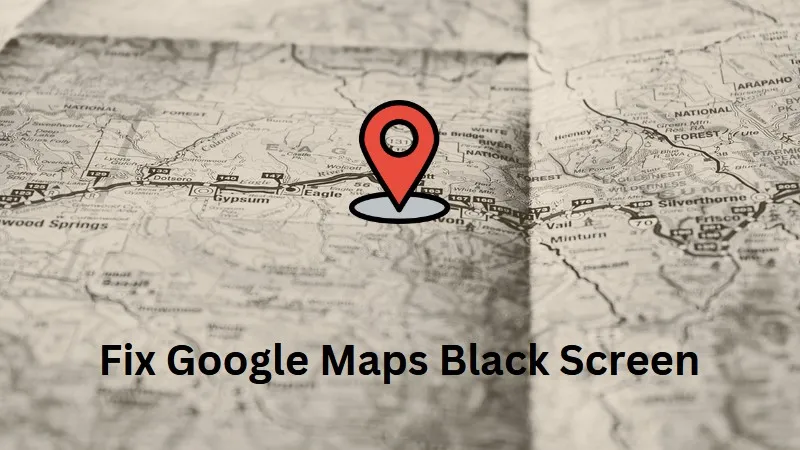
Les problèmes d’écran noir sont très courants dans le monde d’aujourd’hui et cela a également commencé à se produire dans Google Maps. Ce type de problèmes devient très problématique lorsque vous conduisez et utilisez Google Maps pour obtenir un itinéraire ou planifier des itinéraires. Si vous êtes confronté à ce problème, suivez les deux correctifs évoqués dans cet article et vous pourrez résoudre ce problème en un rien de temps.
Qu’est-ce que le problème d’écran noir de Google Maps ?
Le problème d’écran noir de Google Maps est un nouveau type de problème et il se produit principalement en raison de mises à jour en attente, de cookies et de cache stockés et d’une connectivité réseau lente. Cela peut également se produire si votre navigateur est corrompu d’une manière ou d’une autre ou si vous utilisez une application Google Maps défectueuse.
Donc, avant d’appliquer et de corriger, effectuez ces vérifications et résolvez-les.
1. Mettez à jour Google Chrome ou toute autre application de navigation que vous utilisez
- Accédez à chrome://settings/help dans Google Chrome et vérifiez si une mise à jour est en attente. Si vous trouvez une mise à jour en attente ici, assurez-vous de la télécharger et de l’installer.

- Si vous utilisez un autre navigateur, accédez à la page À propos du navigateur . Par exemple, dans Mozilla, accédez à Paramètres > Aide > À propos de Firefox. Dans Microsoft Edge, visitez edge://settings/help et recherchez les mises à jour en attente.
2. Vérifiez votre connectivité Internet
- Google Maps ne fonctionnera que lorsque votre appareil est connecté à un réseau actif. Si les services Internet sont en panne, vous devez vous connecter à un autre routeur ou fournisseur de réseau.
Comment réparer les réseaux Wi-Fi qui n’apparaissent pas sous Windows 11
Comment réinitialiser les paramètres réseau sous Windows 11/10
3. Effacer le cache stocké et les cookies
- Les cookies et le cache accumulés peuvent empêcher le bon fonctionnement de Google Maps. Donc, si tel est le cas, pensez à effacer tout le cache et les cookies stockés sur votre navigateur par défaut.
- Dans n’importe quel navigateur, vous pouvez utiliser ce raccourci clavier – Ctrl + Maj + Suppr pour ouvrir la page Effacer les données de navigation. Cochez toutes les cases et appuyez sur Effacer les données. Attendez quelques secondes et cela supprimera le cache stocké et les cookies sur votre navigateur.
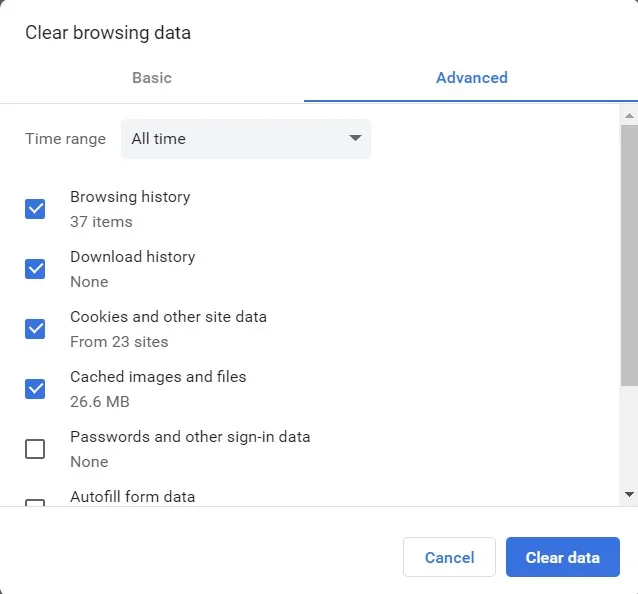
4. Basculez vers un autre navigateur
Si vous rencontrez toujours des difficultés pour ouvrir Google Maps, le problème peut provenir de votre application de navigation. Ce que vous pouvez faire est d’ouvrir un autre navigateur et de vérifier si vous rencontrez également ou non le problème d’écran noir. Si ce problème est résolu sur votre deuxième navigateur, vous pouvez envisager de désinstaller puis de réinstaller le navigateur défectueux.
5. Réinstallez Google Maps
Si vous utilisez l’application Google Maps et rencontrez un problème d’écran noir, il est préférable de désinstaller puis de réinstaller cette application.
En supposant que vous ayez suivi les étapes ci-dessus si Google Maps ne fonctionne toujours pas, essayez ces solutions :
1. Désactivez les extensions de navigateur
La présence d’extensions défectueuses dans un navigateur peut entraîner l’affichage par Google Maps d’un problème d’écran noir lors de son utilisation. Ce que vous pouvez faire est de désactiver toutes ces extensions et de vérifier si cela résout le problème. Voici comment procéder –
- Ouvrez Google Chrome et cliquez sur les trois points disponibles dans le coin supérieur droit.
- Accédez à Extensions et sélectionnez Gérer les extensions .
- Chrome vous redirigera vers cette page – chrome://extensions/.
- Désactivez l’interrupteur à bascule disponible sur chacune des extensions.
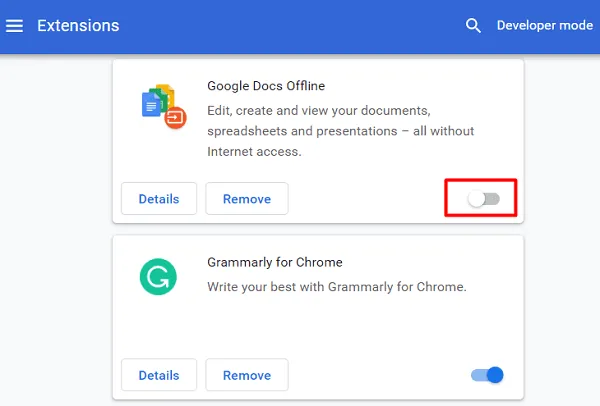
- Redémarrez Google Chrome et vérifiez si Google Maps commence à fonctionner sans aucun problème.
Vous pouvez réactiver toutes les extensions, cependant, assurez-vous de les activer les unes après les autres. De cette façon, vous pourrez détecter celui qui est défectueux.
2. Désactivez l’accélération matérielle
L’accélération matérielle est là pour décharger des tâches ou des calculs spécifiques du processeur d’un appareil. Chaque navigateur prend en charge cette fonctionnalité afin que le navigateur fonctionne plus efficacement en déchargeant les tâches sur le matériel de votre appareil.
Bien que ce soit une bonne chose, cela peut parfois empêcher Google Maps de fonctionner correctement. Étant donné qu’aucun des correctifs ci-dessus ne permet de résoudre le problème d’écran noir, vous devez désactiver cette fonctionnalité. Voici comment procéder –
- Ouvrez votre navigateur Web par défaut. Ici, nous allons faire une démonstration via Google Chrome.
- Allez dans le coin supérieur droit et cliquez sur l’icône en forme d’ellipse (trois points verticaux).
- Sélectionnez Paramètres puis Système dans la navigation de gauche.
- Rendez-vous dans le volet de droite et désactivez l’interrupteur à bascule à côté de « Utiliser l’accélération graphique lorsqu’elle est disponible ».
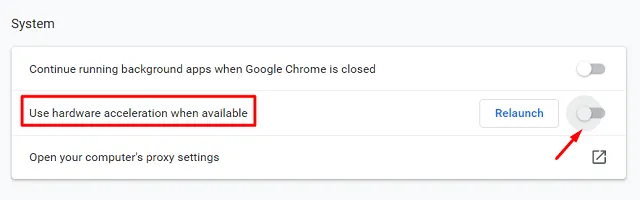
- Redémarrez votre navigateur et vérifiez si le problème d’écran noir sur Google Maps est maintenant résolu.
J’espère que l’ensemble de correctifs ci-dessus vous aidera effectivement à faire fonctionner votre Google Maps correctement maintenant. Faites-nous savoir dans la section commentaires si vous rencontrez toujours ce problème.


Laisser un commentaire