Chrome リモート デスクトップのオーディオ問題の解決: 音が出ない場合の解決策

Chrome リモート デスクトップはセットアップが簡単で、リモート デバイスへのスムーズなアクセスが可能ですが、ユーザーはワークフローを中断させる可能性のあるオーディオ関連の問題に遭遇することがよくあります。Windows を macOS に接続する場合も、Windows を Chromebook に接続する場合も、PC を Android/iOS デバイスにリンクする場合も、こうしたサウンドの問題は珍しくありません。
Chrome リモート デスクトップでのオーディオ出力の問題は、通常、権限の設定ミス、不適切なデフォルトのオーディオ設定、重要なサービスがアクティブになっていない、Chrome リモート デスクトップ ホストのインストールの複雑さなど、さまざまな要因によって発生します。
詳細なトラブルシューティング方法に進む前に、ホスト マシンを再起動し、ホスト デバイスの音量が上がっていることを確認し、接続されているスピーカーを外してみてください。多くのユーザーにとって、これらの簡単な手順で問題が解決する可能性があります。
Chrome リモート デスクトップでオーディオを有効にするにはどうすればいいですか?
1. Chromeでremotedesktop.google.comのオーディオを許可する
- Google Chrome を起動し、右上隅にある縦に並んだ 3 つのドットをクリックして、[設定]を選択します。
- 「プライバシーとセキュリティ」セクションに移動し、「サイトの設定」をクリックします。
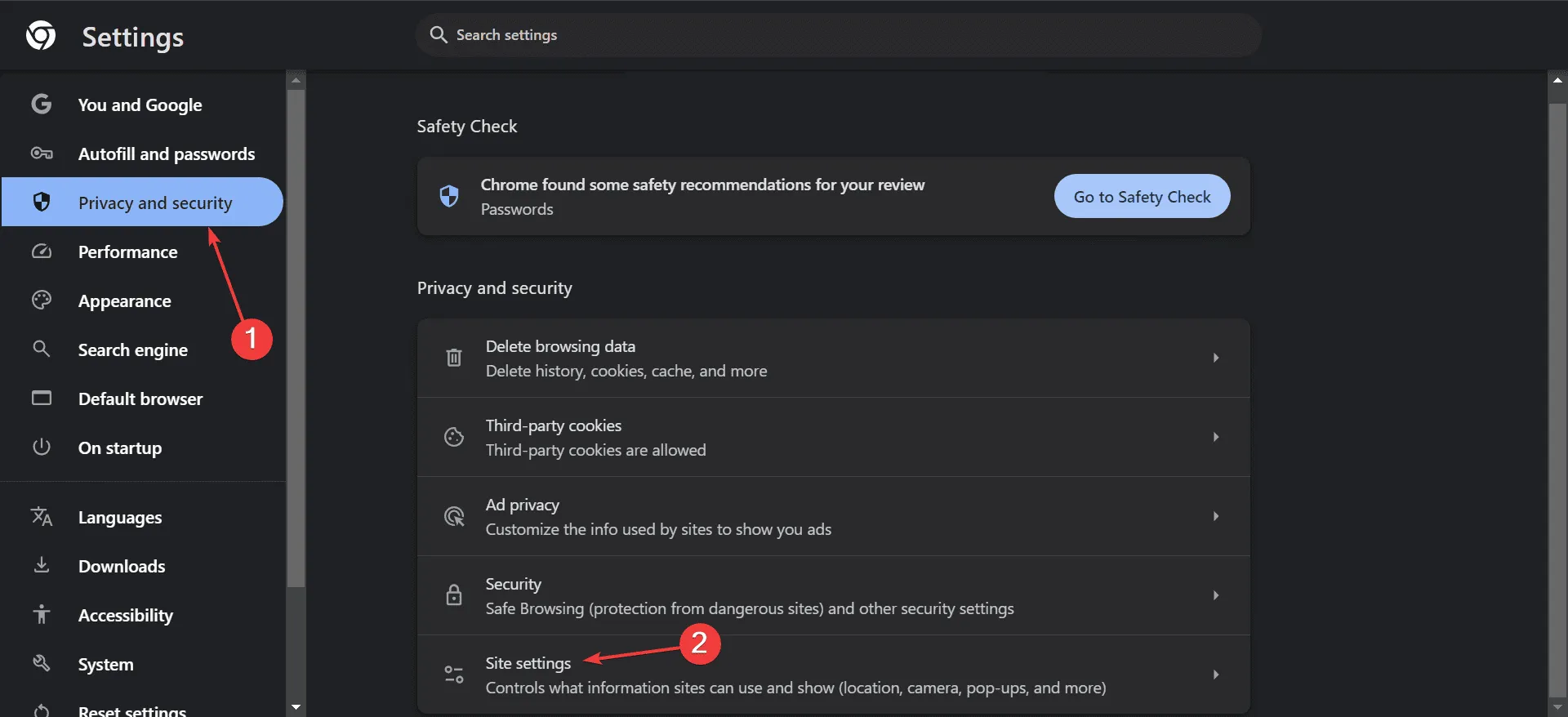
- 「サイト間で保存されている権限とデータの表示」をクリックします。
- google.com のオプションを展開し、リストからremotedesktop.google.com を選択します。
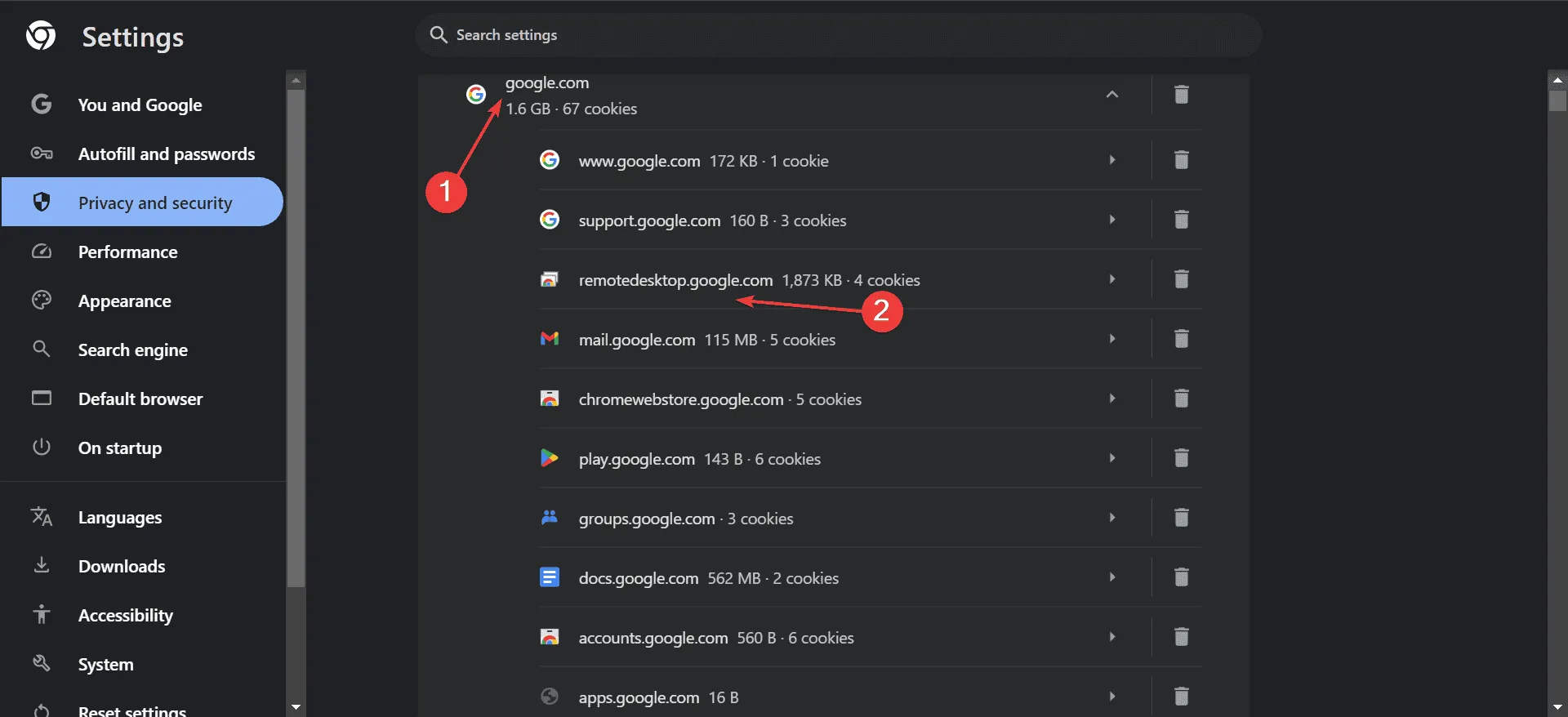
- 最後に、「サウンド」の横にあるドロップダウンから「許可」を選択します。
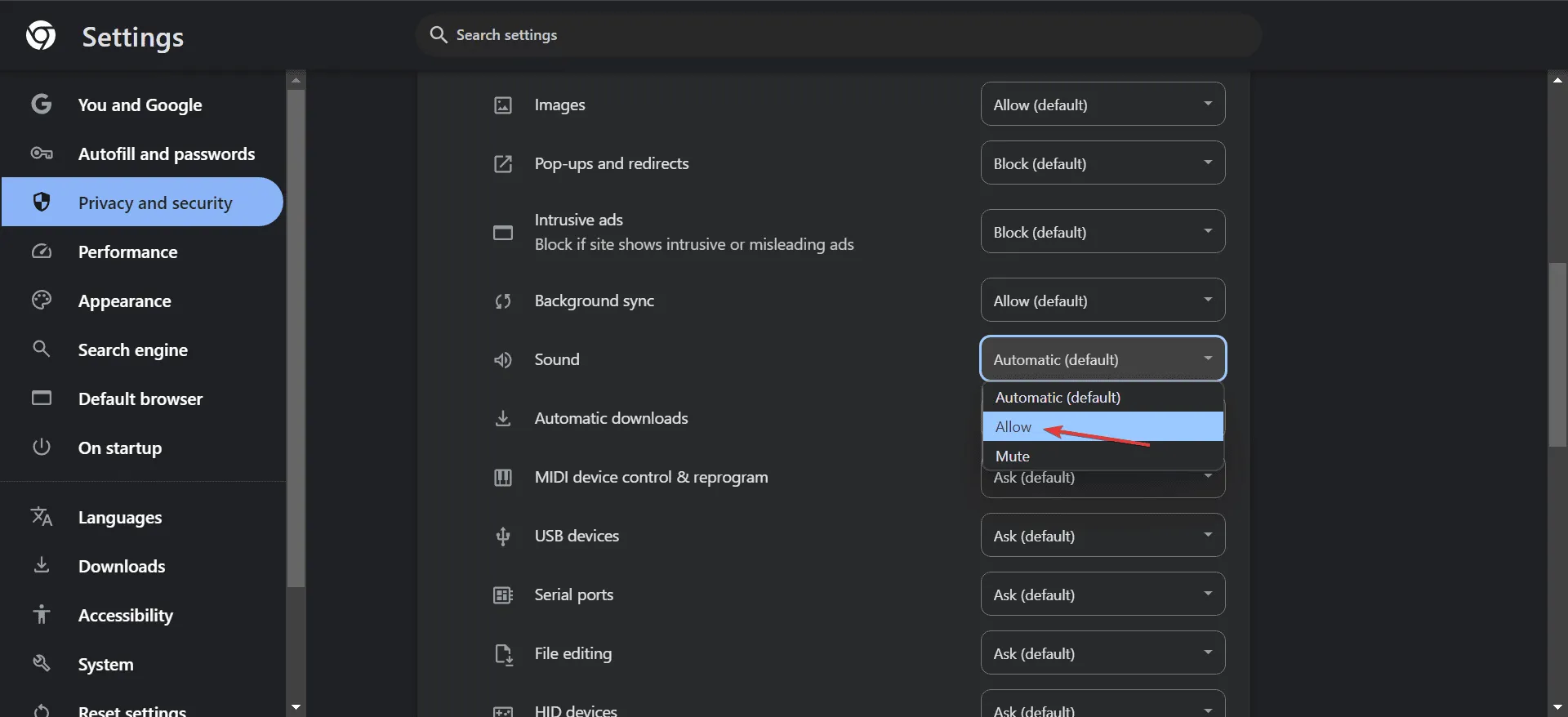
ほとんどの場合、Chrome ブラウザ内で Chrome リモート デスクトップのサウンドを有効にすると、ユーザーのオーディオの問題が解決されます。
2. デフォルトのオーディオフォーマットを調整する
- Windows+ を押してS検索バーを起動し、「コントロール パネル」と入力して、正しいオプションを選択します。
- 「ハードウェアとサウンド」をクリックします。
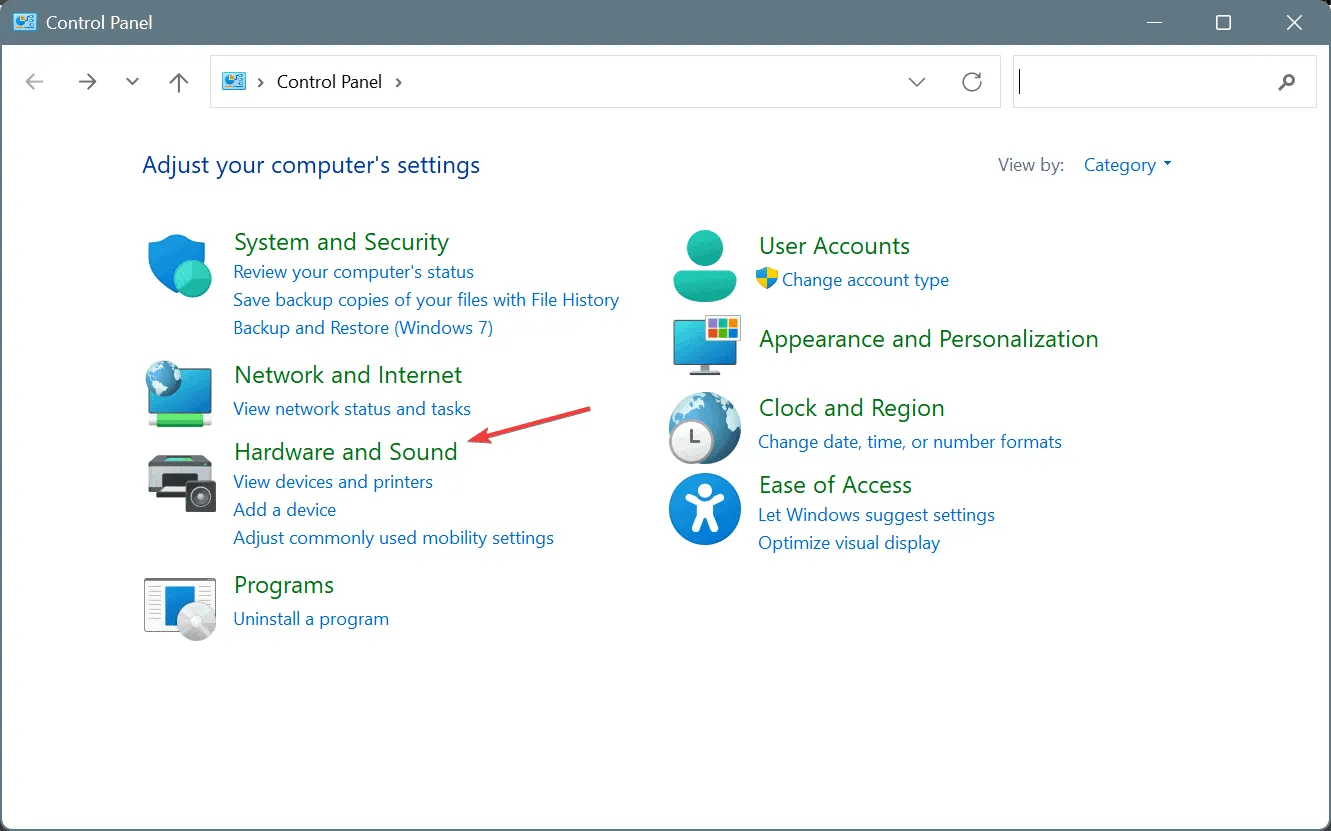
- サウンドを選択します。
- [再生] タブで、アクティブなスピーカーを右クリックし、[プロパティ]を選択します。
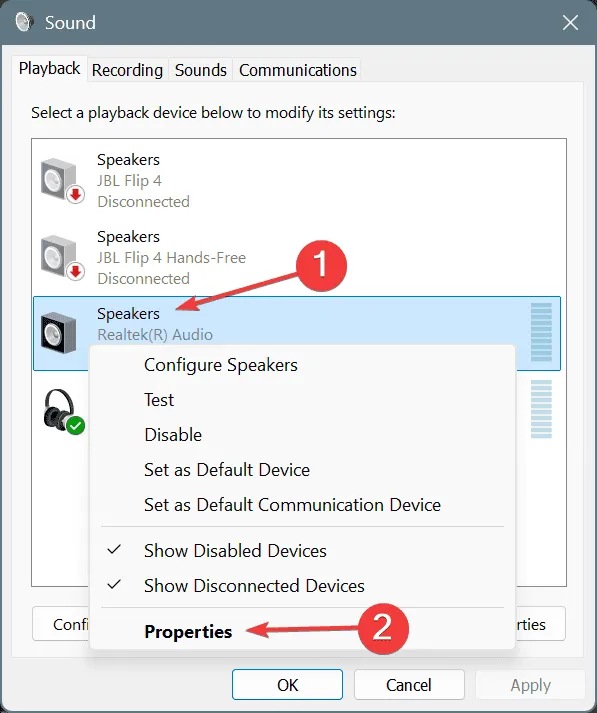
- [詳細設定] タブに移動し、[既定の形式]ドロップダウン メニューから[16 ビット、44100 Hz]または[24 ビット、44100 Hz]を選択します。
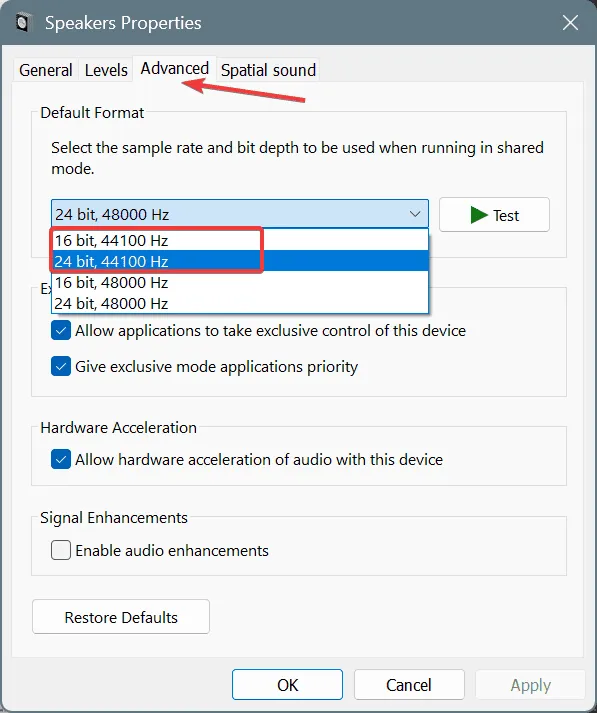
- 「適用」をクリックし、「OK」をクリックして変更を確認します。その後、デバイスを再起動して問題が解決するかどうかを確認します。
ユーザーからのフィードバックによると、Chrome リモート デスクトップでは、高周波数ではオーディオがうまく機能しない可能性があります。そのため、低周波数を選択すると、オーディオ エクスペリエンスが向上します。
3. Chromeリモートデスクトップでホストデバイスを削除して再度追加する
- Chrome リモート デスクトップの Web インターフェースにアクセスし、問題のあるホスト デバイスの横にある削除アイコンをクリックします。
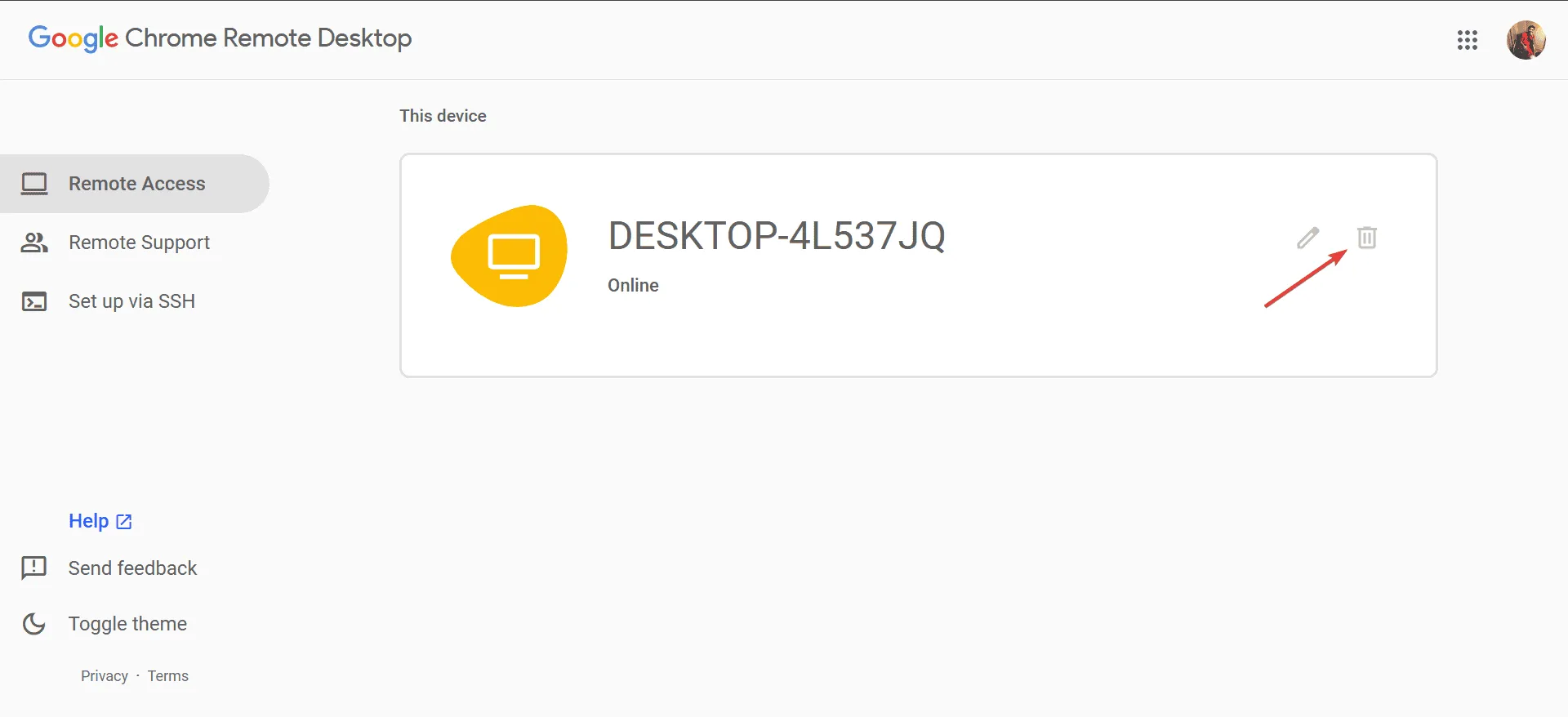
- プロンプトで「はい」をクリックして操作を確認します。
- 削除後、「オンにする」を選択します。

- コンピューターに名前を付け、必要に応じてピンを設定します。
- 最後に、リモートで接続して、サウンドの問題が解決するかどうかを確認します。
4. Chromeリモートデスクトップサービスを有効にする
- Windows+ を押してS検索機能を開き、「 Services 」と入力して、対応するオプションを選択します。
- 下にスクロールし、 「Chrome リモート デスクトップ サービス」を右クリックして、「プロパティ」にアクセスします。
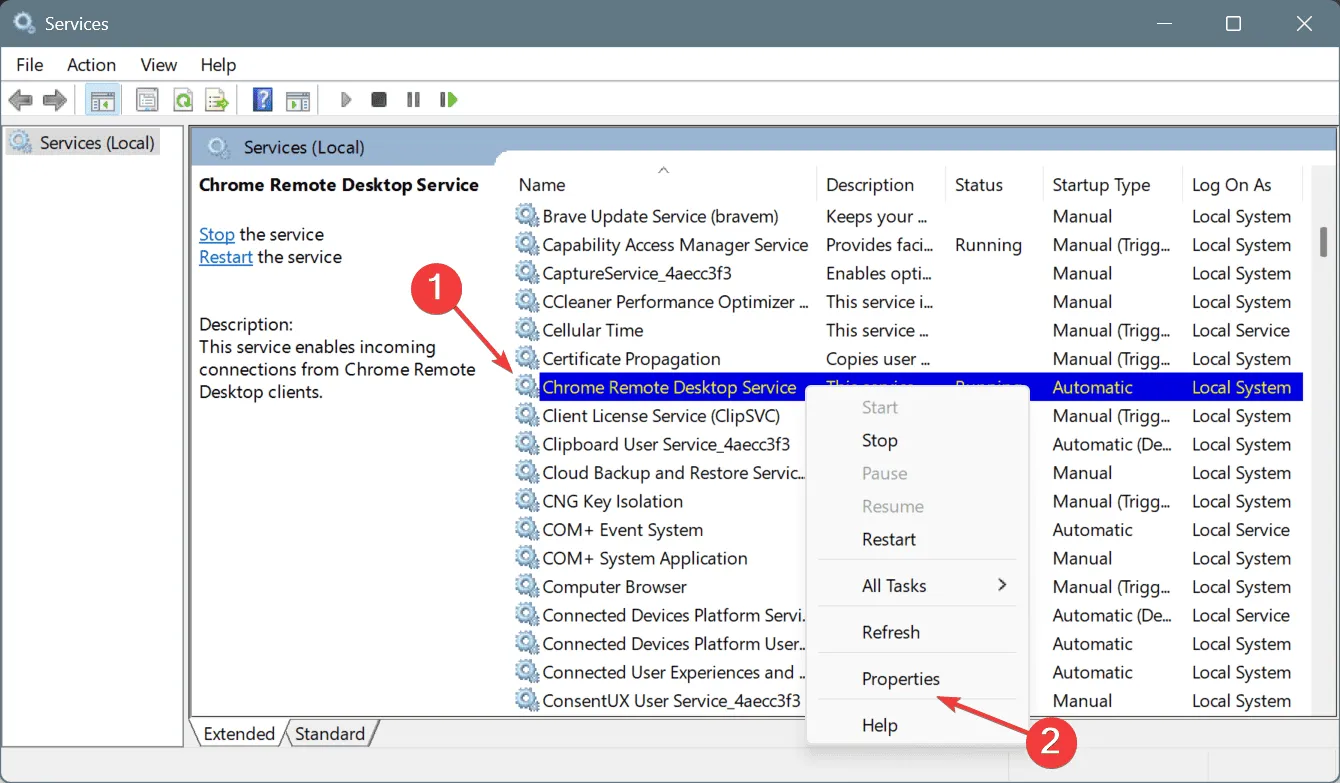
- スタートアップの種類を自動に設定し、サービスが実行されていない場合は、サービスの状態の下にある開始をクリックします。
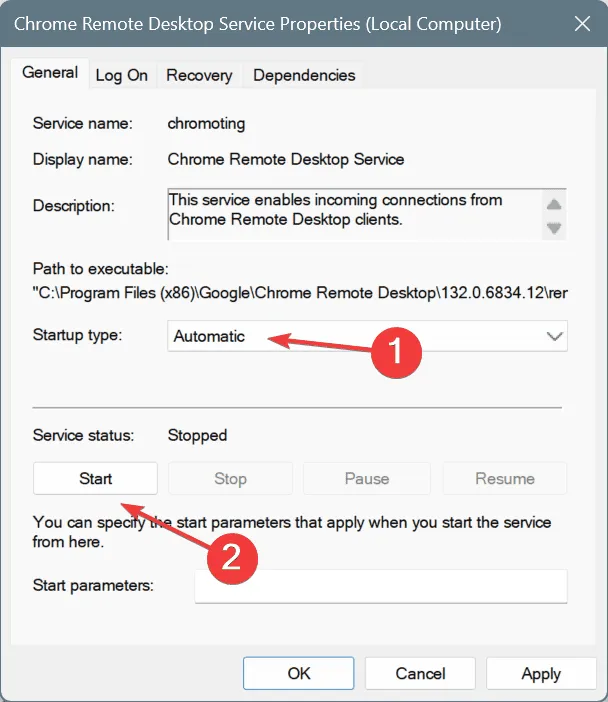
- 変更を適用し、「OK」をクリックして、コンピューターを再起動します。
Chrome リモート デスクトップ サービスは、接続を確立し、デバイス間のオーディオ転送を可能にするために不可欠なので、よりスムーズに操作するために自動起動に設定することをお勧めします。
5. 影響を受けるデバイスにChromeリモートデスクトップホストを再インストールする
- Windows+ を押してR実行ダイアログを開き、appwiz.cplと入力して を押しますEnter。
- リストでChrome リモート デスクトップ ホストを見つけて選択し、[アンインストール]をクリックします。
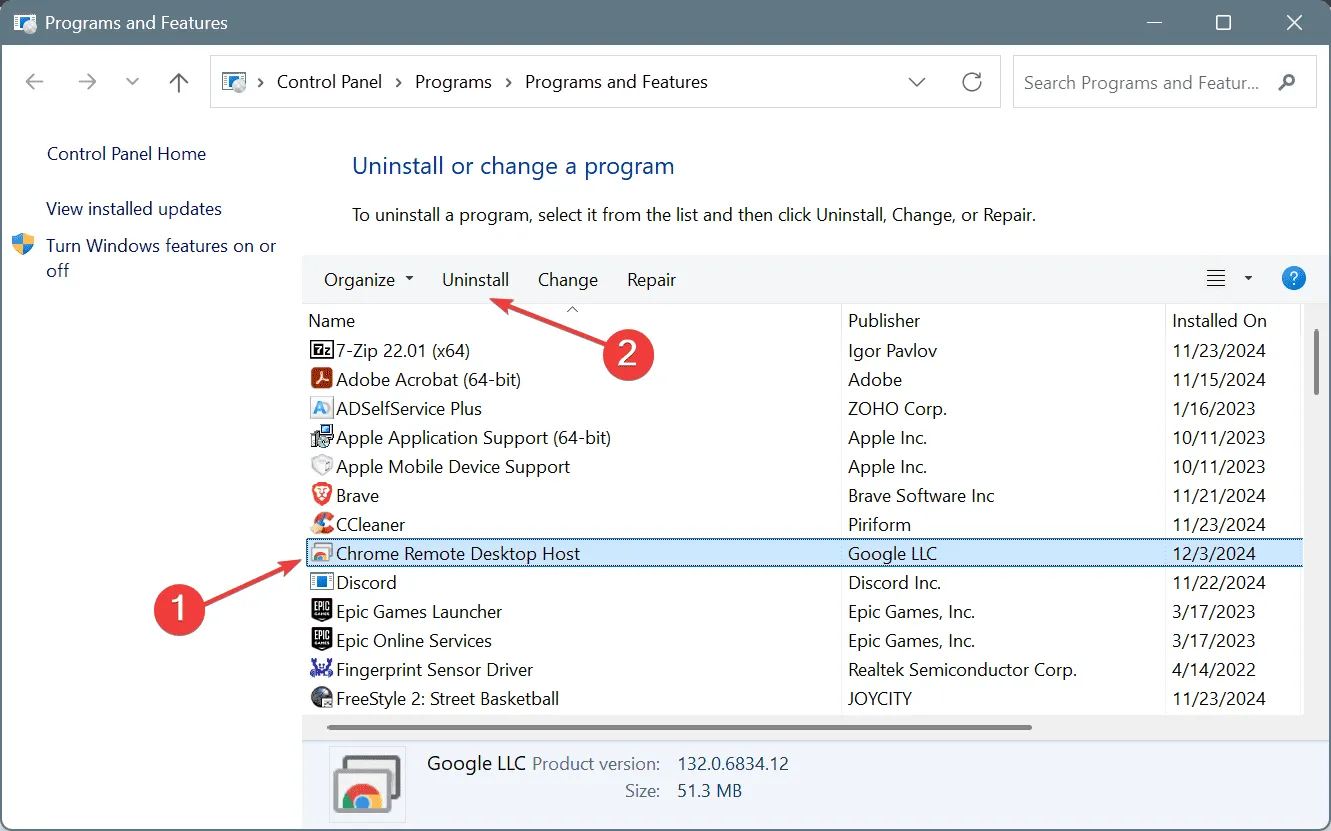
- 指示に従ってアンインストール プロセスを完了し、PC を再起動します。
- 次に、Chrome リモート デスクトップの Web インターフェースに戻り、プロンプトに従って[インストール] をクリックします。
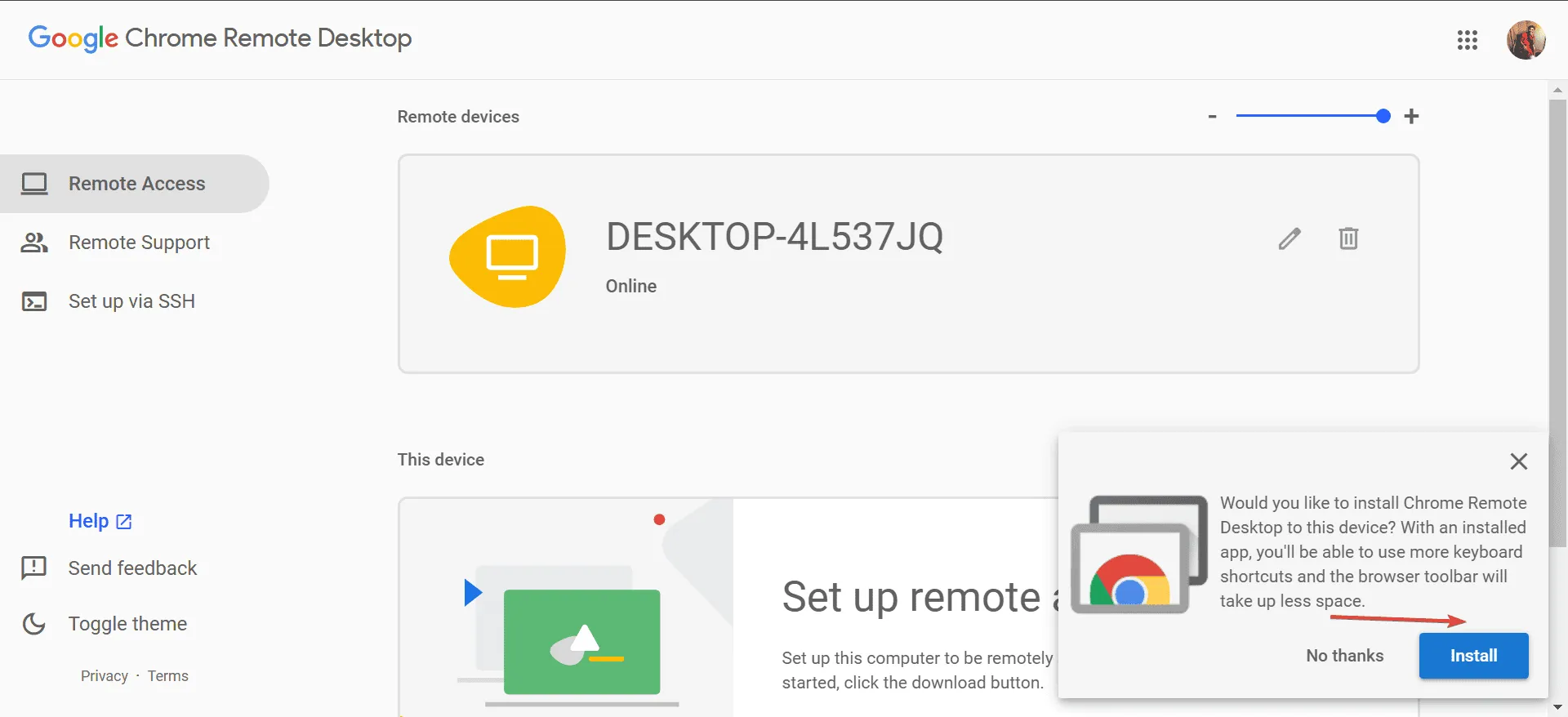
- 再インストール後、すべての変更が有効になるように PC を再起動してください。
他の方法が失敗した場合は、Chrome リモート デスクトップ ホストの再インストールが必要になる場合があります。通常のアンインストールが機能しない場合は、信頼性の高いソフトウェア アンインストーラーを使用して、新しいインストールを妨げる可能性のある残りのファイルとレジストリ エントリを削除することを検討してください。
Windows と macOS の両方のデバイスで Chrome リモート デスクトップのオーディオの問題がよく発生しますが、解決手順は簡単です。状況が続く場合は、Google の公式サポートに連絡してさらに支援を受けることをお勧めします。
ご質問がある場合、または成功した修正方法を共有したい場合は、お気軽に下記にコメントを残してください。



コメントを残す