[修正] 間違った PIN を何度も入力しました
![[修正] 間違った PIN を何度も入力しました](https://cdn.thewindowsclub.blog/wp-content/uploads/2023/02/fixed-youve-entered-an-incorrect-pin-too-many-times-640x375.webp)
Windows PIN エラーは非常に一般的であり、エラーが発生すると、Windows PC を使用できなくなります。このような問題が発生すると、「PIN が使用できなくなりました」、「間違った PIN を何度も入力しました」など、さまざまな種類のエラー メッセージが表示されます。
これらのエラー メッセージの読み方は異なりますが、すべて同じような理由で発生します。この投稿では、このようなエラーにつながる最も一般的な原因と、Windows PC でそれらを解決する 6 つの回避策について説明します。
Windows PC で間違った PIN が発生する原因は何ですか?
Windows のロック画面で間違った PIN を複数回入力すると、Windows セキュリティによってそれ以降の入力がブロックされます。場合によっては、次のようなエラー メッセージが表示されることもあります。
「間違った PIN を何度も入力しました」
これは、アカウント設定、個人情報、およびその他の重要なデータを保護するために設計されたセキュリティ機能です。誤った PIN を入力した場合にのみアクティブになりますが、正しい PIN を使用している場合でも表示されることがあります。これは主に、システム ファイルまたはフォルダーが何らかの理由で破損した場合に発生します。Windows 11/10 でこの問題を解決するために展開できる修正について説明します。
間違った PIN を何度も入力した場合の修正
1] PIN をリセットする (Microsoft アカウントのみ)
実際に PIN を忘れた可能性があり、その結果、誤った PIN を何度も入力したというエラー コードが表示されます。
Hello PIN を入力するテキスト フィールドのすぐ下に、[ PIN を忘れました]オプションが表示されます。入力している PIN ではこのログイン画面を通過できないため、このオプションをクリックすることをお勧めします。
Microsoft のポップアップ ウィンドウがすぐに表示され、アカウント ID とパスワードの入力を求められます。パスワードも忘れてしまった場合は、まず Microsoft の公式サイト にアクセスしてパスワードを設定する必要があります。
メール ID に提供された OTP を使用して Microsoft アカウントにログインし、新しい PIN を設定します。この PIN を使用して Windows PC にログインできます。これだけで、あなたが苦労している問題が解決することを願っています。
2]セーフモードで起動してPINを変更します
Windows PC でローカル ユーザーとしてログインしている場合、Microsoft アカウントを使用して PIN をリセットする権限はありません。PIN エラーは、ほとんどの場合、破損したアプリケーションまたはドライバー (外部のもの) が存在するために発生します。
ロック画面を通過できないため、そのようなアプリやドライバーをアンインストールまたは削除することもできません。ただし、すべてのサードパーティ アプリまたはドライバーの相互作用をブロックするセーフ モードでデバイスを起動することはできます。
以下の手順に従って、デバイスをセーフ モードで起動します。
- 電源ボタンを使用して、Windows PC の電源をオンまたはオフにします。
- 上記の手順を 2 ~ 3 回繰り返すと、デバイスは自動的に Advanced Startup Menu で起動します。
- [トラブルシューティング] > [詳細オプション] に移動し、[スタートアップ設定]をクリックします。
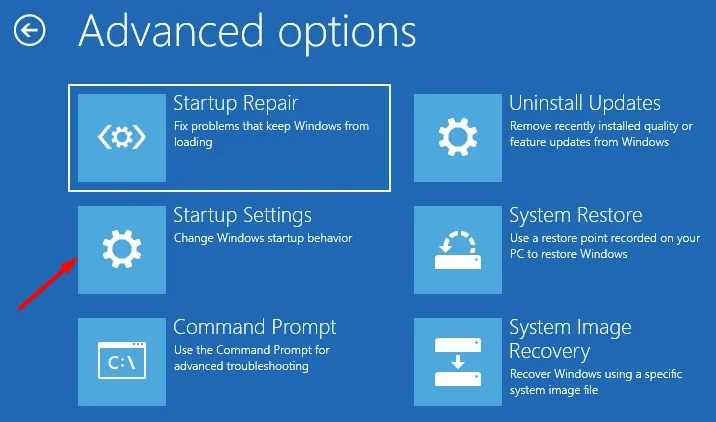
- プロンプトが表示されたら、コンピューターを再起動することを選択し、再読み込みしたら 5 または F5 を押して、セーフ モードとネットワークを有効にします。
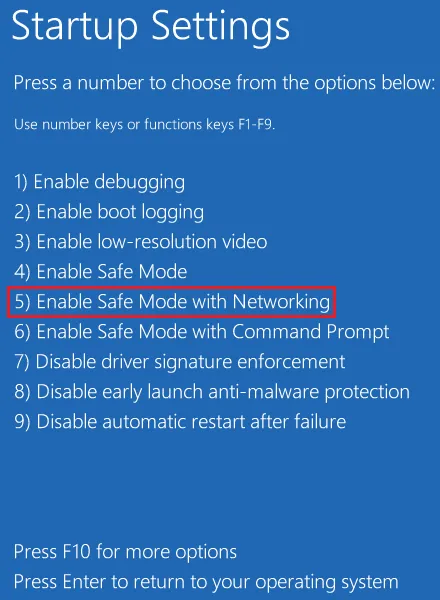
- クリーン ブート状態になったので、Win + Iを押して設定を起動します。
- [アカウント] > [サインイン オプション] に移動し、[PIN (Windows Hello)] をクリックします。ローカル アカウントの PIN を本当に忘れていない場合は、 [PIN の変更]をクリックして PIN を変更できる必要があります。
3] NGCフォルダーを削除してPINを削除します
C:\Windows\ServiceProfiles\LocalService\AppData\Local\Microsoft\
- 上記のパスに移動し、その中の NGC フォルダーをダブルクリックします。
- このフォルダ内のすべてのコンテンツを選択し、それらをすべて削除することを選択します。
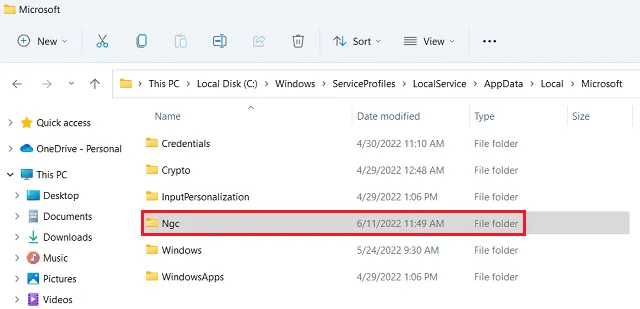
- このフォルダーの内容を削除したら、次に PC を再起動します。
内部設定を変更し、Windows 11/1o で NGC フォルダーを開くためのアクセスを取得する方法に関する記事を次に示します。この権利を取得したら、Ngc フォルダーをダブルクリックして、その内容をすべて削除します。
この NGC フォルダーの内部コンテンツがない場合、Windows では、PIN を使用しなくてもロック画面を確実に通過できます。[設定] > [アカウント] > [サインイン オプション] > [PIN (Windows Hello)] に移動し、デバイスの新しい PIN を設定します。
4] BIOS設定で起動し、TPMをクリアします
このタスクを実行する方法は次のとおりです。
- 電源ボタンを使用して、Windows PC の電源を 2 ~ 3 回オンまたはオフにします。
- デバイスは、WinRE の下の高度なスタートアップ メニューで自動的に起動します。
- [トラブルシューティング] > [詳細オプション] に移動し、[UEFI ファームウェアの設定]をクリックします。
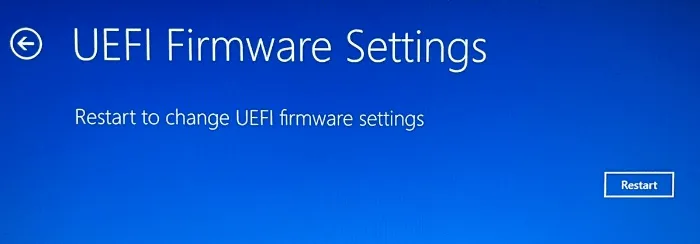
- [再起動] をクリックすると、デバイスは次にBIOS 設定で起動します。
- BIOS 内で [セキュリティ] タブに移動すると、TPM をクリアするオプションが表示されます。
- この設定は、PC の製造元によって異なる場合があります。したがって、TPM をクリアするオプションがここに表示されなかった場合は、他の一致するオプションを探して、それを使用してください。
- TPM のクリアを選択し、現在の変更を BIOS に保存します。
TPM のクリアに成功したら、PC を再起動し、Windows を正常に起動できるかどうかを確認します。ロック画面で PIN を使用しなくても、ユーザー アカウントにサインインできるようになったことを願っています。
5]コマンドプロンプトを使用してユーザープロファイルを修復します
Windows hello PIN エラーは、コンピューターのユーザー プロファイルが破損していることが直接の原因である可能性があります。NGC フォルダーを削除して、そのプロファイルを修復してみてください (上記で説明したように)。
ただし、「間違った PIN を何度も入力しました」というエラーが引き続き発生する場合は、新しい管理者アカウントを作成する必要があります。デバイスを正常に起動できないため、セーフ モードで起動してから、次の手順に従う必要があります。
- Windows 11/10 が Advanced Startup Menu で起動したら、以下のパスに移動します –
Troubleshoot > Advanced Options > Command Prompt
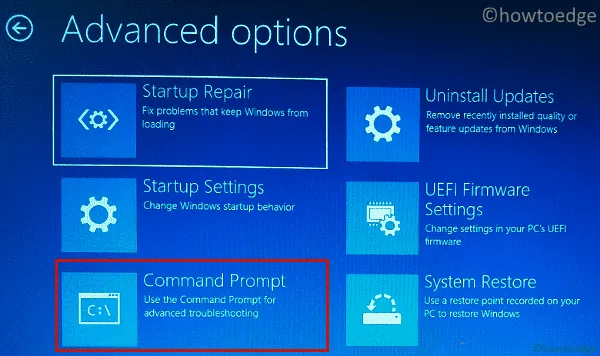
- システムはここでも PIN を要求します。古い PIN を使用して、WinRE 内の CMD にアクセスします。
- 昇格したコンソールで、次のように入力し、Enter キーを押します –
net user administrator /active:yes
これで、コンピューターに新しいユーザー アカウント (管理者権限を持つ) が正常に作成されました。コンピューターを再起動し、再読み込みしたら、新しく作成したアカウントにサインインします。
- 次に [設定] > [アカウント] > [サインイン オプション] に移動し、[PIN (Windows Hello)] をクリックします。
- [PIN の設定]をクリックし、画面の指示に従って、このアカウントへの新しい PIN の設定を完了します。
Windows で古いユーザー プロファイルを削除するにはどうすればよいですか?
システムには 2 つの別個のユーザー アカウントがあり、どちらも管理者権限を持っています。古いユーザー プロファイルの内容を別のフォルダに移動し、古いユーザー アカウントを削除してください。このために、Windows エクスプローラー (Win + E) を開き、このパスに移動します –
C:\Users\Old_Username
- Ctrl + Aを使用してすべてのファイルを選択し、Ctrl + Cを使用してこれらのファイルをすべてコピーします。
- 次に別のフォルダーを参照し、Ctrl + Vを使用してコピーしたアイテムをここに貼り付けます。これらのファイルが重要すぎて失うことができない場合は、このフォルダーにコピーして貼り付けることができます –
C:\Users\New_Username. - C:\Users\ に戻り、Old_Username フォルダーを右クリックして、このフォルダーの削除を選択できます。
次に PC を再起動し、リロードしたら、コンピューターで hello PIN エラーが解決するかどうかを確認します。
6]システムの復元ポイントを使用する
Windows Hello PIN の問題は、ほとんどの場合、ユーザー プロファイル、システム ファイル、またはフォルダー内の破損が原因で発生します。ここまで来たからには、まだ同じ問題に直面しているに違いありません。PC で (PIN エラーが発生する前に) 利用可能な復元ポイントがいくつかある場合は、それを使用してシステムを安定した状態に戻すことができます。
ただし、PC で使用できるシステム バックアップ ポイントがない場合は、Windows 11/10 のクリーン インストールを実行することをお勧めします。



コメントを残す