Windows PCでXboxエラーコード0x87e00196を修正する
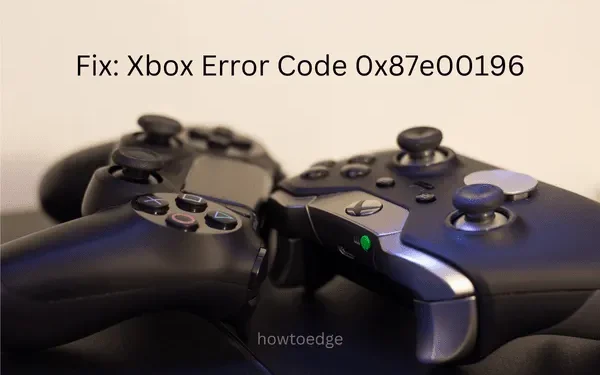
Windows PC に新しいゲームをインストールするとき、または既存のゲームを更新するときに、システムはゲーム サービスの現在のステータスをチェックします。このアプリが無効になっているか、バックグラウンドで実行されないように構成されている場合、エラー コード 0x87e00196 がトリガーされる可能性があります。さらに、Microsoft ゲーム サーバーがダウンすると、コンピュータ上で同様のエラー コードが表示される場合があります。

|
このエラーは、多くの場合、次のようなエラー メッセージを伴います。 |
解決策に進む前に、Xbox Live ステータス ページを確認してください。すべてのサービスが稼働しており、大規模な停止がない場合にのみ、以下の修正を試してください。
Xboxエラーコード0x87e00196を修正
Windows 11/10 PC でこのエラー コード 0x87e00196 を解決するには、以下の修正を次々に適用することをお勧めします。すでにいくつかの解決策をあちこちに適用している場合は、Gaming Services アプリを再インストールして、この問題をすぐに解決することをお勧めします。
- Microsoft のゲーム サービスの現在のステータスを確認する
- ゲーム サービスがバックグラウンドで実行されているかどうかを確認する
- ゲーム サービスを更新してバックグラウンドで実行する
- ゲーム サービス パッケージを修復またはリセットする
1] Microsoft のゲーム サービスの現在のステータスを確認する
Xbox で新しいゲームをインストールするとき、または既存のゲームを更新するときにエラー コードが表示される場合は、 Xbox Live でサーバーの停止を必ず確認してください。ゲームとゲーム サービスが稼働していることを確認した場合のみ、次の解決策に進んでください。
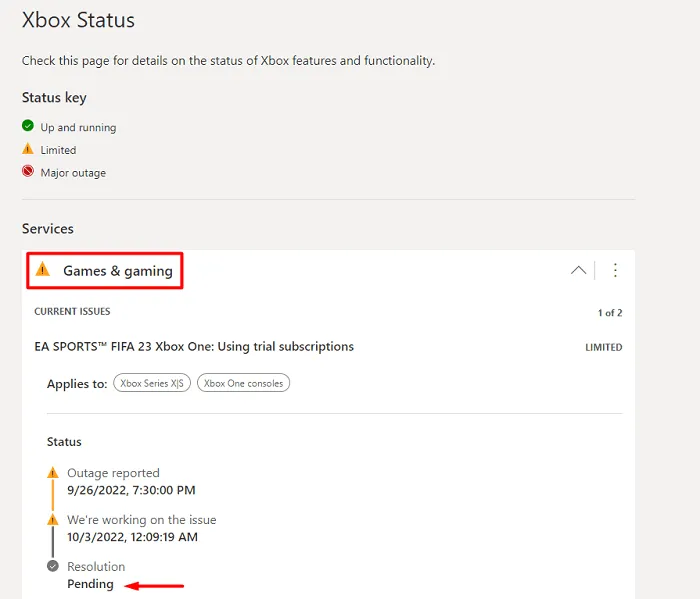
それ以外の場合は、解決策が緑色になるまで待ちます。その場合、「すべてのサービスが稼働しています」というメッセージも表示されます。
2] ゲーム サービスを更新してバックグラウンドで実行する
古いバージョンの Gaming Services アプリを使用している場合にも、エラー コード 0x87e00196 が発生する可能性があります。そこで、次に Microsoft Store を起動し、そこで「ゲーム サービス」を検索します。このアプリに保留中のアップデートがある場合は、それをダウンロードして PC にインストールします。
このゲーム アプリをアップグレードした後、これがバックグラウンドでも実行されるように設定されているかどうかを確認してください。バックグラウンドでの実行に制限があると、Xbox が新しいゲームをインストールしたり、既存のゲームを更新したりしなくなる可能性があります。このタスクを実行する方法は次のとおりです –
- Windows アイコンを右クリックし、[インストールされているアプリ] / [アプリと機能]を選択します。
- 「Gaming Services」を検索し、見つかったら、その右端にある 3 つの点をクリックします。
- ここで[詳細オプション]を選択し、次のページで [バックグラウンド アプリのアクセス許可] の下にある内容を確認します。
- ドロップダウン メニューを使用して、デフォルト値をAlwaysに変更します。
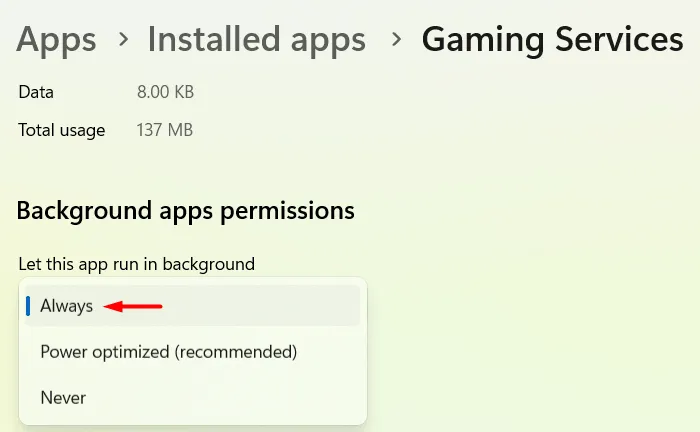
- Windows を再起動し、この方法で問題が解決するかどうかを確認します。
3] ゲームサービスがバックグラウンドで実行されているかどうかを確認します
エラー コード 0x87e00196 は、Gaming Services アプリがバックグラウンドで実行されていない場合にも発生する可能性があります。タスクマネージャーを開き、このアプリの現在のステータスを確認します。あなたがしなければならないことは次のとおりです –
- Ctrl + Shift + Esc を同時に押します。
- タスク マネージャーが開いたら、GamingServices まで下にスクロールして、現在のステータスを確認します。
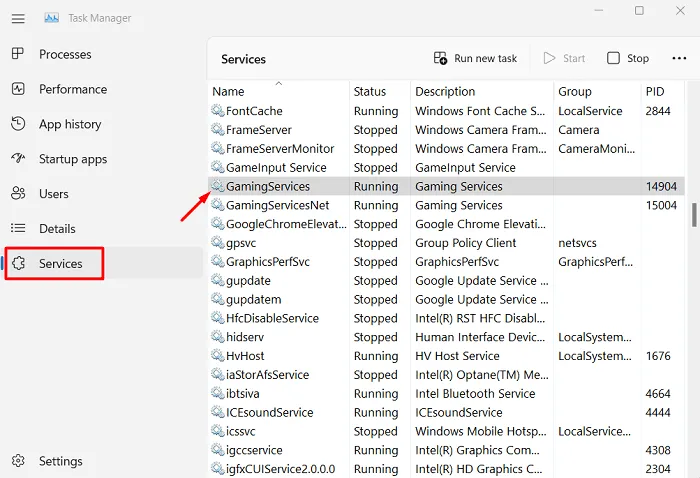
- ステータスが「停止」となっている場合は、それを右クリックし、コンテキスト メニューの[開始]ボタンを選択します。
- このサービスが再起動するまで待ち、再起動されたら、コンピュータを再起動します。
デバイスに再度サインインし、以前にエラー 0x87e00196 をスローしていたゲームのインストールまたは更新を再試行します。
4] ゲーム サービス パッケージを修復またはリセットする
デバイスが上記の条件を満たした後でもエラー 0x87e00196 が発生する場合、つまり、サービスが起動して実行中であり、ゲーム サービスの更新バージョンを使用しており、常にバックグラウンドで実行するように設定されている場合は、関連する内部不具合があるはずです。このアプリ。このような場合、Gaming Services パッケージを修復またはリセットする必要があります。このタスクを実行する方法は次のとおりです –
- Win + Iを押して設定を起動します。
- [アプリ] > [インストールされているアプリ]を選択します。 Windows 11 21H1 以前のバージョンでは、代わりに [アプリ] > [アプリと機能] に移動します。
- 検索バーに「Gaming Services」と入力し、Enter キーを押します。
- [ゲーム サービス] の横にある 3 つの水平ドットをクリックし、[詳細オプション]を選択します。
![[インストールされているアプリ] で [ゲーム サービス] を選択します - エラー コード 0x87e00196 [インストールされているアプリ] で [ゲーム サービス] を選択します - エラー コード 0x87e00196](https://cdn.thewindowsclub.blog/wp-content/uploads/2024/03/select-gaming-services-under-installed-apps.webp)
- 次の画面で、「リセット」セクションまで下にスクロールし、最初に「修復」ボタンを押します。エラー コード 0x87e00196 がこの方法で解決されるかどうかを確認してください。
- そうでない場合は、[設定] ページに戻って、今度は[リセット]ボタンを押します。ゲーム サービスをリセットすると、ゲーム サービス内に保存されているデータはすべて削除されます。それが、最初に修復してみることをお勧めする理由です。
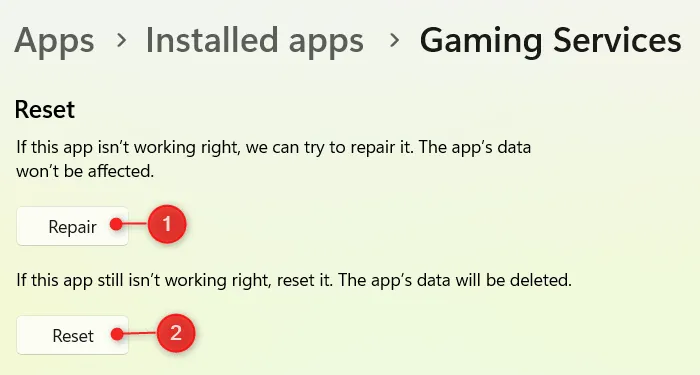
- PC を再起動し、その後のログインから問題が解決するかどうかを確認します。
5] ゲーム サービス パッケージを再インストールします
上記の回避策がどれも役に立たない場合は、ゲーム サービス パッケージをアンインストールしてから再インストールする必要があります。再インストール方法については、以下の手順に従ってください。
- Win + Xを押し、電源メニューからWindows ターミナル (管理者)を選択します。
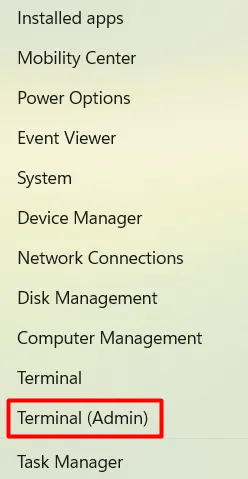
- 次に UAC ウィンドウが表示されるので、「はい」を押してアクセスを許可します。
- ターミナルはデフォルトで、管理者特権を持つ Windows PowerShellに起動されます。
- 昇格されたターミナルで、以下をコピー/貼り付けて、Enter キーを押します。
Get-AppxPackage *gamingservices* -allusers | remove-appxpackage -allusers
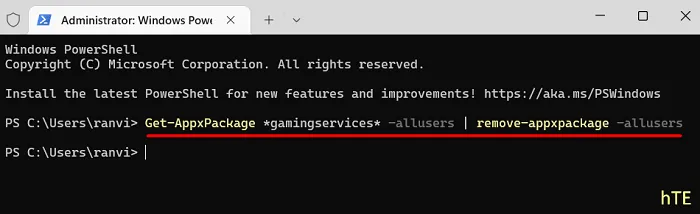
- このコマンドが実行され、正常に終了するまで待ちます。
- これが完了すると、ゲーム サービス アプリがコンピューターから削除されます。
- 次にPC を再起動して、デバイスに残っているファイルまたはレジストリ キーを削除します。
デバイスに再度サインインすると、Windows PC に新しいゲームをインストールする際に問題は発生しません。ゲーム サービス アプリは既にコンピューターからアンインストールされているため、Microsoft Store にアクセスし、そこからこのアプリを入手します。
これを行うには、Windows アイコンを右クリックし、再度 Windows ターミナル (管理者) を選択します。以下のコードをコピーして貼り付け、Enter キーを押します。
start ms-windows-store://pdp/?productid=9MWPM2CQNLHN
次に Microsoft Store が起動し、フロント ページに Gaming Services アプリが表示されます。[インストール]をクリックして、Gaming Services アプリをコンピューターに再インストールします。このアプリが正常にインストールされたら、ここから新しいゲームのインストールを再試行できます。今回、PC でエラー コード 0x87e00196 が発生しなかったことを願っています。
Windows PC にゲーム バーを再インストールするにはどうすればよいですか?
Windows PowerShell を管理者として開き、以下のコマンドを実行します。このコードは、Windows PC からゲーム バーを完全に削除します。
Get-AppxPackage Microsoft.XboxGamingOverlay | Remove-AppxPackage
再インストールするには、デフォルトの Web ブラウザーでXbox Game Bar の公式サイトにアクセスし、[入手] ボタンをクリックします。
Forza Horizon がコンピューターにダウンロードされないのはなぜですか?
Forza Horizon ゲームは、互換性のない PC にはダウンロードできません。デバイスがこのゲームの最小システム要件を満たしていることが確実な場合は、PC の時計をロケールと同期させてください。この問題に対するその他の解決策としては、ファイアウォールを無効にする、一時フォルダーをクリアする、Xbox アプリを再インストールするなどがあります。これらの解決策のいずれも解決しない場合は、ゲーム サービスをデフォルト設定にリセットします。



コメントを残す