Microsoft 365 でプロフィール写真を変更する方法
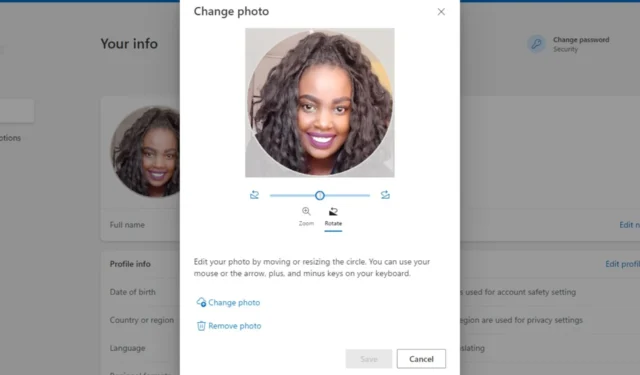
どのプラットフォームでも、プロフィール写真によって相手との人間的なつながりを確立できます。Microsoft 365 では、プロフィール写真を変更すると、関連するすべてのアプリに反映されます。
Microsoft 365 でプロフィール写真を変更するにはどうすればよいですか?
1. Microsoftアカウントを使用する
- ブラウザーに移動して、Microsoft 365にサインインします。
- 右上隅にあるプロフィール写真をクリックします。プロフィール写真がない場合は、イニシャルが表示されます。
- 「マイプロフィール」をクリックします。
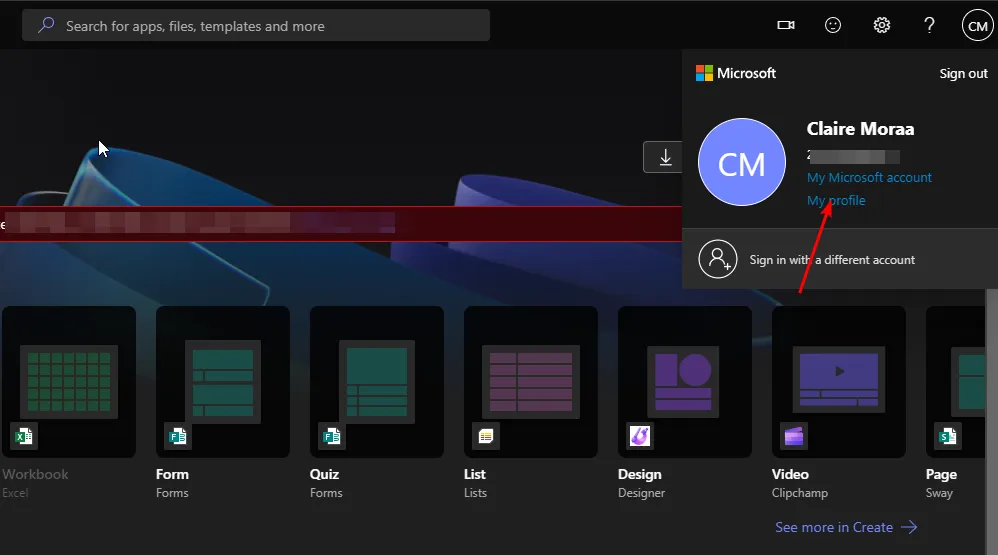
- 「写真を変更」ボタンを押します。
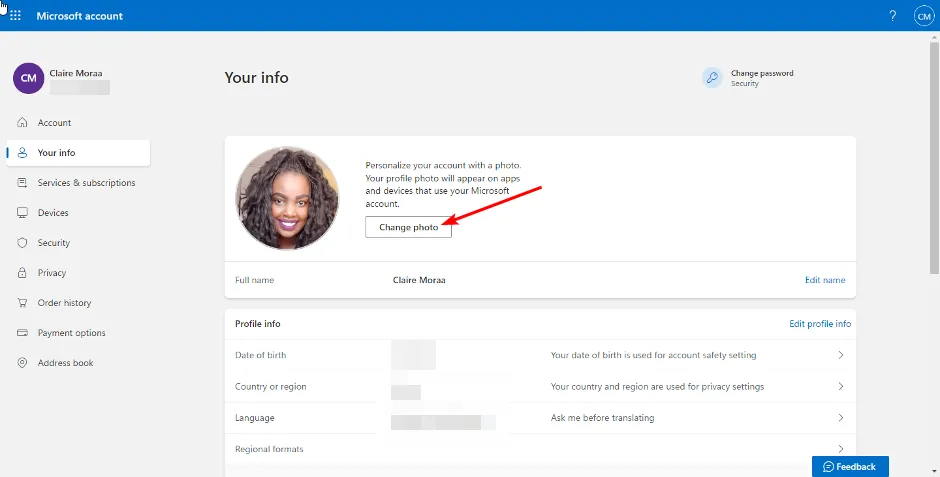
- ポップアップ ウィンドウで、[写真の変更]を選択して新しい写真をアップロードします。希望のサイズになるまで拡大または縮小し、[保存] をクリックします。
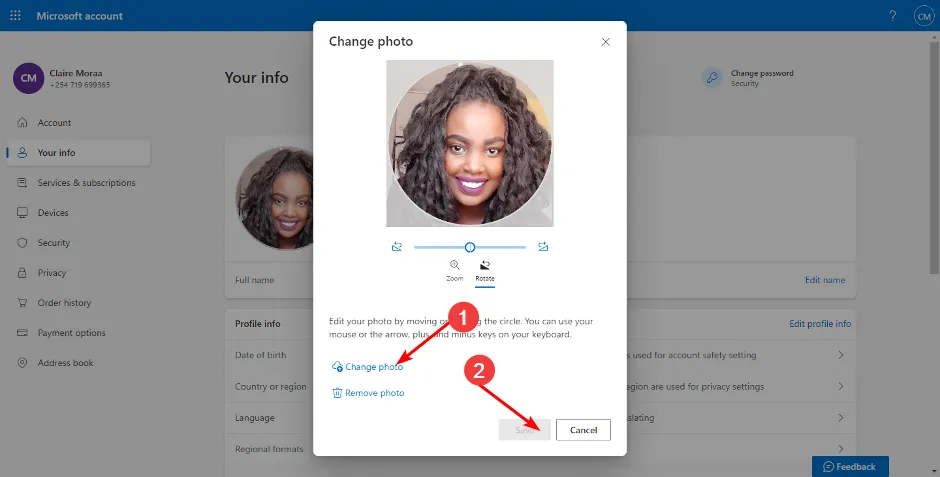
- 完了すると、次のようなメッセージが表示されます。
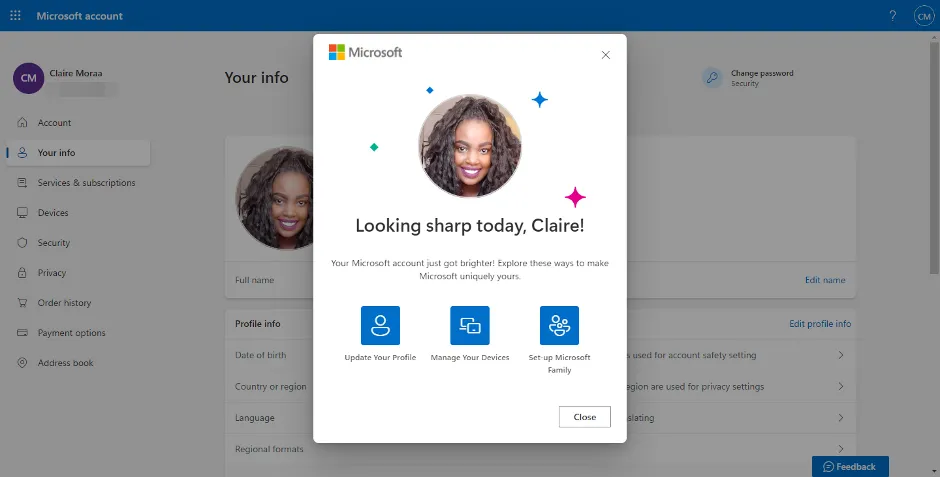
2. Teamsアカウントを使用する
- ブラウザで Teams アカウントにログインします。
- プロフィール写真またはイニシャルをクリックし、「アカウントの管理」を選択します。
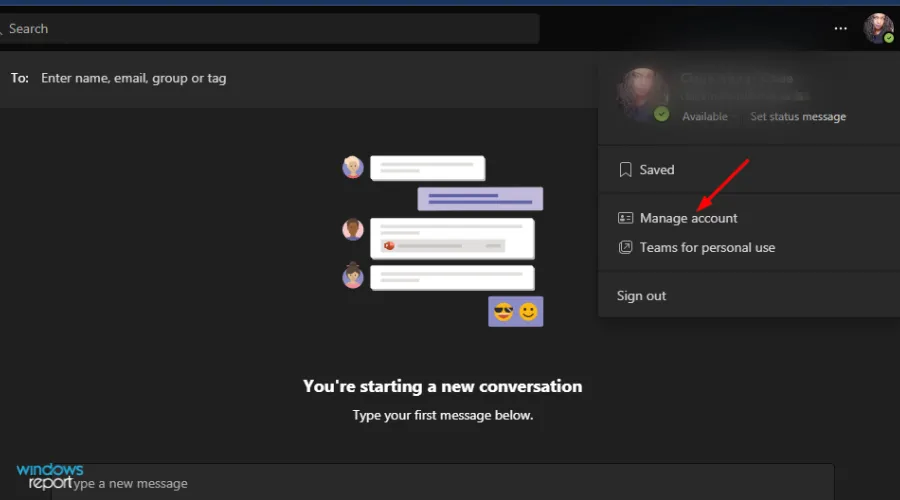
- 「あなたの情報」に移動して、「写真を変更」ボタンをクリックします。
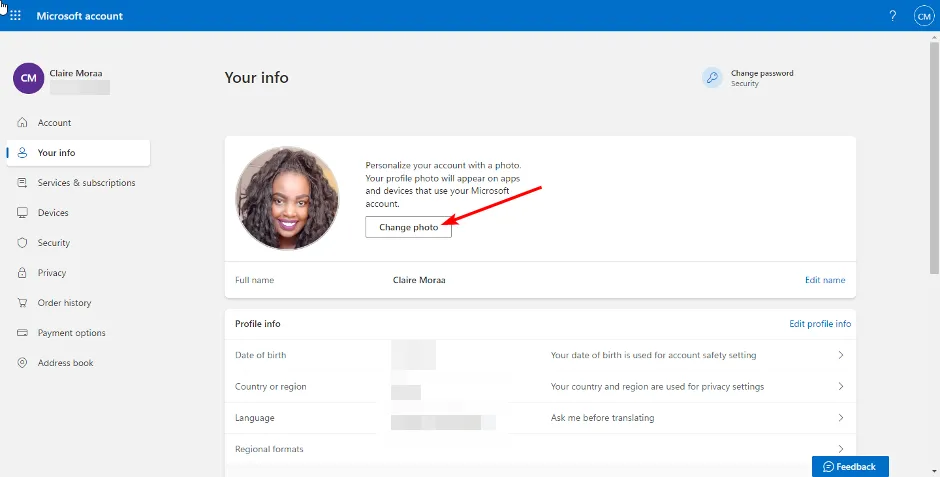
- ポップアップ ウィンドウで、[写真の変更]を選択して新しい写真をアップロードします。希望のサイズになるまで拡大または縮小し、[保存] をクリックします。
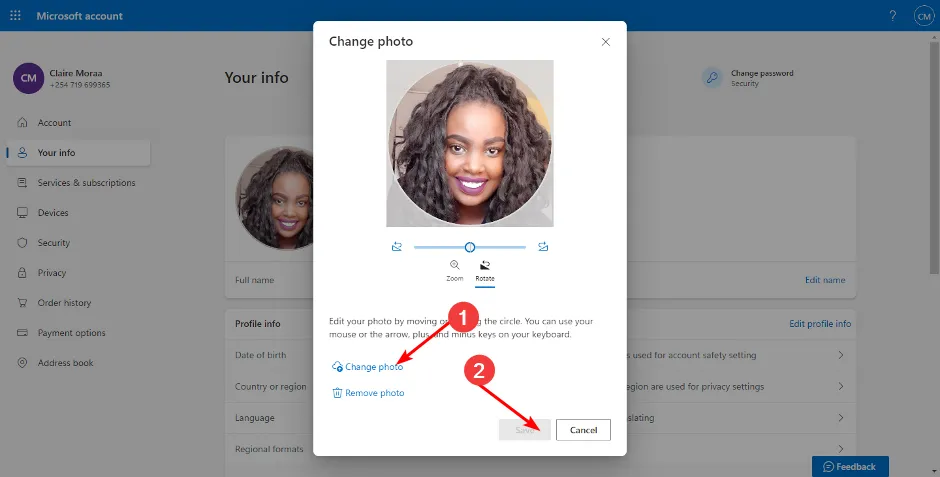
3. Outlookアカウントを使用する
- Web ブラウザで Outlook アカウントにログインします。
- 右上隅にあるプロフィール写真をクリックし、「マイプロフィール」を選択します。
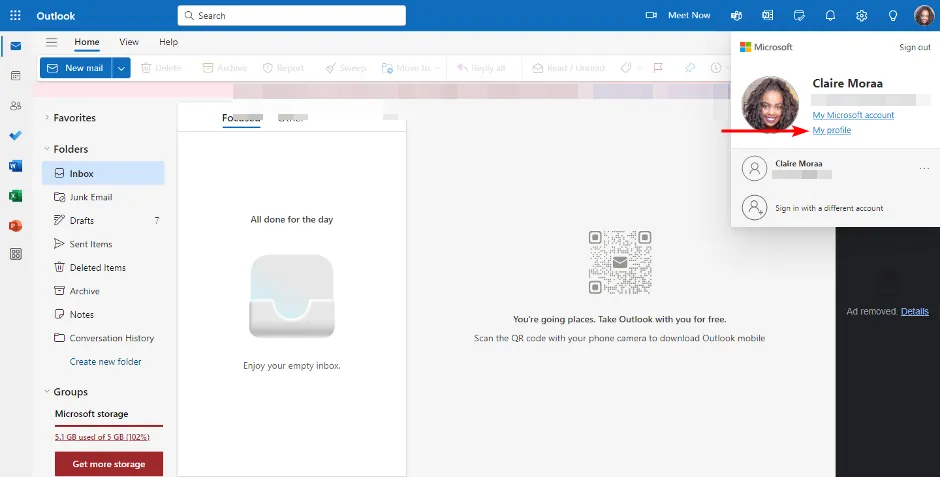
- 「あなたの情報」に移動して、「写真を変更」ボタンをクリックします。
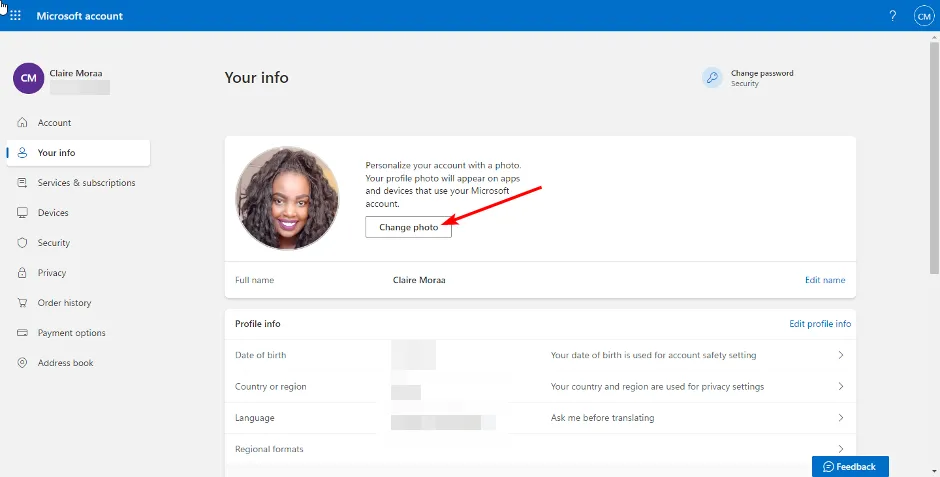
- ポップアップ ウィンドウで、[写真の変更]を選択して新しい写真をアップロードします。希望のサイズになるまで拡大または縮小し、[保存] をクリックします。

リストされている 3 つの Microsoft 365 アプリ以外にも、他のアプリにログインしてそこからプロフィール写真を変更することもできます。
変更は全体に反映されますが、すべてのプラットフォームで統一されるまでには時間がかかる場合があります。この変更を行った後、 Microsoft Teams のプロフィール写真が表示されない場合は、数分待ってからページを再度更新してください。
また、Windows 11 でプロフィール写真が更新されない場合は、デバイスに反映させるさまざまな方法を説明しています。
プロフィール写真を変更するときは、必ず高解像度の画像を選択してください。低品質の画像では、写真がさらに小さなアイコンにトリミングされるため、不明瞭になる可能性があります。また、画質のさらなる劣化を避けるために、ポートレートやクローズアップの写真を使用するようにしてください。
この記事は以上です。Microsoft 365 でプロフィール写真を変更する際にお勧めする方法を、下記からお知らせください。


コメントを残す