WSUS での Windows アップグレード エラー 0xC1800118 を修正する
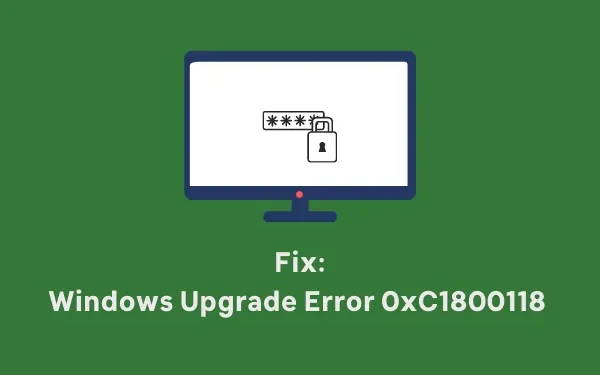
エラー 0xC1800118 は基本的に、主に WSUS (Windows Server Update Services) を使用するときに発生するアップグレード エラーです。このようなエラー コードに悩まされ、次に何をすればよいかわからない場合は、このチュートリアルを最後まで実行してください。この記事では、WSUS でこのようなエラーが発生する原因と、この問題を解決する方法について説明します。
このエラー コードが発生すると、次のようなエラー メッセージが表示される場合があります。
Error 0xC1800118: WSUS has downloaded content that it cannot use due to a missing decryption key.
WSUS でのアップグレード エラー 0xC1800118 の原因は何ですか?
これは、WSUS が使用しなくなったコンテンツをダウンロードした場合にのみ問題が発生するというエラー メッセージに明確に記載されています。 WSUS は正確に何が間違っているのかわからないため、エラー コードがスローされます。 PC に累積的な更新プログラムがダウンロード/インストールされているかどうかを確認します。 「はい」の場合、それをアンインストールすると、この問題が解決される可能性があります。
このエラーを無視すると、今後のアップデートはコンピュータにインストールできなくなります。そのため、最近の更新プログラムをアンインストールし、システムに残っているファイルを削除して、WSUS を同期します。 Windows PC でこれらすべてのタスクを実行する方法を見てみましょう。
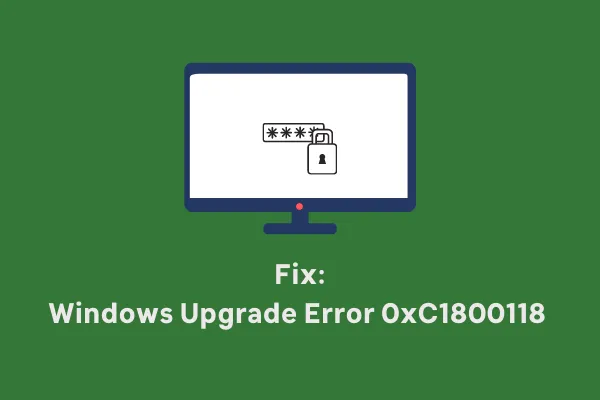
WSUS のエラー 0xC1800118 を解決する方法
WSUS でこのエラー コードをトラブルシューティングするには、以下の手順に従ってください。
エラー 0xC1800118 は主に、WSUS が問題のあるファイルをダウンロードしたものの、その後ダウンロードが拒否された場合に発生します。この問題を解決するには、WSUS サーバー上でこの拒否された更新プログラムを検索して削除する必要があります。このタスクを実行する方法は次のとおりです –
- まず、Windows Update Services MMC を開きます。
- [すべての更新] ビューを選択します。
- 「拒否を除くすべて」の承認ステータスを「任意」のステータスで表示するように表示を設定します。
- 「更新」をクリックします。
- 列ヘッダーを右クリックし、「Supercedence」を押します。
- Supercedence 列を左クリックして、それに基づいて並べ替えます。
- すでに拒否された更新には、添付画像に示されている更新に関する 2 つの特定のフローチャート シンボルのうちの 1 つが表示されます。
- 正しいアップデートを選択し、拒否します。これを行うには、更新を右クリックして拒否ボタンを押します。あるいは、更新を選択し、アクション パネル内の拒否ボタンを押します。
拒否された更新プログラムをサーバーから削除したので、次に必ず WSUS サーバー クリーンアップ ウィザードを実行してください。そうすることで、拒否されたアップデートから残ったファイルがすべて削除されます。次に進む方法は次のとおりです –
- WSUS を起動し、管理者コンソールに移動します。
- [オプション] > [サーバー クリーンアップ ウィザード]を選択します。
- このウィザードで使用可能なオプションをすべて選択し、「次へ」をクリックします。
- このウィザードでクリーンアップ プロセスを開始します。
- これが完了すると、サーバー上で実行される手順の概要が表示されます。
- 最後に、「完了」をクリックしてこのウィザードを終了します。
保留中の更新プログラムを WSUS サーバーに手動でインストールする
サーバー クリーンアップ ウィザードを使用して残ったファイルを削除した後でのみ、保留中の更新の再インストールに進むことができます。これを行うには、Microsoft Update カタログサイトにアクセスし、KB 番号を検索します。このサイトでは、その累積的な更新番号に一致する利用可能な更新のリストが提供されます。
ご使用のシステム アーキテクチャに最も適合するものを選択し、[ダウンロード] ボタンをクリックします。次の画面で、上部のリンクをクリックしてスタンドアロン パッケージのダウンロードを開始します。スタンドアロン インストーラーを使用して、ダウンロードしたパッケージを WSUS サーバーにインストールします。
Windows 11 更新プログラムを手動でダウンロードしてインストールする方法
WSUS で機能更新を有効にする方法
WSUS サーバー上で機能更新プログラムの自動ダウンロード/インストールを有効にする場合は、次の手順に従います。
- WSUS を開き、管理者コンソールに移動します。
- 次に以下のパスに移動します –
Update Services\Server_Name\Updates\All Windows 11/10 Upgrades
- そこに到達したら、利用可能な機能アップデートを右クリックし、[承認] をクリックします。確認ウィンドウが表示されたら、「インストールを承認しました」をクリックします。
このガイドに従って、WSUS サーバーのエラー 0xC1800118 を修正できたことを願っています。このチュートリアルを実行する際に問題が発生した場合はお知らせください。



コメントを残す