修正: Windows 10 での Windows Update エラー 0x8007139f

エラー 0x8007139f は Windows の一般的なエラー コードであり、メールやカレンダーを開いたとき、または Windows OS を更新しようとしたときに発生する可能性があります。理由はケースごとに異なるため、両方の問題に個別に対処し、それぞれ 5 ~ 7 件の修正を提供しました。
このバグは、Windows セキュリティ プログラムの起動時にも発生する可能性があります。根本的な原因とその解決策は、セキュリティ アプリによって異なります。これが、このトピックに関する包括的なガイドを別途作成した理由です。
Windowsメールエラーコード0x8007139fを修正
「メールとカレンダー」アプリの起動時、またはアプリ経由でメールを送信するときにエラー コードが表示される場合は、以下の修正を 1 つずつ適用することを検討してください。
1] メールのプライバシー設定を変更する
メール アプリのエラー コード 0x8007139f は、プライバシー設定を構成するだけで解決できる場合があります。Windows PC でこのタスクを実行する方法は次のとおりです。
- Windows アイコンを右クリックし、[設定] を選択します。
- [プライバシーとセキュリティ] > [メール] ([権限] の下) に移動し、アプリがメールへのアクセスを許可されているかどうかを確認します。
- そうでない場合は、「電子メール アクセス」と「アプリに電子メールへのアクセスを許可する」の横にあるトグル スイッチをオンにすることができます。
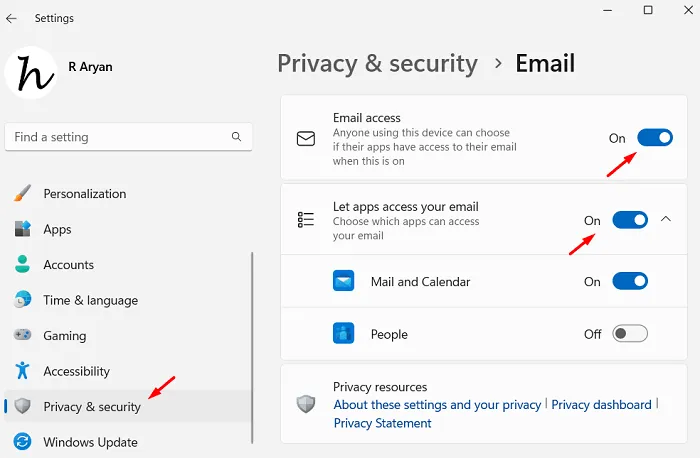
- これらのトグル スイッチを両方オンにした後、設定アプリを閉じ、コンピューターを再起動します。
デバイスに再度サインインし、エラー コード 0x8007139f が表示されずにメール アプリを開くことができるかどうかを確認します。
2] メール アプリが Windows ファイアウォール経由で許可されているかどうかを確認します
デフォルトでは、メール アプリは Windows ファイアウォールの通過を許可されています。ファイアウォール設定により、このアプリの機能が手動で制限されている可能性があります。その場合は、ファイアウォールを再度確認して通過を許可する必要があります。このタスクを実行する方法は次のとおりです –
- Windows + Iを押して設定アプリを起動します。
- [プライバシーとセキュリティ] に移動し、右側のペインから[Windows セキュリティ]を選択します。
- 次の画面で、[Windows セキュリティを開く]をクリックします。以下のスナップショットを参照してください –
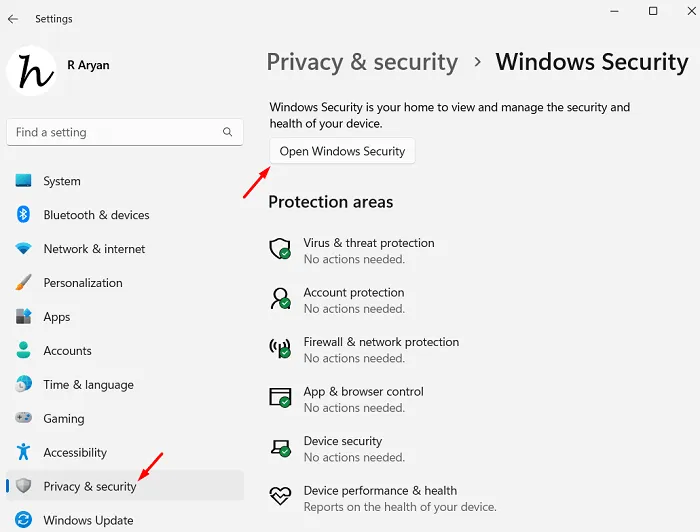
- 次に Windows セキュリティ アプリが起動します。[ファイアウォールとネットワーク保護] タブに移動し、[ファイアウォールを介したアプリを許可する] をクリックします。

- 次に、システムはコントロール パネルの「許可されたアプリ」セクションを開きます。
- [設定の変更] ボタンをクリックし、プライベート列とパブリック列の両方でメールとカレンダーの横にあるチェックボックスをオンにします。

- 「OK」をクリックして最近の変更を確認し、コンピュータを再起動します。
メールとカレンダー アプリが実際にファイアウォールによって制限されていた場合、エラー コード 0x8007139f はすでに解決されています。ただし、そうでない場合は、次の一連の解決策に従ってください。
3] Windows ストア アプリのトラブルシューティング ツールを実行します
Windows ストア アプリのトラブルシューティングは、Windows でこのメール エラー コード 0x8007139f を解決するもう 1 つの効果的な方法です。このタスクを実行する方法については、次の手順に従ってください。
- まず Windows + I を押して設定を起動します。
- 設定アプリが開いたら、以下のパスに移動します。
Settings > System > Troubleshoot > Other troubleshooters
- [その他] セクションの一番下までスクロールし、Windows ストア アプリを見つけます。
- 見つかったら、その上にある「実行」ボタンをクリックします。
- この[実行]ボタンをクリックすると、トラブルシューティング ツールが起動します。

- [次へ]をクリックし、画面上の指示に従って、このツールによる Microsoft Store アプリの修復を完了します。
トラブルシューティングが完了したら、コンピューターを再起動し、エラー コード 0x8007139f が解決されたかどうかを確認します。
4] Microsoft Store アプリをリセットする
「メールとカレンダー」は Microsoft Store に関連付けられているため、メール アプリの問題を解決するには、ストア アプリ自体をリセットする必要があります。このタスクを実行するには、管理者としてコマンド プロンプトを起動し、その上で以下のコードを実行するだけです。
WSReset.exe
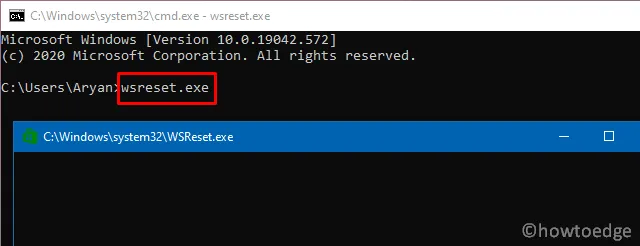
このコマンドが正常に実行されると、Microsoft Store が再び起動して実行されるようになります。メールとカレンダー アプリが問題なく使用できるかどうかを確認してください。
5] メールとカレンダーのアプリをアンインストールして再インストールします
上記の修正のいずれも Windows PC 上のこのメール エラー コード 0x8007139f に対処できない場合は、まずこのシステム アプリをアンインストールしてから、再度インストールする必要があります。このタスクを実行する方法については、次の手順に従ってください。
- Windows + X を押して、[ターミナル (管理者)] を選択します。
- UAC ウィンドウのプロンプトが表示されたら、「はい」を押してターミナルへのアクセスを承認します。
- ターミナルで次のコードをコピー/貼り付け、Enter キーを押します。
Get-AppxPackage Microsoft.windowscommunicationsapps | Remove-AppxPackage
- 上記のコマンドは、メールとカレンダー アプリをシステムからアンインストールします。
- 次に Microsoft Store を起動し、そこで「メールとカレンダー」アプリを検索します。
- 見つかったら、「インストール」ボタンをクリックします。
このインストールが完了するまで待ち、完了したらすぐにコンピューターを再起動します。次回のログインからは、メールとカレンダーを通常通りご利用いただけるようになります。
Windows Updateエラー0x8007139fの解決策
このエラー 0x8007139f は、保留中の更新プログラムをコンピューターにインストールしようとしたときにも発生します。同じエラー コードに悩まされ、解決策を探している場合は、以下の一連の解決策に従ってください。修正を順番に 1 つずつ見ていきましょう。
1]サードパーティのウイルス対策ソフトをアンインストールする
サードパーティ製のウイルス対策ソフトは、良いことよりも害を及ぼす可能性があります。たとえば、外部セキュリティ アプリはシステム ファイルと対話し、ファイルを破損させることが知られています。プレミアムなウイルス対策ソフトを使用している場合は、問題ありません。それ以外の場合は、システムから無料のウイルス対策プログラムをアンインストールするか、少なくとも無効にして、更新エラー コード 0x8007139f がこの方法で解決されるかどうかを確認してください。
2]システム ファイル チェッカーと DISM ツールを実行します
欠陥のあるセキュリティ アプリをシステムから削除した後でも、そのアプリによって破損したファイルはシステム上に残ります。このようなファイルを修復するには、SFC ツールと DISM ツールを実行する必要があります。システム ファイル チェッカーは「C:\Windows\System32」にあるシステム ファイルを診断して修復し、DISM ツールはシステム イメージ内の破損を修復します。
Windows 11/10 でこれらのツールを両方実行する方法については、以下の手順に従ってください。
- Windows + S を押して検索ウィンドウを起動します。
- テキストフィールドに「CMD」と入力し、一番上の結果を右クリックして、「管理者として実行」を選択します。
- 次に UAC プロンプトが表示されます。[はい]をクリックしてコマンド プロンプトを開くことを承認します。
- 管理者特権のコンソールで次のように入力し、Enter キーを押します。
sfc /scannow
- このコマンドが実行され、100% 完了するまで待ちます。このスキャンと修復プロセスが終了したら、以下のコードをコピーして同じコンソールに貼り付けて DISM ツールを実行します。
DISM /Online /Cleanup-Image /RestoreHealth

- DISM ツールがシステム内の破損したファイルを見つけて修復している間、再度 10 ~ 15 分間待ちます。
これが終了したら、PC を再起動し、Windows を正常に更新できるかどうかを確認します。
3] Windows Update トラブルシューティング ツールを実行します
エラー コード 0x8007139f がまだ表示される場合は、トラブルシューティング ツールを利用してください。このツールを実行すると、システム内の根本的な原因がチェックされ、見つかった問題が修復されます。Windows 10 でこのタスクを進める方法は次のとおりです。
- Win + Iホットキーを押して、設定アプリを起動します。
- その後、左側のナビゲーションから[更新とセキュリティ] の[トラブルシューティング]に移動します。
- 右側のペインから「追加のトラブルシューティング」リンクをクリックします。
- このウィンドウが展開されたら、[Windows Update]を見つけてクリックします。
- 次に、 「トラブルシューティングを実行する」ボタンが表示されます。
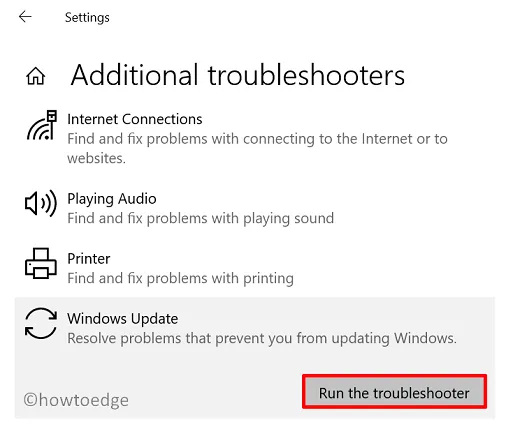
- このボタンをクリックして、Windows 10 PC でトラブルシューティング ツールが起動するまで待ちます。
- トラブルシューティング ツールが起動したら、[次へ]をクリックし、画面上の指示に従います。
これが終わったら、Windows OS を次に利用可能なビルド バージョンに更新できることを願っています。
Settings > System > Troubleshoot > Other troubleshooters
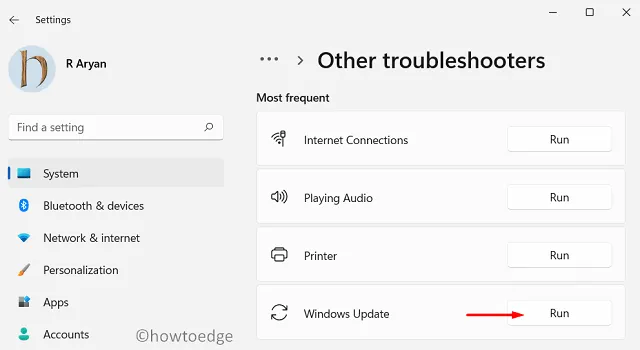
「最も頻繁」の下で利用可能な Windows Update を見つけて、そこにある実行ボタンを押します。次に、画面上のガイドラインに従ってこのエラー コードを解決します。
4] Windows Update コンポーネントをリセットする
システム内に破損があると、Windows の更新時にエラー コード 0x8007139f が発生する場合もあります。これは主に、キャッシュ フォルダー内に古くなったコンテンツも保持されていることが原因で発生します。次の手順に従って Windows 10 の両方のキャッシュ フォルダーを削除し、この方法でこの問題が解決するかどうかを確認します。
- まず、管理者権限でコマンドプロンプトを開きます。
- UAC ダイアログで、「はい」をクリックして、このシステム アプリを開くことを許可します。
- 管理者特権のコンソールで、これらのコードを順番に実行します。
- 「 Ren 」で始まるコマンドは、 SoftwareDistribution フォルダーと Catroot2 フォルダーの両方の
.old名前に拡張子を追加して名前を変更します。 - PC を再起動すると、削除された場所に 2 つの新しいフォルダーが自動的に作成されます。次のパスでも同じことを確認してください –
ソフトウェア配布– C:\Windows\
Catroot2 – C:\Windows\System32\
次に [設定] > [更新とセキュリティ] > [Windows Update] に移動し、[更新プログラムの確認]をクリックします。Windows 11 ユーザーは、[設定] > [Windows Update] にアクセスして、アップデートを直接確認できます。
5]保留中のアップデートを手動でインストールする
上記の回避策のいずれも Windows でこの更新プログラム エラー コード 0x8007139f を解決できない場合は、Microsoft Update カタログからスタンドアロン パッケージを手動でダウンロードし、後で PC にインストールする必要があります。ここでは、Windows 10 または Windows 11 で保留中の更新プログラムを手動でダウンロードしてインストールする方法に関する詳細なガイドを示します。
6]システムの復元を実行する
更新エラー コード 0x8007139f はすでに解決されているはずです。復元ポイントが存在せず、コンピューターに復元ポイントがある場合は、それを使用してシステムを以前の安定した状態に戻すことができます。
このタスクを実行し、これにより Windows PC のエラー コード 0x8007139f が解決されるかどうかを確認します。そうでない場合は、コンピュータへの Windows のクリーン インストールに進みます。
7]インプレースアップグレードを実行する
Microsoft は、Windows 11/10 PC でのインプレース アップグレードの実行も提供しています。上記の修正がいずれも機能しない場合にのみ、この方法を使用してください。完全な手順の概要を以下に示します。
- まずは公式サイトにアクセスしてダウンロードしてください 。
- このツールを実行し、開始したら、「今すぐ更新」をクリックし、続いて「次へ」ボタンをクリックします。
- [アップデートをダウンロードしてインストールする (推奨)]を選択し、もう一度[次へ]をクリックします。
- 更新プログラムをインストールする準備ができたら、[保持する内容を変更する]をクリックします。
- 必ず [個人用ファイルとアプリを保持する] を選択し、[次へ]をクリックします。
このインプレース アップグレード プロセスが終了するまで、画面上の指示に従ってください。


コメントを残す