ゲームに最適な Nvidia コントロール パネル設定
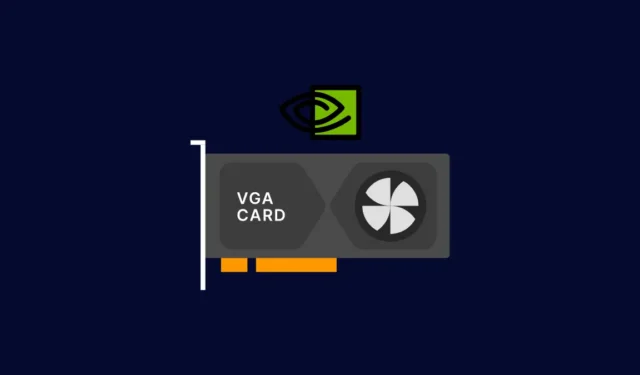
PCゲームは限界です。これが依然としてコンソールよりも優れている理由の 1 つは、ユーザーがゲームを最適に構成する方法に基づいて変更できる幅広いグラフィック設定です。
Nvidia グラフィック カードを使用している場合、そのような設定はすべて Nvidia コントロール パネル アプリにあります。ほとんどの場合、デフォルト設定は、構成に基づいて、パフォーマンス、品質、またはその 2 つのバランスに関してゲームを最適化するのに十分に機能します。
ただし、ゲームのパフォーマンスを最大化したい場合は、どれを変更し、どれをそのままにしておくかを知ることが重要です。次のガイドでは、これらの各設定の機能と、より高いゲーム内フレーム/秒を楽しむための最適な設定方法について説明します。それでは、始めましょう。
Nvidia コントロール パネルと Nvidia GeForce
Nvidia には、Nvidia コントロール パネルと Nvidia GeForce という 2 つの個別のアプリがあります。これらはどちらも、あらゆるタイプのゲーマーに幅広い GPU の調整とカスタマイズを提供します。しかし、それらは平等にはされていません。
Nvidia の GeForce はより優れたインターフェイスを備えており、ドライバーを自動的に更新し、ゲームを録画してブロードキャストし、パフォーマンスや品質のためにゲームを最適化できます。ただし、本格的にアンチエイリアス、テクスチャ フィルタリング、垂直同期などの設定を変更したり、最適なパフォーマンスを得るために GPU 設定をグローバルに強制したりする場合は、やはり Nvidia のコントロール パネルが最善の策です。
1. Nvidiaグラフィックドライバーをアップデートする
始める前に、特に最近更新した覚えがない場合は、グラフィックス ドライバーを更新することを強くお勧めします。Nvidia は、バグを修正し、ゲーム体験をより最適化するために、GPU ドライバーを定期的に更新します。
方法 1: Nvidia GeForce Experience アプリを使用する
これを行う最も簡単な方法は、Nvidia GeForce アプリを使用することです。何らかの理由で Nvidia GeForce をお持ちでない場合は、ここからダウンロードできます。
システム トレイで、Nvidia ロゴを右クリックし、[Nvidia GeForce Experience] を選択します。
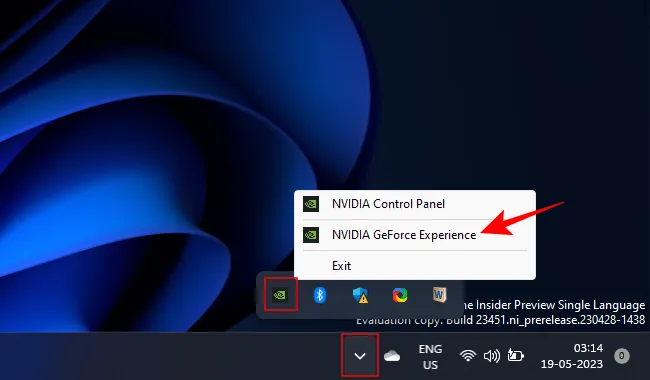
[ドライバー]タブで、3 点メニューに移動し、[Game Ready Drivers] を選択します。
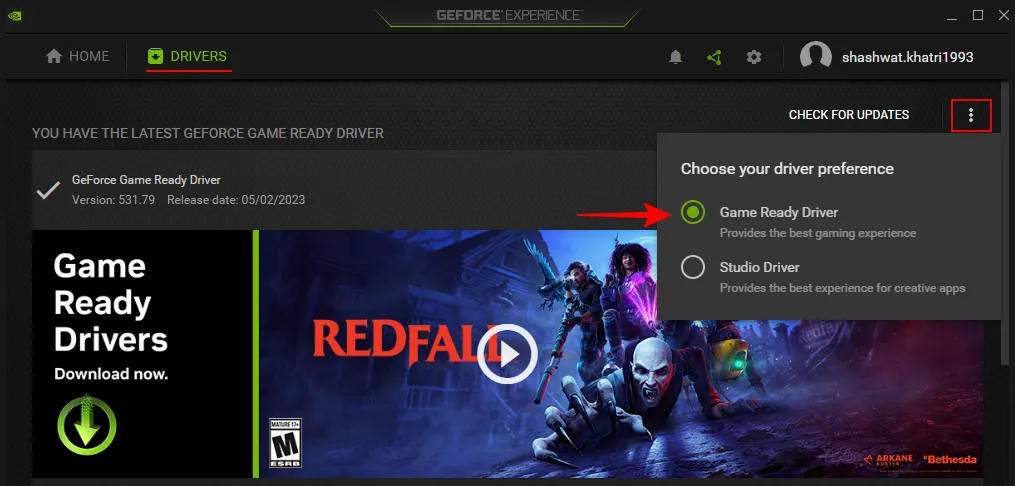
次に、「アップデートの確認」をクリックします。
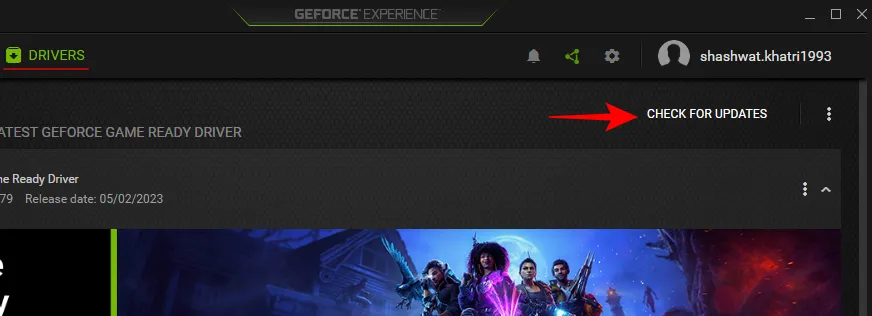
2. デバイスマネージャーの使用
あるいは、システムのデバイス マネージャーから GPU ドライバーを更新することもできます。[スタート] を右クリックし、[デバイス マネージャー]を開きます。
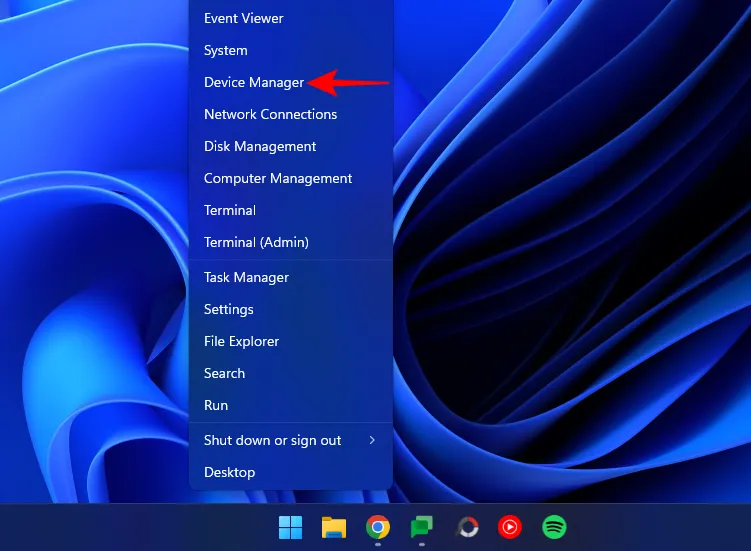
[ディスプレイ アダプター] ブランチを展開し、GPU を右クリックして [ドライバーの更新]を選択します。
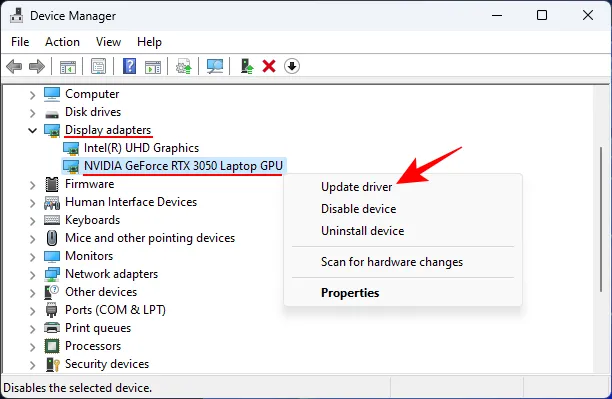
[ドライバーを自動的に検索する]を選択し、残りは Windows に処理させます。
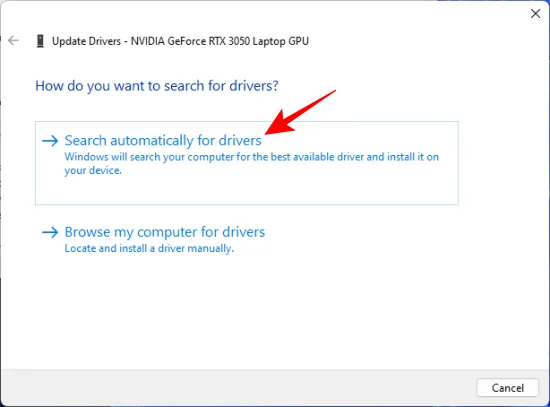
完了したら、システムを再起動します。
3. Nvidia の Web サイトの使用
Nvidia のドライバー ページに移動し、ドロップダウン メニューからシステムと GPU 構成を選択します。次に、「検索」をクリックします。
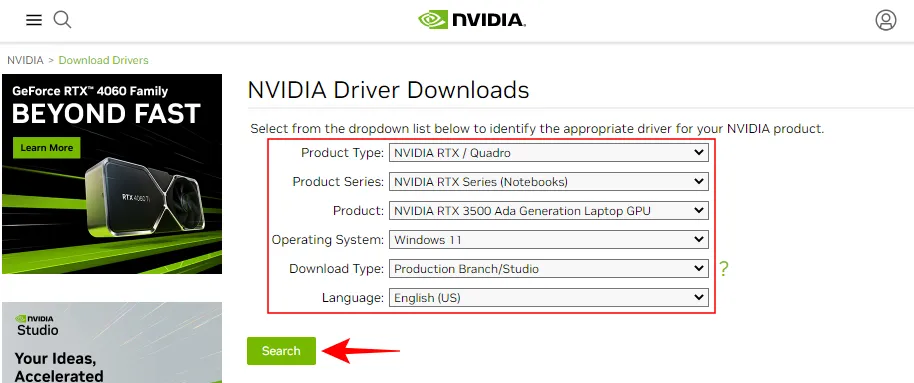
ドライバーをダウンロードしてインストールします。
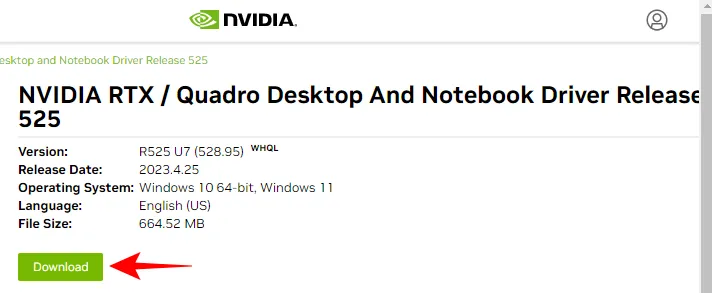
2. Nvidia コントロール パネルの最適な設定
Geforce Experience アプリと同様、Nvidia のコントロール パネルはシステム トレイ アイコンの下にあります。

デスクトップのコンテキスト メニュー (> [その他のオプションを表示]) からアクセスすることもできます。
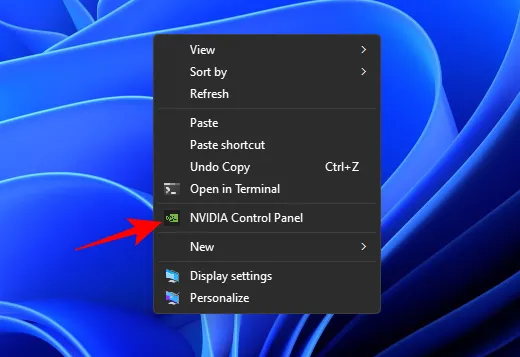
開いたら、まだ選択されていない場合は、左側のペインの「3D 設定」の下にある「プレビューを使用して画像設定を調整する」に移動します。
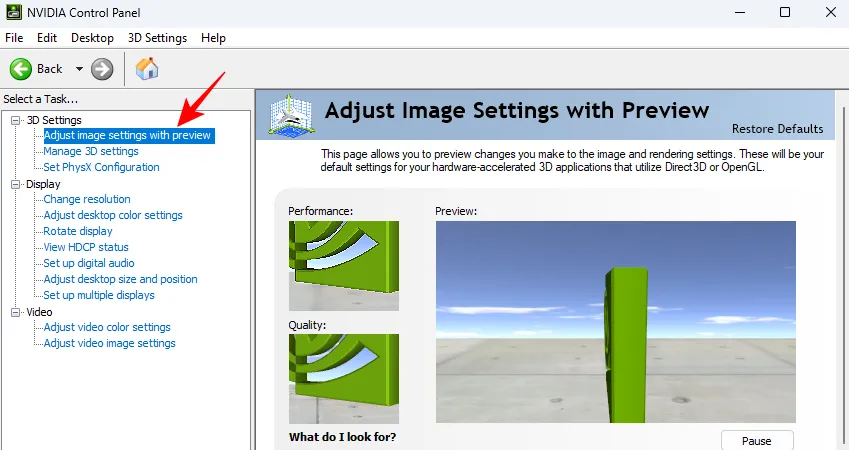
右側で、[高度な 3D 画像設定を使用する]を選択し、[適用]をクリックします。

次に、「Take me there」をクリックして設定の微調整を開始するか、左側のペインで「3D 設定の管理」をクリックします。
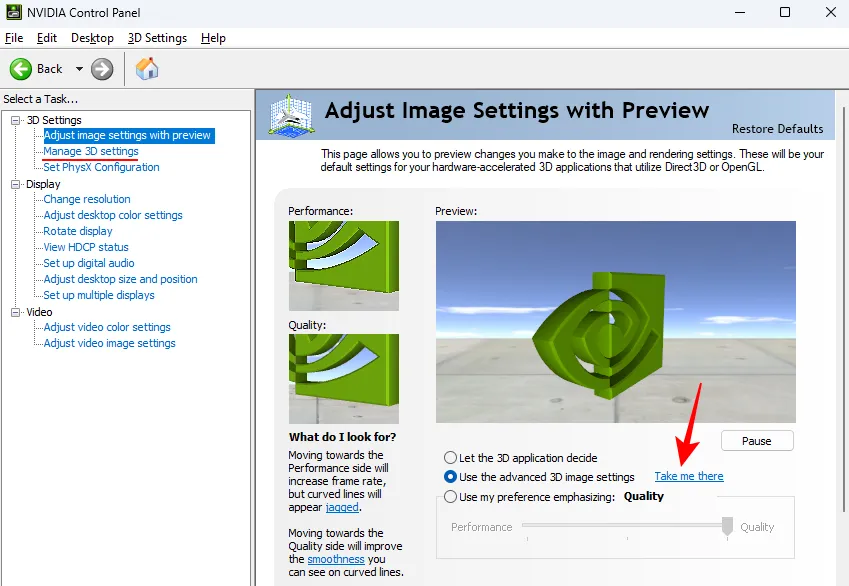
3D 設定の管理 (グローバル)
「3D 設定」の下の「3D 設定の管理」オプションには、ほとんどの高度な GPU 機能があります。これらの設定に入る前に、右側のドロップダウン メニューから「優先グラフィック プロセッサ」を必ず選択してください。
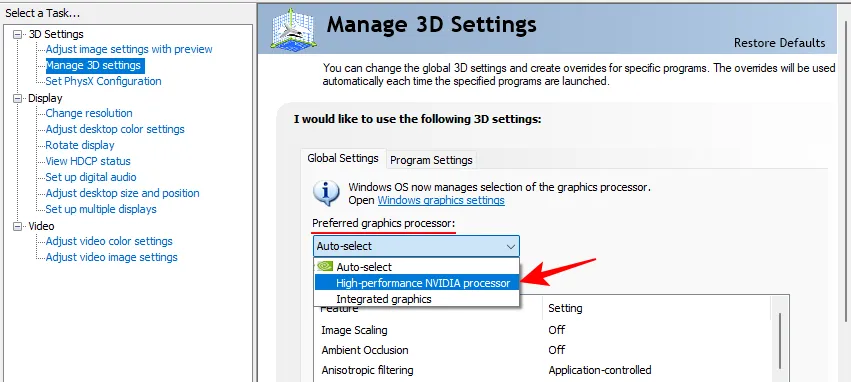
これで、機能設定の変更に進むことができます。物事を簡単にするために、これらの機能を設定する方法についてのクイックリファレンスを次に示します。
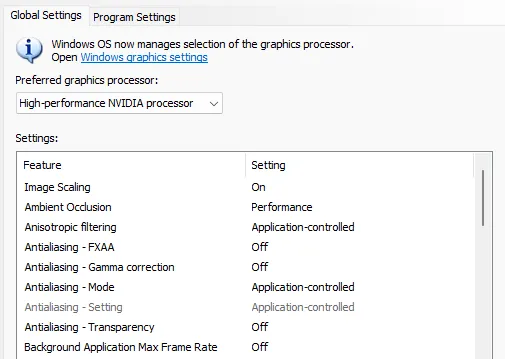

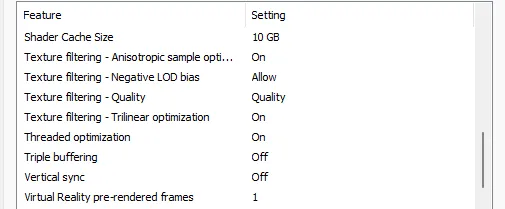
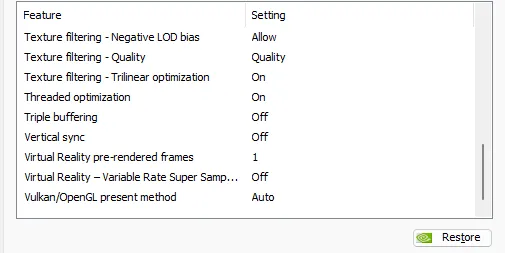
ラップトップを使用しているかデスクトップを使用しているかによっては、これらの一部を使用できない場合があります。でも心配しないでください。表示されるものを変更するだけです。これらすべての機能が何を行うのか、また、上記のように変更することが推奨される理由をよりよく理解するには、以下をお読みください。
注: このガイドでは、「グローバル設定」に焦点を当てます。ただし、プログラムごとに調整した方がよい設定もいくつかあります。そのためには、「プログラム設定」タブで調整を行う必要があります。さまざまなゲームでこれらの設定のうちどれをテストする必要があるかについては、必ず言及します。
1. 画像のスケーリング
画像のスケーリングにより、FPS が大幅に向上します。オンにすると、ゲームは低い解像度で実行され、FPS が向上しますが、画質の低下はほとんど感じられません。これは、GPU が画像をスケールアップし、画像の鮮明さ、詳細、明瞭さを向上させるためです。こうすることで、低い解像度での再生に伴う余分なフレームに加えて、ほぼ同じレベルの画質を得ることができます。
品質をあまり犠牲にすることなく最大限のパフォーマンスを得るには、シャープネスを 50% に維持します。これは、さまざまなゲームでより良いパフォーマンスを引き出すための巧妙なトリックであり、常に維持する必要があります。
これを[オン]に設定し、[OK]をクリックします。

2. アンビエントオクルージョン
アンビエント オクルージョンは、あたかも間接照明で照らされているかのように、さまざまな形や表面のオブジェクトに微妙な影を追加します。これにより、被写界深度の認識が向上し、画像がリアルに見えます。
また、厳しすぎる光を和らげ、シーンだけでなく光との関係でオブジェクトが存在する場所に影の効果を一致させます。
GPU に負荷をかけたくない場合は、オフのままにすることができます。ただし、より良いのは、「パフォーマンス」に設定することです。これにより、GPU がパフォーマンスに重点を置き、バターのようなゲームプレイとリアルなグラフィックスの間で適切なバランスが実現されます。
それを「パフォーマンス」に設定します。
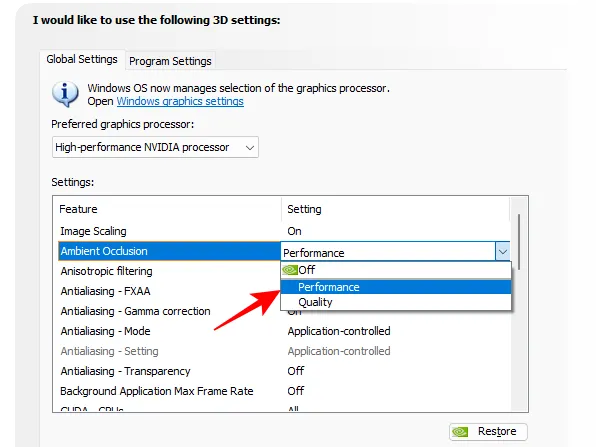
3. 異方性フィルタリング
異方性フィルタリングは、光が鋭い斜めの角度で当たるときの 3D オブジェクトのテクスチャ品質を向上させます。その結果、オブジェクトのぼやけが軽減され、全体的により滑らかなビジュアルが実現します。
ただし、ご想像のとおり、パフォーマンスが犠牲になります。より良いグラフィックスを探している場合は、最大 16 倍にしてください。ただし、パフォーマンスを向上させるには、ほとんどのゲームには独自のゲーム内異方性フィルタリング オプションが付属しており、GPU の能力に応じて十分に最適化されるため、この Nvidia 機能をゲームで制御できるようにするのが最善です。
それを「アプリ制御」に設定します。
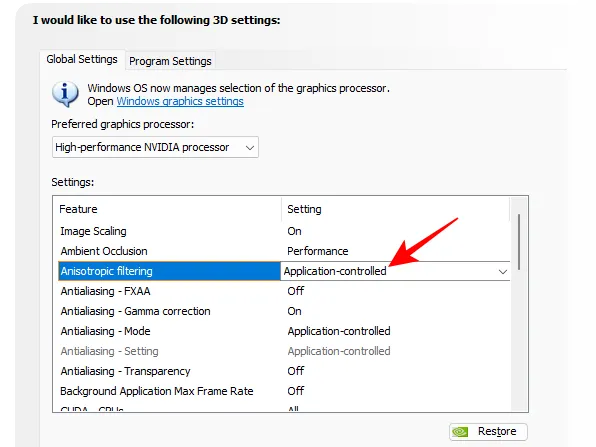
4. アンチエイリアス – FXAA、ガンマ補正、モード、設定、透明度
多くの場合、ディスプレイが高品質の画像を生成できない場合、本来はきれいであるはずのテクスチャに不均一で粗いエッジが発生します。これはエイリアシング、または階段効果として知られています。Nvidia には、これを修正して画質を向上させるいくつかのアンチエイリアシング設定があります。
高速近似アンチエイリアシング (FXAA) は、アンチエイリアシング アルゴリズムを適用して、オブジェクトをより滑らかに見せるためにどの程度のぼやけや線の変色を追加する必要があるかを決定する設定の 1 つです。
もちろん、これには GPU リソースが消費されますが、他の場所に費やしたほうがよいでしょう。さらに、わざわざグローバルに有効にする必要はありません。したがって、この機能をオフにしたときにオブジェクトにギザギザのエッジがあまり表示されない場合は、そのままにしておきます。
FXAA –オフに設定
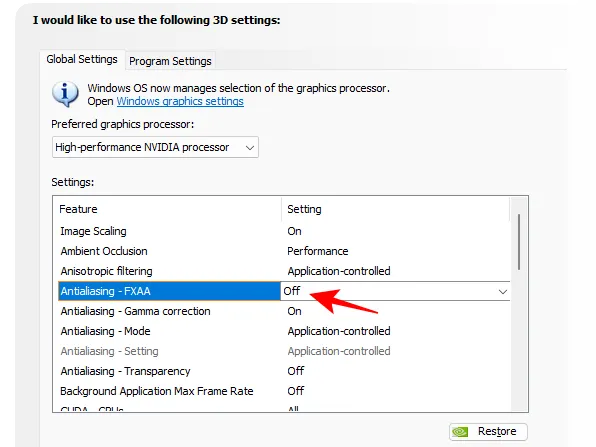
ガンマ補正は、画像をどの程度明るくする必要があるかを決定することによって、3D 画像の色品質を特に補正するアンチエイリアス機能のサブセットです。しかし、これは特に OpenGL プログラムに対して行われるため、多くのユーザーはグローバルにオフのままにしています。
ガマ補正 –オフ
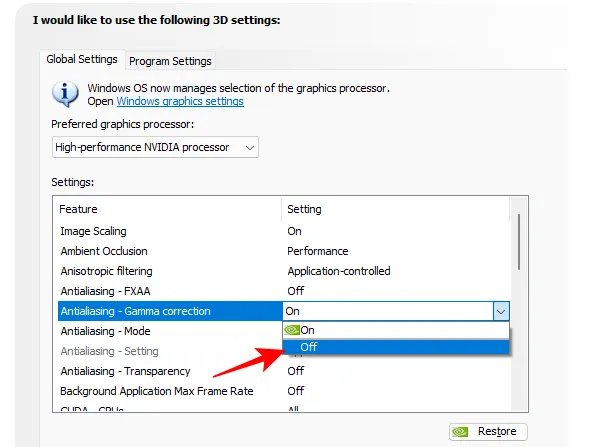
アンチエイリアシング モードと設定はどちらも一般的な設定で、エイリアシング現象を修正するためにアンチエイリアス機能がどのように使用されるかを正確に決定します。パフォーマンスの観点から何が理想的であるかをゲームに決定させるのが最善です。
モードと設定 –アプリ制御
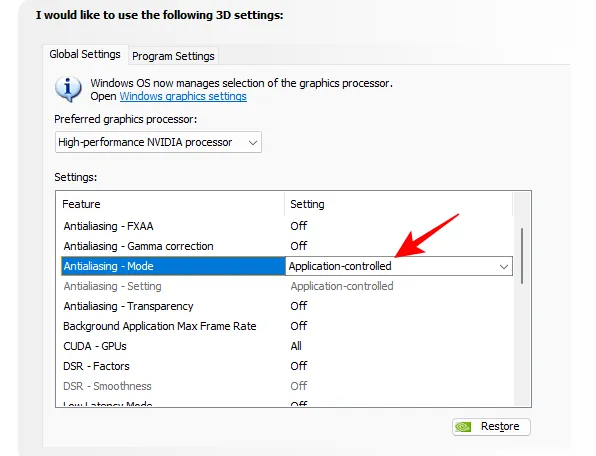
AA 機能の最後の透明度は、葉やワイヤーなど、部分的に透明なテクスチャを持つ画像に適用されます。機能するには、最初に標準形式のアンチエイリアスをオンにする必要があります。パフォーマンスを向上させるため、十分な量の GPU リソースに余裕がない場合はオフにしてください。
透明度 –オフ
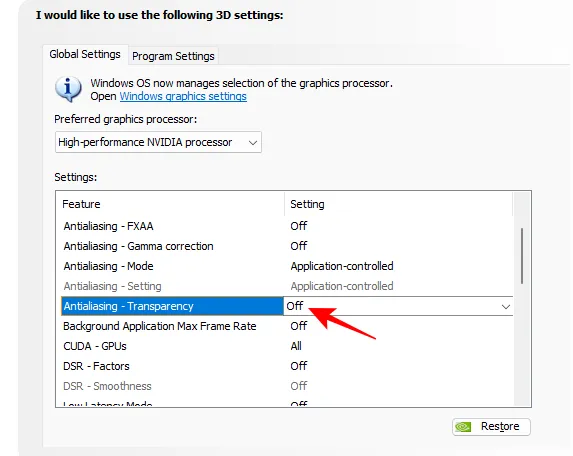
5. バックグラウンドアプリケーションの最大フレームレート
名前が示すように、この設定は、バックグラウンド アプリケーションに与える 1 秒あたりのフレーム数を制御します。パフォーマンスの問題が発生していない限り、これをオンにする必要はありません。言うまでもなく、これをオンにする場合は、最低限の 20 FPS に設定してください。さらに良いのは、バックグラウンド アプリケーションが必要ない場合は閉じてください。
バックグラウンド アプリケーションの最大フレーム レート –オフ。オンの場合、最低値 (20) に設定します。
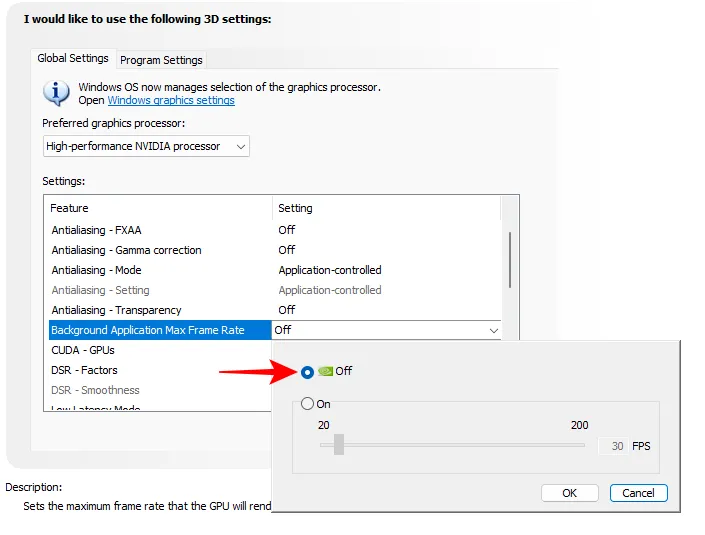
6. CUDA – GPU
Compute Unified Device Architecture (CUDA) は、アプリケーションが GPU を利用できるようにする Nvidia の汎用コンピューティング プラットフォームです。コントロール パネルの設定では、グラフィック処理に使用できる GPU (およびそのコア) を選択できます。システムに複数の GPU があるかどうかに関係なく、「すべて」に設定したままにしてください。
CUDA-GPU –すべて
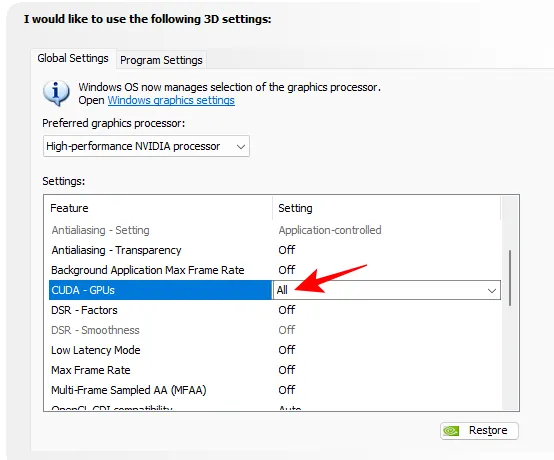
7. DSR – 係数と滑らかさ
動的超解像度 (DSR) は、最初に高い解像度でゲームをレンダリングし、次にモニターの解像度にスケールダウンして戻すことで、画像の滑らかさを高めます。ただし、この機能は、ゲーム内にアンチエイリアス設定がない場合、または十分ではない場合にのみ使用するのが最適です。
オフに設定する

8. 低遅延モード
低遅延モードは、GPU によって処理される前に CPU が準備して配信できるフレームを制限する Nvidia の機能です。そのため、フレームは GPU が処理できるように「ジャストインタイム」で送信され、システムが画像をレンダリングするのにかかる時間が短縮されます。
オンまたはウルトラに設定します
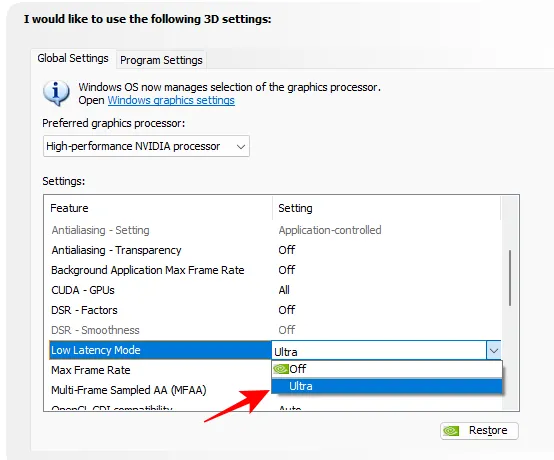
9. 最大フレームレート
名前が示すように、この機能は GPU がレンダリングできるフレーム レートに制限を設けます。ただし、ゲームの FPS の上限を決めるのは難しいです。ほとんどの場合、これは望ましくないかもしれません。ただし、オンラインでゲームをしている場合や、バッテリー寿命を節約したい場合は、最大フレーム レートを設定して遅延を減らすことができます。
オフに設定する
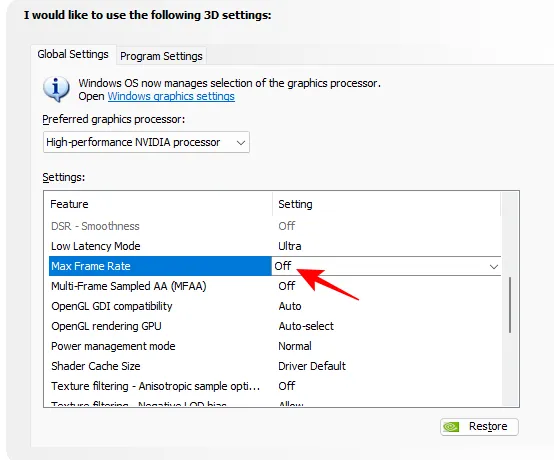
10. マルチフレーム サンプリング AA (MFAA)
MFAA は、ギザギザのエイリアシング アーティファクトを軽減するための Nvidia のもう 1 つの手法であり、画像サンプルの位置が同じフレーム内およびフレーム間でピクセル全体に再プログラムされます。
結果はゲームごとに大きく異なります。Death Stranding など、アンチエイリアスが十分ではない特定のゲームでは、MFAA をオンにするとかなりの違いが見られる場合があります。しかし、ほとんどのゲームではそれはお勧めできません。
必要に応じて、[プログラム設定] タブに移動し、特定のゲームでこれをオンにすることで、さまざまなタイトルでこの機能を試すことができます。ただし、グローバルに有効にしないことをお勧めします。
オフに設定する
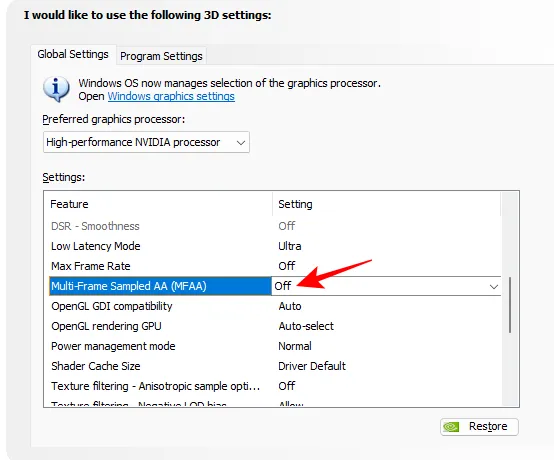
11. OpenGL GDI 互換性
この機能は、OpenGL ウィンドウでパフォーマンスの最適化と電力の最適化のどちらかを選択できるため、ラップトップやノート PC で特に便利です。ただし、OpenGL と GDI レンダリングの両方を使用するアプリケーションでは、どちらかを選択すると邪魔になる可能性があります。ラップトップをお持ちの場合は、「自動」に設定するだけで、ドライバーが正しい動作を判断します。
自動に設定
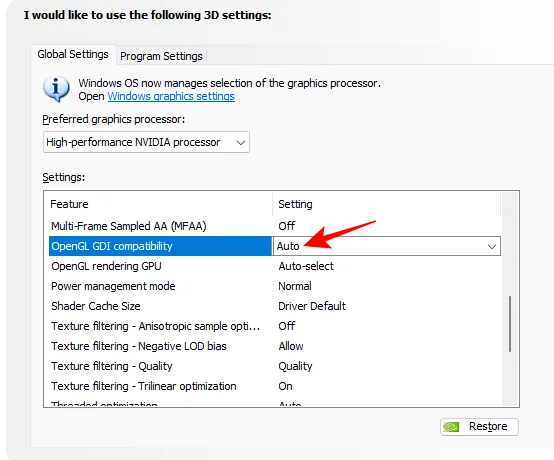
12. OpenGL レンダリング GPU
複数のグラフィックス カードをお持ちの場合、この設定により、OpenGL ゲームとアプリケーションに使用する GPU を選択できます。理想的には、世界的に最高のパフォーマンスを実現するために、最も強力な GPU を選択する必要があります。
Nvidia GPUに設定
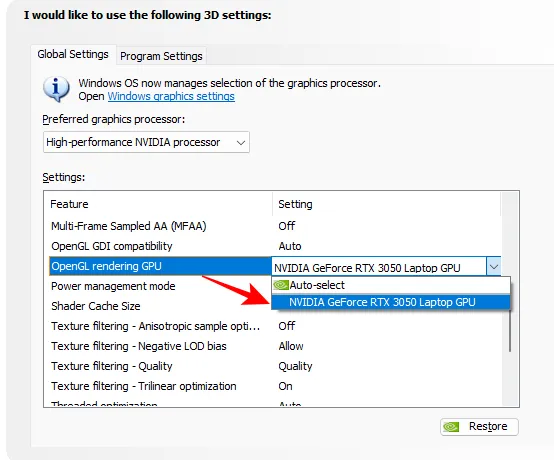
13. 電力管理モード
ラップトップユーザーはこれをそのままにしておくべきです。電源管理モードを「最大パフォーマンス」に設定すると、ゲームのパフォーマンスが向上しますが、GPU に常に過度の負荷がかかります。GPU が常に高温で動作することは望ましくありません。
本当にFPSを向上させたい場合は、「プログラム設定」でこれを変更することをお勧めします。
通常に設定します(またはプログラム設定の「最大パフォーマンスを優先」)
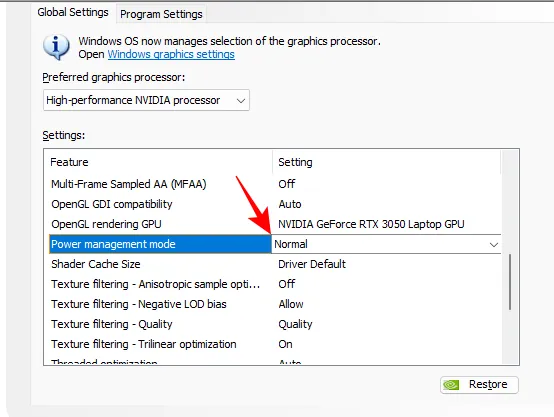
14. シェーダキャッシュサイズ
シェーダー キャッシュはゲームを初めて実行するときに生成されるため、それ以降の実行では、GPU はシェーダー コンパイルを実行する代わりに、以前に生成されたシェーダー キャッシュに依存して、最初から処理する必要性を回避できます。最良の結果を得るには、最大シェーダ キャッシュ サイズを適切なスイート スポットである 10 GB に設定します。
10GBに設定
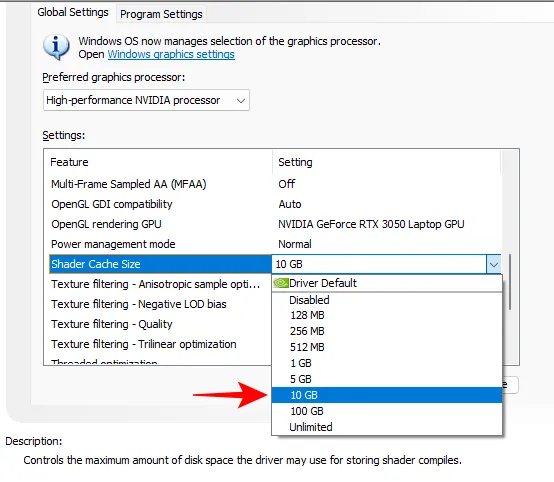
15. テクスチャ フィルタリング – 異方性サンプルの最適化、負の LOD バイアス、品質、およびトライリニアの最適化
テクスチャ フィルタリングは非常に重要な NVCP 機能であり、その名前が示すように、テクスチャのずんぐりした見た目や箱のような見た目を軽減することでテクスチャの品質を向上させます。これがないと、エイリアシング効果さえも悪くなります。
異方性サンプルの最適化は、パフォーマンスに大きな影響を与えることなく画質を大幅に向上させる優れたテクスチャ フィルタリング機能です。より高い FPS 数を追求する中で、画質にあまり妥協したくありません。
オンに設定する
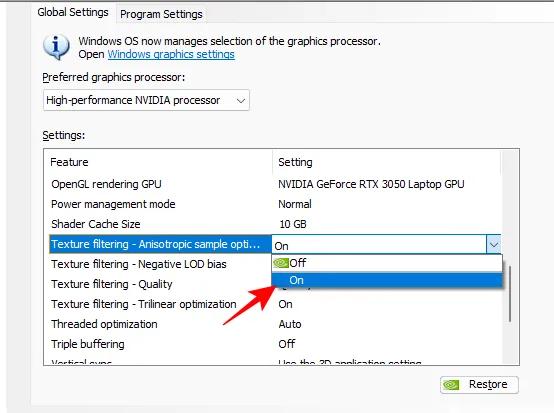
負の LOD バイアス(LOD は詳細レベルを意味します) は、テクスチャ フィルタリングを適用してオブジェクトの画質を向上させ、オブジェクトが静止しているときにより鮮明に見えるようにします。ただし、これにはパフォーマンスが多少犠牲になる可能性があるため、アプリケーションがこの機能を使用しないようにすることをお勧めします。
クランプに設定
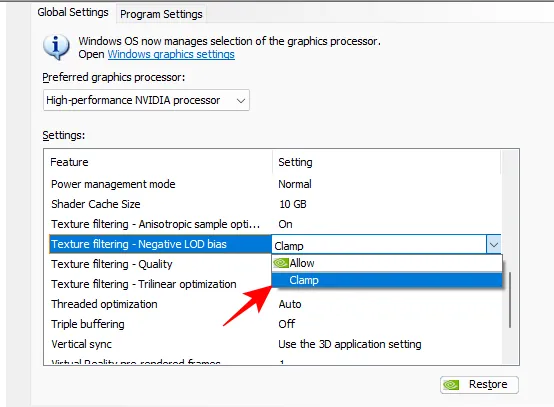
テクスチャ フィルタリングの品質は非常に簡単です。テクスチャ フィルタリングのレベルを調整し、パフォーマンスや品質の好みを設定できます。
高パフォーマンスに設定
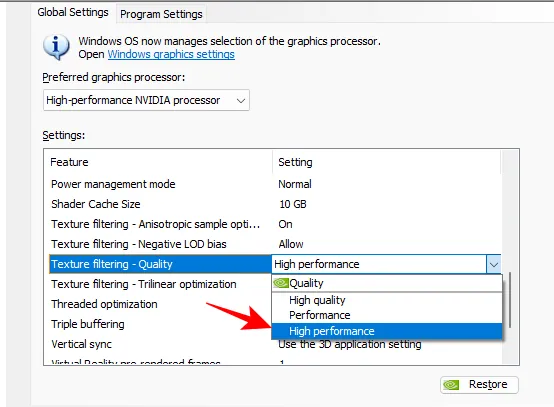
トライリニア最適化は、トライリニア フィルタリングが不要な場合にバイリニア フィルタリングを許可することでゲームを最適化します。これにより、貴重な GPU リソースを節約できます。多くの場合、必要に応じてバイリニア フィルタリングを行うと、実際にテクスチャが鮮明になり、パフォーマンスが向上することがわかります。
オンに設定する
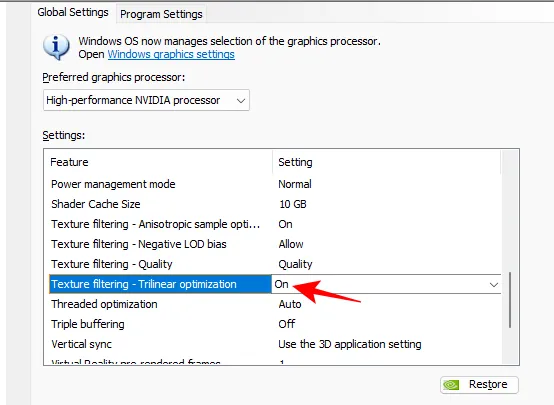
16. スレッド化された最適化
この設定では基本的に、ゲームで複数の CPU コアを使用してパフォーマンスを向上させることができます。これは「自動」のままにしておいても問題ありません。ただし、すべての CPU コアがゲームで確実に使用されるようにしたい場合は、これをオンにしてください。
オンに設定する
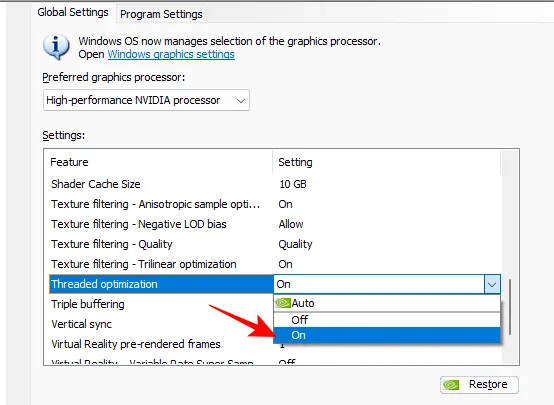
17. トリプルバッファリング
トリプル バッファリングも、フレーム レートを向上させるために有効にする優れた機能です。並列フレーム バッファリングにより、特に AAA タイトルの場合、および垂直同期もオンになっている場合のパフォーマンスが向上します。画面のティアリングが発生した場合にも役立ちます。
ただし、パフォーマンスの向上を目指す高度な機能にはよくあることですが、欠点は GPU の消費電力です。
パフォーマンスを向上させる他の設定のために GPU リソースを保存したい場合は、これをオフにしてください。
オフに設定します(画面のティアリングが発生する場合はオン)。

18. 垂直同期
垂直同期は、ゲームのフレーム レートをモニターのリフレッシュ レートと同期させます。FPS に上限を設ける可能性があるため、オフのままにした方がよいでしょう。ただし、画面のティアリングが発生した場合は、V-Sync を有効にするとメリットが得られる場合があります。
オフに設定します(画面ティアリングの場合はオン)
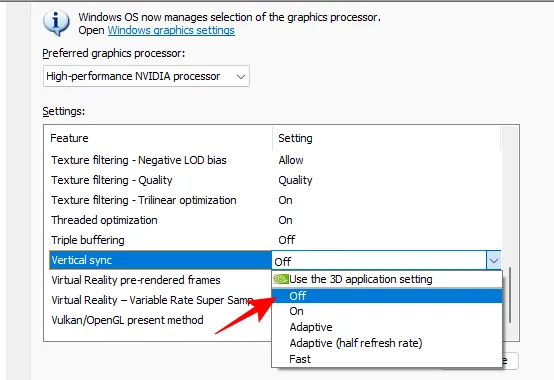
注: 画面のティアリングの問題が解決しない場合は、ドライバーの欠陥が原因である可能性が非常に高くなります。したがって、必ず最初にドライバーを更新してください (または、更新後に画面のティアリングが明らかになった場合は、ドライバーをロールバックしてください)。
19. VRプリレンダーフレームと可変レートスーパーサンプリング
これら 2 つの設定は、仮想現実ヘッドセットを使用してゲームをする人向けです。1 つ目のVR 事前レンダリング フレームは、GPU が処理する前に CPU がキューに入れることができるフレームを制限します。これにより、レンダリングにかかる時間が短縮されます。
ただし、CS:GO などの CPU に依存するゲームの場合は、あまり役に立ちません。このようなゲームの場合は「3Dアプリケーション設定を使用する」に設定してください。さもないと…
1に設定
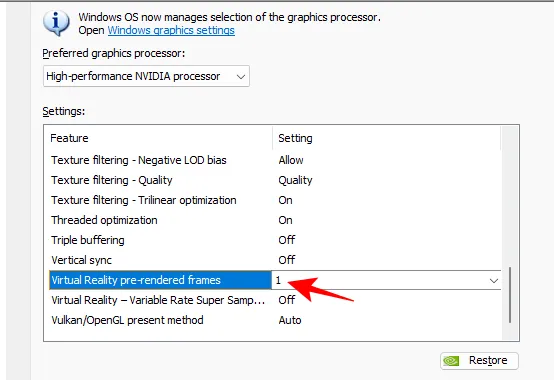
一方、VR 可変レート スーパー サンプリング設定は、VR にとって本当に重要な領域にサンプリングを集中させることで、主に画質を向上させることを目的としています。しかし、その性質上、必然的にパフォーマンスが犠牲になります。
オフに設定する
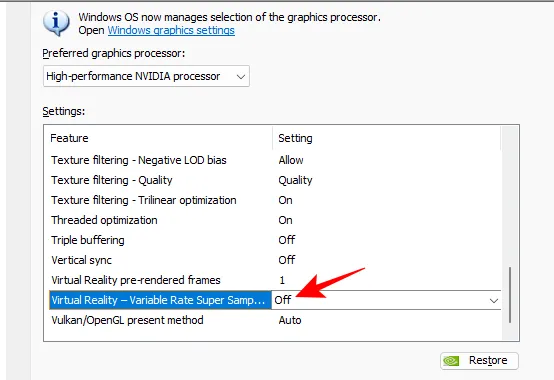
20. Vulkan/OpenGL の存在メソッド
最後に、Vulkan/OpenGL present メソッドがあります。これは、Vulkan または OpenGL ゲームが恩恵を受けることができる比較的新しい設定です。ただし、その利点は通常非常に小さいため、グローバルに設定する価値はありません。さらに、自動以外を選択すると、何らかの形で問題が発生する可能性が常にあります。
自動に設定
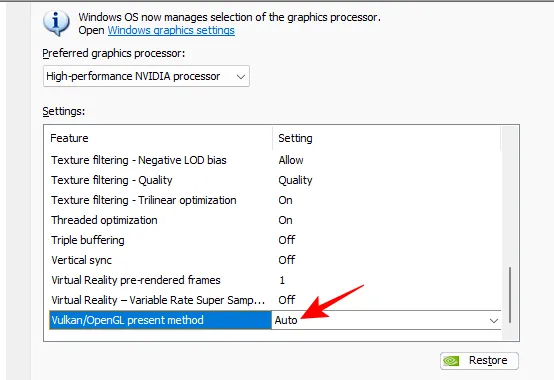
これらの機能をすべて設定したら、忘れずに「適用」をクリックしてください。
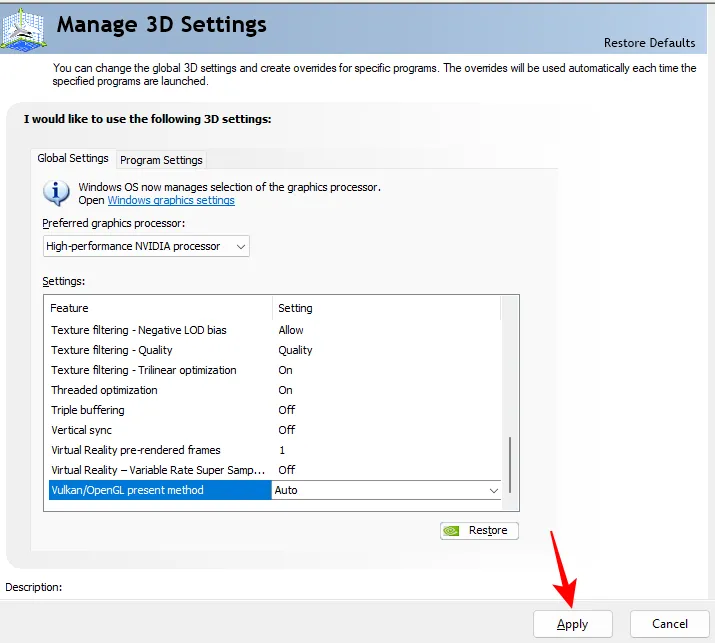
PhysX 構成の設定
PhysX 処理をサポートするゲームは数多くありますが、メインの PhysX プロセッサとして GPU を選択すると、大きなメリットが得られます。これを行うには、左ペインの「3D 設定」の下にある「PhysX 構成の設定」をクリックします。
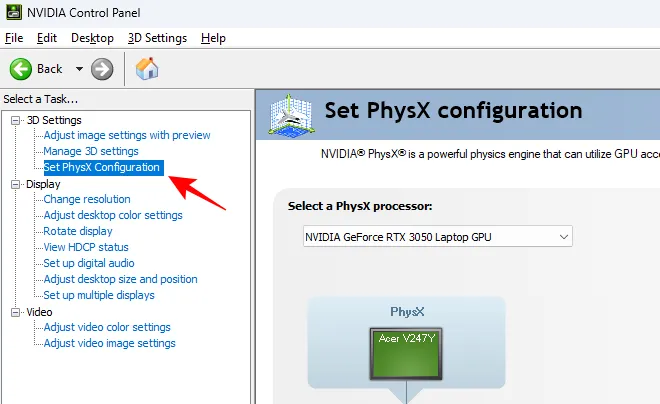
次に、ドロップダウン メニューをクリックして、NVIDIA GPU を選択します。
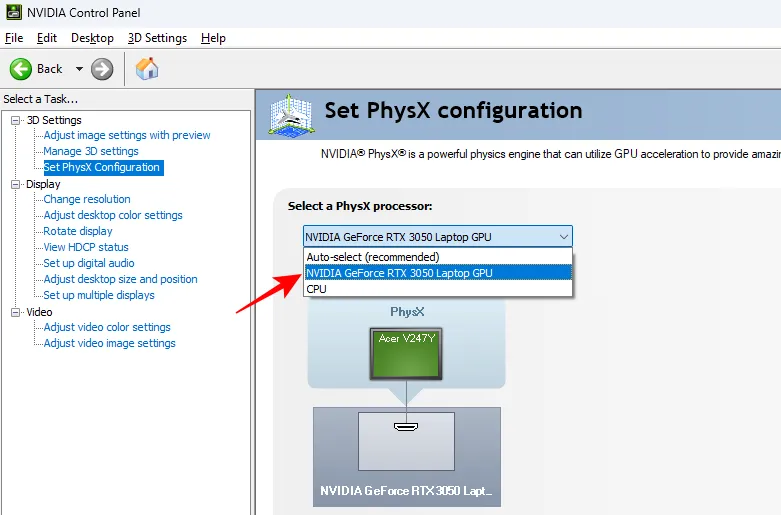
最後に、次に進む前に「適用」をクリックします。
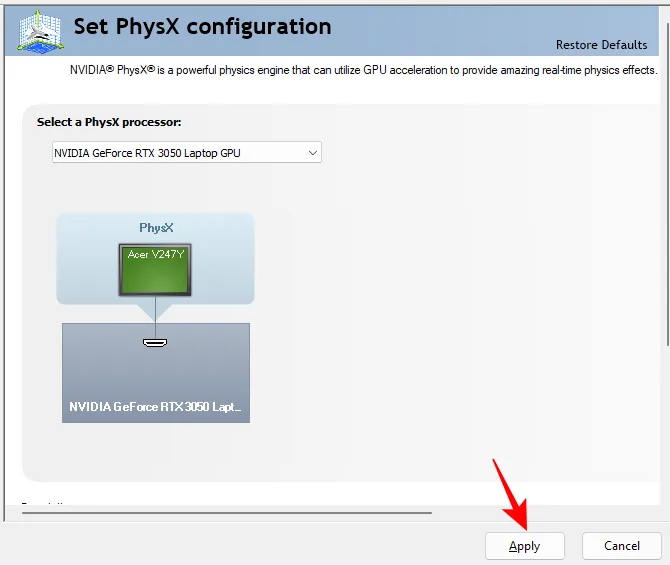
表示設定の変更
ディスプレイ設定を変更するには、外部モニターを接続する必要があります。追加画面のないラップトップを使用している場合、これらの「ディスプレイ」設定は表示されません。
その場合は、「ディスプレイ」の下にある「解像度の変更」をクリックします。

次に、右側で、ネイティブ解像度とモニターで利用可能な最高の「リフレッシュ レート」を選択してください。

次に、下にスクロールして[NVIDIA カラー設定を使用する]をクリックします。次に、[デスクトップの色深度] が[最高 (32 ビット)]に設定され、[出力カラー形式] がRGBに、[出力ダイナミック レンジ] が [フル]に設定されていることを確認します。
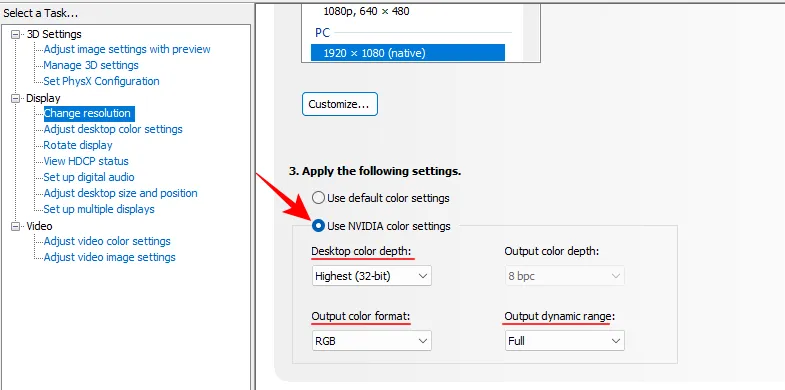
いつものように、「適用」をクリックします。
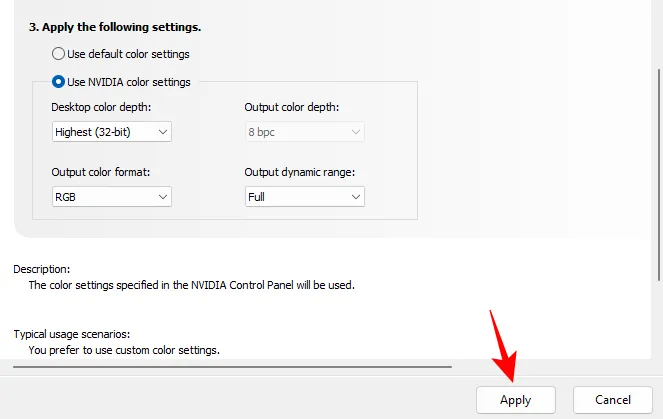
特定のゲーム/プログラムの 3D 設定を管理する
MFAA や垂直同期など、特定のゲームで試したい特定の機能がある場合は、[プログラム設定] タブで実験できます。
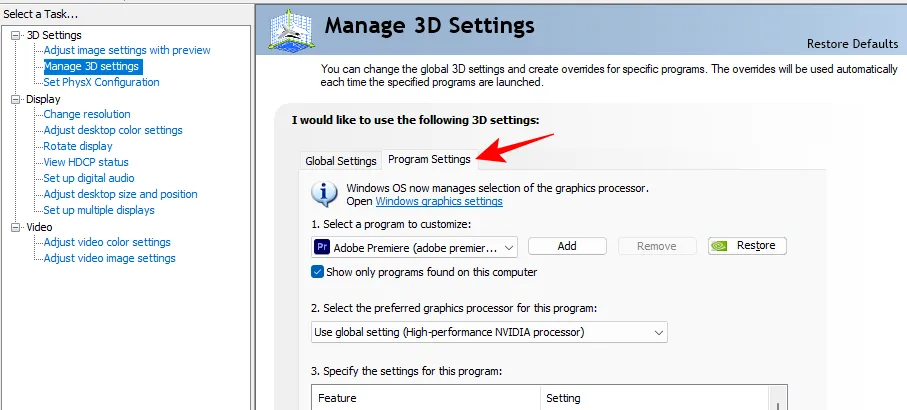
ここで、ドロップダウン メニューからゲームを選択します。
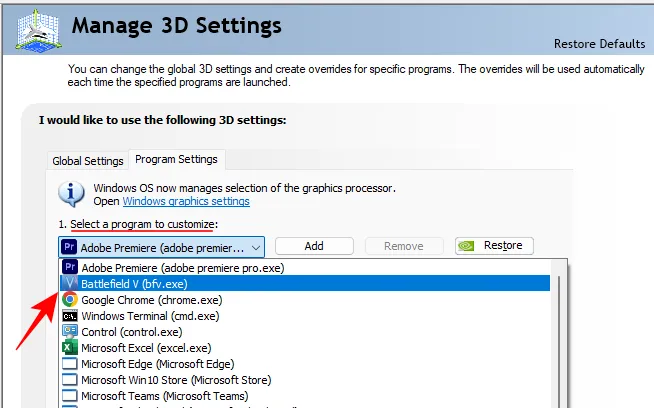
ドロップダウン メニューからプログラム用の Nvidia GPU を選択します。
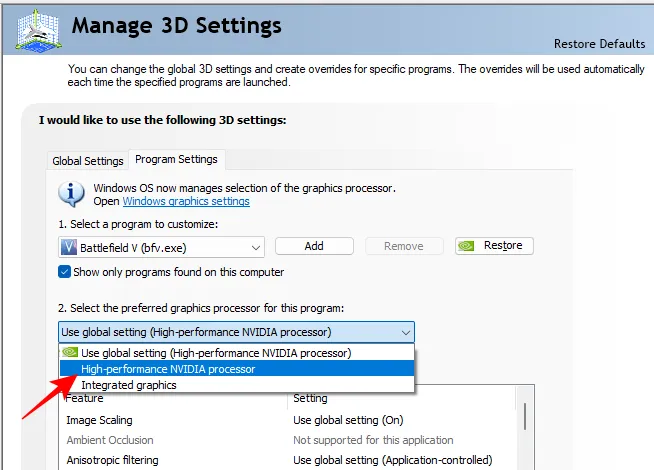
変更したい機能を変更します。

最後に、「適用」をクリックします。
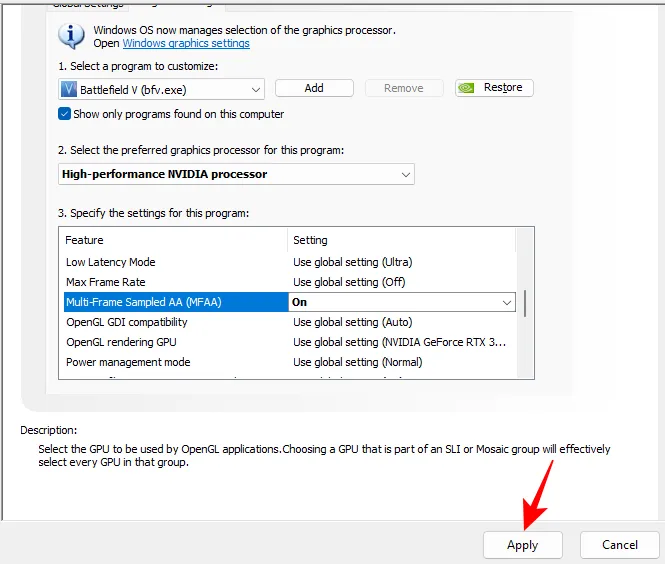
Nvidia GeForce Experienceの設定
ここでは主に NVCP に焦点を当ててきましたが、GeForce Experience アプリも、そのシンプルさという点で言及する価値があります。ゲームを選択するときにレンチ アイコンをクリックすると、ゲームをさらに最適化できます。
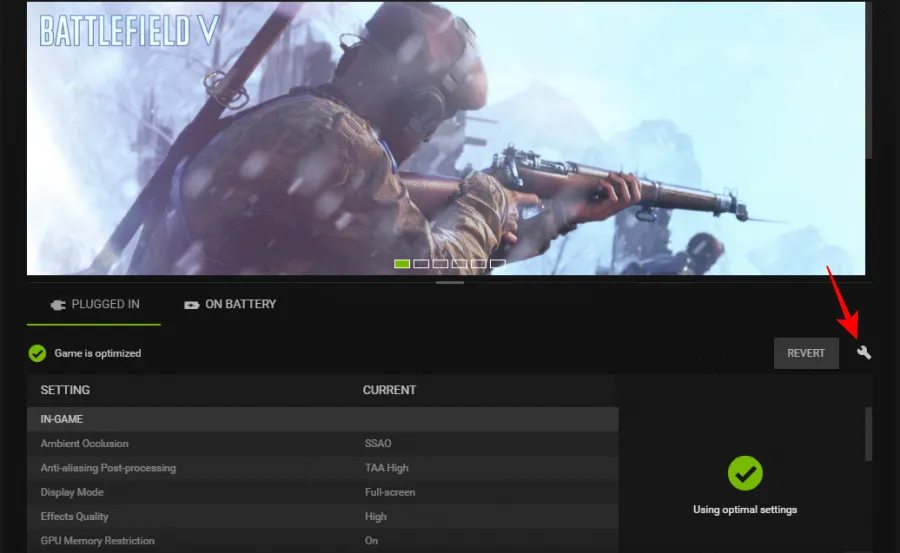
ここでは、ゲームのパフォーマンスや品質を広範囲にわたって最適化できることがわかります。左または右にドラッグすると、一部の機能がオフまたはオンになります。より良いパフォーマンスを求める場合は、主に左にスライドさせることになります。
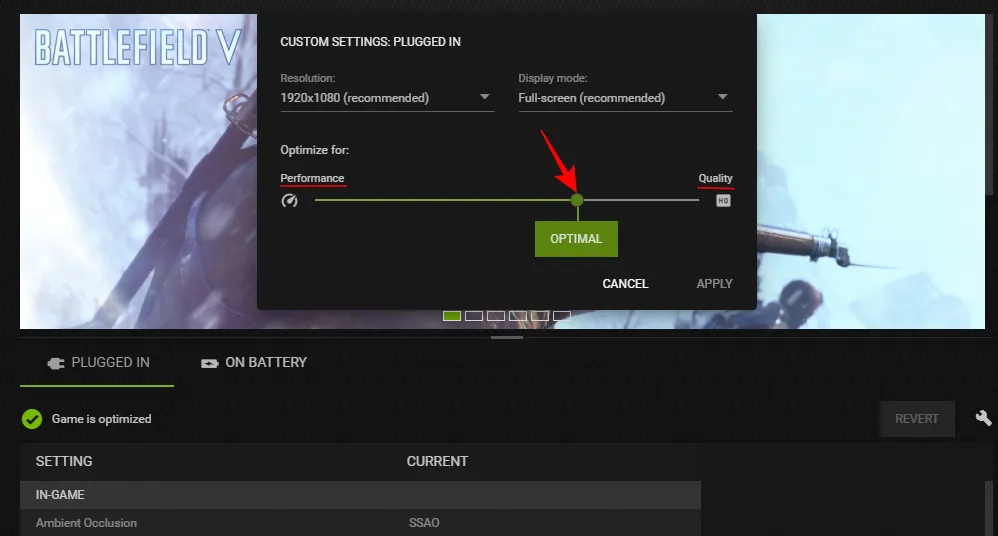
面白いのは、そうすることで、どの設定が変更されているかを正確に確認できることです。
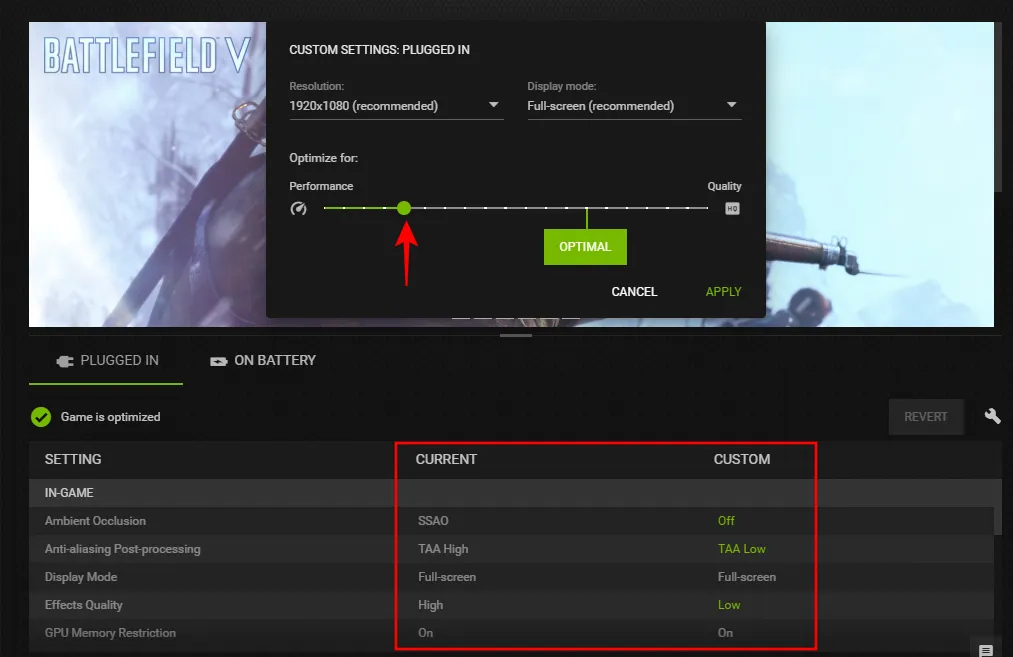
設定の上にマウスを移動すると、それぞれの設定が何を行うかが表示されます。
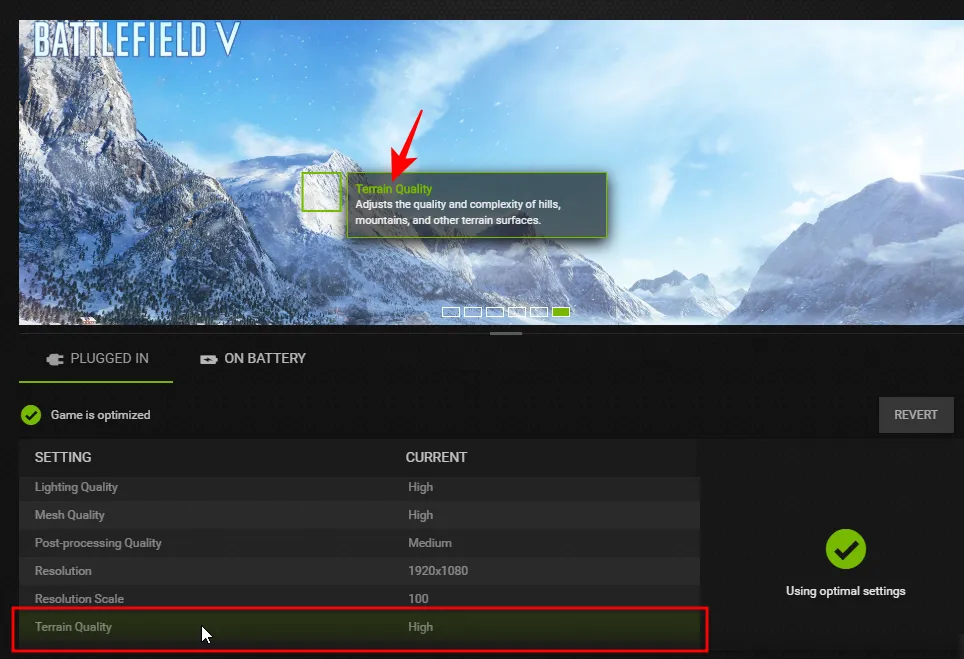
このような視覚的なデモンストレーションだけでも、GeForce Experience は素晴らしいアプリです。
もちろん、一度適用して元に戻すことができるグローバル設定はないため、これらはゲームごとに個別に変更する必要があります。
ただし、ゲーム内のパフォーマンスを向上させるために知っておく必要があることのみが提供され、変更できる設定はそれほど多くないため、GeForce Experience は、ゲームに煩わされずにカジュアルにゲームを楽しみたい一部のゲーマーに適している可能性があります。 NVCP の技術的特徴。
よくある質問
ここでは、最高のパフォーマンスを得るために Nvidia のコントロール パネル設定を構成する方法についてよくある質問をいくつか紹介します。
NVIDIA GPU のパフォーマンスを最大化するにはどうすればよいですか?
Nvidia GPU のパフォーマンスを最大化するには、Nvidia のコントロール パネル アプリの「3D 設定の管理」で機能設定を変更します。最高のパフォーマンスを得るためにどの設定を変更すればよいかを知るには、上記のガイドを参照してください。
ゲームに最適な NVIDIA スケーリング設定は何ですか?
FPS ブーストを得るには、画像スケーリング設定をオンにし、シャープネスを 50% にする必要があります。FPS を大幅に低下させることなく、70% まで上げてみることができます。
グリーン チームのメンバーにとって、NVIDIA のコントロール パネルは、可能な限り最高のゲームプレイ エクスペリエンスを得るために、GPU 設定やその他の重要な要素を微調整および調整するための頼りになるアプリです。このガイドが Nvidia GPU を最大限に活用するために役立つことを願っています。次回まで!


コメントを残す