Windows 11 で Windows Update エラー 0x800705b9 を修正する

コンピューターで Windows を更新しているときに、エラー コード0x800705b9が表示されますか? この記事では、エラーのさまざまな修正について説明します。Windows は、オペレーティング システムの更新プログラムを定期的にリリースして、バグの修復、新機能の追加、セキュリティの強化を行っています。これらの更新プログラムを利用するには、コンピューターの Windows を更新するだけです。これは非常に簡単で、技術的な専門知識は必要ありません。
ただし、Windows ユーザーが自分のコンピューターで Windows を更新しない多くの理由の 1 つは、一般的な Windows Update エラーの 1 つである 0x800705b9 エラーです。コンピューターで Windows を更新しているときに 0x800705b9 が表示され、最新の Windows 機能を使用できなくなります。幸いなことに、この問題を解決して、コンピューターで Windows Update を許可するための解決策があります。
Windows Update 0x800705b9 の一般的な原因
いくつかの変数により、コンピューターで Windows Update エラー 0x800705b9 が発生する可能性がありますが、主なものは次のとおりです。
これらは、システムファイルの破損が主な原因であるこの問題の考えられる理由です. 先ほど説明した要因と、エラーを経験したユーザーに対して何が機能したかに基づいて、この問題の修正も考え出しました。次のセクションでそれらについて説明します.
組み込みの DISM ツールを使用して、破損または不足している Windows Update ファイルを置き換える必要があります。この組み込みツールは、さまざまなハードウェア障害またはソフトウェアの問題によって引き起こされる可能性のある不整合について Windows コンピューターをスキャンし、その破損を修正する可能性があります。システムの不整合や破損が発生した場合は、Deployment Imaging and Servicing Management (DISM) ツールを使用してファイルを更新し、問題を修正できます。
Windows 11でWindows Updateエラー0x800705b9を修正する方法
コンピューターで Windows を更新しているときに 0x800705b9 エラーが発生した場合は、以下の実証済みの解決策で解決できます。
- Windows Update トラブルシューティング ツールを実行します。
- DISM ツールを実行して Windows Update コンポーネント ストアを修復する
- Windows Update 関連のサービスの状態を確認する
- クリーン ブート状態で Windows を更新する
- アップデートを手動でダウンロードします。
続行する前に、コンピューターとルーターを再起動して確認してください。
1] Windows Updateトラブルシューティングツールを実行します
- Windows + Iを押して、コンピューターの設定を開きます。
- 左側のペインで [システム] を選択し、右側のペインで [トラブルシューティング] をクリックします。
- [その他のトラブルシューティング] をタップします。
- Windows Updateオプションの前にある[実行] をクリックします。
2] DISM ツールを実行して Windows Update コンポーネント ストアを修復する
昇格したコマンド プロンプトを開き、次のように入力して Enter キーを押し、DISM ツールを実行します。
dism.exe /online /cleanup-image /scanhealth
操作が正常に完了したら、次のように入力して Enter キーを押します。
dism.exe /online /cleanup-image /restorehealth

コンピューターを再起動し、Windows Update を再度実行します。
代わりに、次のコマンドを実行する必要があります。
DISM.exe /Online /Cleanup-Image /RestoreHealth /Source:C:\RepairSource\Windows /LimitAccess
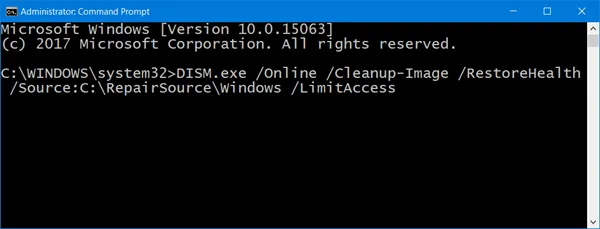
ここで、C:\RepairSource\Windows プレースホルダーを修復元の場所に置き換える必要があります。
プロセスが完了すると、DISM は %windir%/Logs/CBS/CBS.log にログ ファイルを作成し、ツールが検出または修正する問題をキャプチャします。
コマンド プロンプトを閉じてから、Windows Update を実行して、問題が解決したかどうかを確認します。
3] Windows Update関連のサービスの状態を確認する
スタンドアロンの Windows 11/10 PC のデフォルト構成は次のとおりです。
- Windows Update サービス – 手動 (トリガー)
- Windows Update Medic Services – マニュアル
- 暗号化サービス – 自動
- バックグラウンド インテリジェント転送サービス – 手動
- DCOM サーバー プロセス ランチャー – 自動
- RPC エンドポイント マッパー – 自動
- Windows インストーラ – マニュアル。
これにより、必要なサービスが利用可能になります。
直接サービスとは別に、Windows Update サービスの依存関係を見つけて、それらが実行されているかどうかを確認する必要があります。
4]クリーンブート状態でWindowsを更新する
コンピューター上のいくつかのプロセスまたはソフトウェアが Windows Update の正常な動作を妨げており、0x800705b9 エラーが発生している可能性があります。
問題の原因を突き止めるには、クリーン ブートを実行し、各コンポーネントを 1 つずつ手動で無効にします。その後、コンピュータからプログラムをアンインストールして、問題を完全に解決できます。
5]アップデートを手動でダウンロードする
上記の解決策でこのエラーを修正できない場合は、次の手順に従って更新プログラムを手動でインストールできます。
- Windows + Iを押して[設定]を開きます。
- 左ペインの[ Windows Update]をクリックします。
- [更新履歴] を選択し、0x800705b9 エラーのためにインストールできなかったKB 更新プログラムの名前をメモします。
- Microsoft Update カタログ Web サイトにアクセスします。
- Web サイトの [検索] メニューをクリックし、前にメモしたKB 更新プログラムの名前を入力して、 Enterを押します。
- お使いのコンピューターと仕様が一致する KB 更新プログラムの横にある [ダウンロード] ボタンを選択します。
- ダウンロードが完了したら、エクスプローラーに移動し、ダウンロードしたファイルをダブルクリックしてインストールします。
- 次に、画面の指示に従ってインストール プロセスを完了します。
コンピューターで Windows 11 を更新するにはどうすればよいですか?
お使いのコンピューターで Windows 11 を更新する場合は、次の手順に従います。
- Windows + Iキーを押して、コンピューターの [設定] を開きます。
- 次に、 Windows Updateをクリックします。
- Windows Update ページに、利用可能な更新プログラムがあるかどうかが表示されます。ある場合は、プロンプトに従ってインストールします。
Windows を更新するには、インターネット接続が必要ですか?
実際、コンピューターに Windows 更新プログラムをインストールするには、インターネット接続が必要です。これは、更新をインターネットからダウンロードする必要があるためです。さらに、更新が失敗する原因となる 0x800705b9 の問題などのエラーが発生しないように、Windows を更新するときは高速インターネット接続を使用する必要があります。ただし、インターネットに接続せずに Windows をオフラインで更新する方法があります。


コメントを残す