Windows 11がエラーコード0x8031004aをインストールしない問題を修正
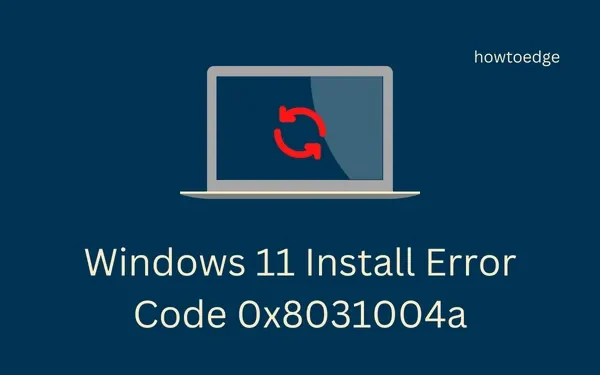
一部のユーザーは、PC を Windows 11 バージョン 22H2 にアップグレードしようとしたときに、エラー コード 0x8031004a が発生したと報告しています。あなたがそのようなユーザーの 1 人で、この問題を解決する方法がわからない場合、この投稿はあなたのようなユーザーを対象としています。
このガイドでは、Windows の更新中にエラー コード 0x8031004a をトリガーする可能性があるものと、機能する 6 つの修正方法について説明しました。BitLocker が有効な状態でこのエラー コードに直面している場合は、まずこの機能をオフにし、Windows を正常に更新できるかどうかを確認してください。
Windows 11 のインストールがエラー コード 0x8031004a で失敗するのはいつですか?
このエラーは通常、デバイスが次の問題の 1 つまたは組み合わせを満たしている場合に発生します –
- お使いのデバイスは、Windows 11 バージョン 22h2 をインストールするために設定された最小システム要件を満たしていません。
- 十分なディスク ストレージ領域の不足: この問題を解決するには、ディスク クリーンアップ ツールを実行します。
- システムファイルまたはフォルダーが見つからない/破損している: SFC/DISM を試してください。
- 破損した Windows Update コンポーネント: 更新コンポーネントをリセットします。
Windows 11でエラーコード0x8031004aを解決する方法
Windows 11 でこのエラー コード 0x8031004a を解決するには、以下の修正を順番に試してください。これらの修正は任意の順序で適用できますが、以下に概説するのと同じ順序で進めることをお勧めします。
- 最小システム要件を確認する
- 保存されたキャッシュと一時ファイルのパージ
- Windows Update のトラブルシューティング
- SFC/DISM スキャンの実行
- Windows Update コンポーネントをリセットする
- Windows 11 バージョン 22H2 有効化パッケージを手動でインストールする
1]最小システム要件を確認する
Windows 11、バージョン 22h2 は Microsoft による最新バージョンであり、デバイスがいくつかの最小システム要件を満たす必要があります。デバイスがこれらの前提条件を満たしているかどうかを確認してください。
- RAM : 少なくとも 8 GB、16 GB (推奨)。
- ディスク ストレージ: 64 GB の空きストレージ容量、SSD (推奨)。
- プロセッサー: 1GHz 以上の CPU または 2 つ以上のコアを搭載したシステム オン チップ (SoC)。
- システム ファームウェア: UEFI、セキュア ブート対応。
- TPM : トラステッド プラットフォーム モジュール (TPM) バージョン 2.0。
- グラフィックス: WDDM 2.0 ドライバーを搭載した DirectX 12 以降と互換性があります。
- システム アーキテクチャ: デバイスは x64 または ARM64 である必要があります。Windows 11 は 32 ビット ベースの PC をサポートしていません。
デバイスが上記の条件を満たしているにもかかわらず、この 0x8031004a エラーが発生する場合は、CHKDWe を使用して HDD をチェックすることを検討してください。
2]保存されたキャッシュと一時ファイルをパージする
複数のユーザーが、最新バージョンの Windows 11 をインストールするのに十分なディスク ストレージ領域を作成したときに、このエラー コードを修正したと報告しています。
または、以下のパスに移動して、一時ファイルをクリアすることもできます。
Settings > System > Storage > Temporary files
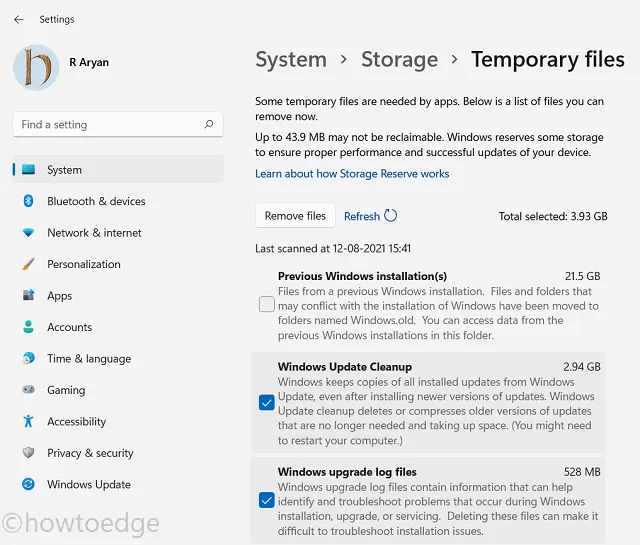
不要なファイルとフォルダーを含むすべてのボックスにチェックを入れ、[ファイルの削除]をクリックします。これで、保留中の更新プログラムをコンピューターにインストールするための十分なディスク ストレージが確保されます。
3] Windows Updateのトラブルシューティング
更新エラーを解決する最も効果的な方法は、組み込みのトラブルシューティング ツールを使用することです。このツールは、考えられる原因をチェックするだけでなく、この更新の問題を解決するための適用方法も提案します。次に行う必要があるのは次のとおりです。
- Win + Iを押して設定を起動します。
- [システム] > [トラブルシューティング] に移動し、[その他のトラブルシューティング] をクリックします。
- これが展開されたら、最も頻繁にWindows Updateを見つけて、[実行] ボタンをクリックします。
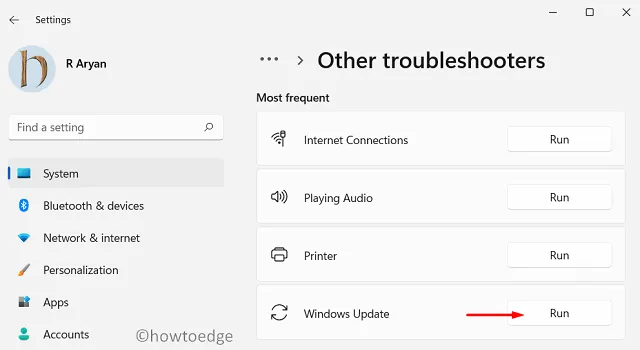
- 次にトラブルシューティング ツールが起動し、Windows 11 のインストールを妨げている問題を探し始めます。
- これによりシステム内で問題が見つかった場合、その問題は自動的に解決されます。
根本的な原因を単独で解決できない場合は、このエラー コード 0x8031004a を克服できる適用方法が提案されます。
4] SFC/DISMスキャンを実行する
外部のセキュリティ アプリを実行すると、PC の内部ファイルやフォルダーが破損することがよくあります。コンピューター上のそのようなアプリをアンインストールするか、少なくとも無効にしてから、SFC および DISM スキャンを実行します。これらの 2 つのスキャンは、システム ファイル、フォルダー、および「システム イメージ」の破損を検出し、それらを解決します。このタスクを実行する方法は次のとおりです。
- サードパーティのウイルス対策プログラムを既に無効にしていると仮定して、管理者権限で CMD を起動します。
- これを行うには、Win + R を押して CMD と入力し、Ctrl + Shift + Enter キーを同時に押します。
- 次に UAC ウィンドウが表示されます。[はい]をクリックして、コマンド プロンプトを管理者として開くことを承認します。
- 昇格したコンソールに以下のコマンドをコピーして貼り付け、Enter キーを押します–
sfc /scannow
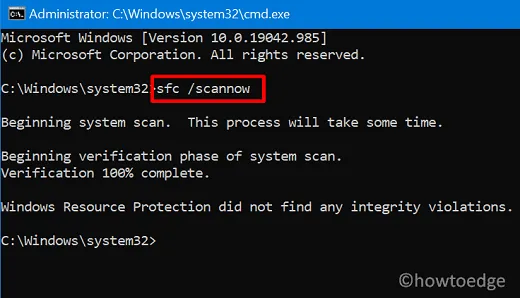
- このコマンド ツールが不足または破損したシステム ファイルを自動的に検出して修復するまで待ちます。
- このスキャンが 100% に達したら、次に DISM コマンドを実行します。
DISM /online /cleanup-image /restorehealth

- このツールがシステム イメージ内の破損を検出して解決するまで、もう一度待ちます。
- スキャンと修復プロセスが 100% に達したら、CMD を閉じて、PC を再起動します。
デバイスに再度サインインし、エラー コード 0x8031004a がこの方法で解決するかどうかを確認します。
5] Windows Updateコンポーネントをリセットする
- Win + X を押して、[ターミナル (管理者)] を選択します。
- UAC ウィンドウが次にプロンプトを表示します。[はい] をクリックして、ターミナルを開くことを承認します。
- ターミナルで、「Ctrl + Shift + 2」ホットキーを使用して CMD を起動します。
- 以下のコマンドを次々と実行します。各コマンドの後に必ずEnterキーを押してください。
net stop bits
net stop cryptSvc
net stop wuauserv
net stop msiserver
ren C:\Windows\SoftwareDistribution SoftwareDistribution.old
ren C:\Windows\System32\catroot2 catroot2.old
net start bits
net start cryptSvc
net start wuauserv
net start msiserver
- 「ren」で始まるコードは、SoftwareDistribution フォルダーと Catroot2 フォルダーの両方の名前を、
.old拡張子「 」を付けた名前に変更します。 - PC を再起動すると、Windows コピー内に新しいキャッシュ フォルダーが自動的に生成されます。
[設定] > [Windows Update] に移動し、[更新プログラムの確認] をクリックします。システムは PC 上の保留中の更新をチェックし、利用可能な場合は自動的にダウンロードしてインストールします。
6] Windows 11 バージョン 22H2 有効化パッケージを手動でインストールする
上記の修正を行ってもエラー コード 0x8031004a を解決できない場合は、Windows PC を最新バージョンに手動でアップグレードすることを検討してください。
Microsoft は、2022 年 9 月 28 日に Windows 11 バージョン 22h2 の有効化パッケージ「KB5017389」をリリースしました。このバージョンの Windows 11 へのアップグレード中にエラー コード 0x8031004a が表示されるため、この日付からスタンドアロン パッケージを手動でダウンロードして、あなたのコンピュータ。
この有効化パッケージをダウンロードしてインストールしたら、デバイスを最新の OS ビルド更新に更新してください。最新の累積的な更新プログラムをコンピューターにダウンロードしてインストールする方法に関する完全なガイドを次に示します。
Windows 11 PC を手動で最新バージョンにアップグレードした後、エラー 0x8031004a が解決されることを願っています。この投稿のセクションをたどるのが難しい場合は、コメント セクションでお知らせください。
Windows 11 で BitLocker をオフにするにはどうすればよいですか?
以前は、デバイスで BitLocker が有効になっていると、このエラー コード 0x8031004a が発生していました。コンピューターでこの機能をオンにしている場合は、まずこれをオフにして、Windows を正常に更新できるかどうかを確認してください。Windows 11でBitLockerをオフにする方法は次のとおりです–
- Win + Eを押してエクスプローラーを起動し、This PCに移動します。
- ルート ドライブを右クリックし、[ BitLocker をオフにする] を選択します。
- 暗号化キーを使用して、デバイスでこの機能を無効にします。
- 画面の指示に従って、残りの手順を完了します。
BitLocker の無効化が完了したら、[設定] > [Windows Update] に移動し、[更新プログラムの確認] をクリックします。



コメントを残す