Windows Update エラーコード 0x800705b9 を修正
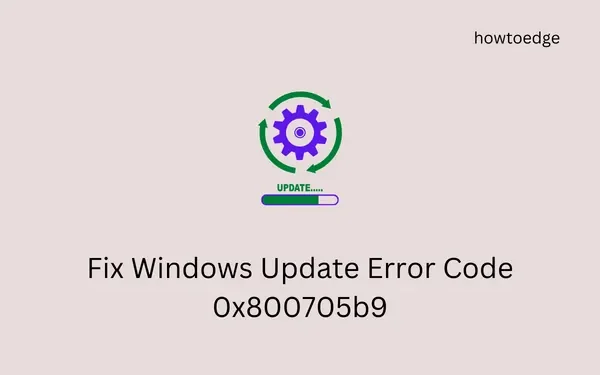
多くの場合、新しい累積的な更新プログラムは、Windows 11/10 PC の既存のバグと問題を解決します。ただし、Windows で新しいビルド OS をインストールまたはアップグレードする際に問題が発生した場合はどうすればよいでしょうか? この投稿では、そのようなエラー コード 0x800705b9 の 1 つ、その発生の背後にある理由、およびこのバグを解決する可能性のある 5 つの回避策について説明します。
Windows でこのエラー 0x800705b9 が発生する原因は何ですか?
システムが以下に概説する特定の条件を満たしている場合、Windows 11/10 はエラー コード 0x800705b9 で更新に失敗します –
- システム ファイルの欠落または破損
- システム イメージ内の破損
- サードパーティのウイルス対策プログラムの実行
- 破損した Windows キャッシュ フォルダー
このエラー コードの原因がわかったので、Windows 11/10 PC でこの問題を解決するのに役立つ可能性がある回避策を調べてみましょう。
更新エラー コード 0x800705b9 を解決する 5 つの方法
エラー コード 0x800705b9 が原因で Windows 11/10 を更新できない場合は、以下の修正を順番に実行することをお勧めします。これらの修正を既に試している場合は、最後の解決策、つまり保留中の更新を手動でダウンロードしてインストールするまでスキップしてください。
1] Windows Updateのトラブルシューティング
Windows 10 :
設定 > 更新とセキュリティ > トラブルシューティング > その他のトラブルシューティング ツール
Windows 11 :
設定 > システム > トラブルシューティング > その他のトラブルシューティング
それぞれのデバイスで上記のパスにアクセスした後、最も頻繁に Windows Update を検索します。見つかったら、それをクリックして展開し、[トラブルシューティング ツールを実行する(Windows 10)] をクリックします。
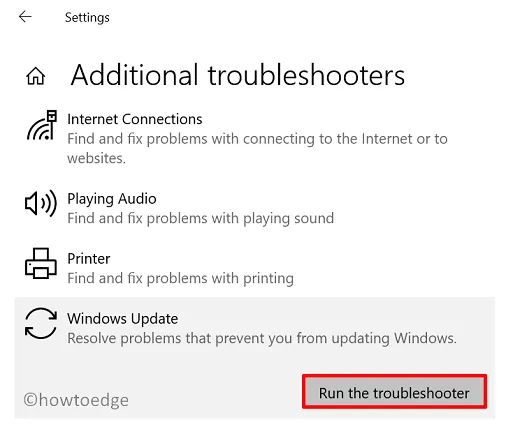
Windows 11 では、Windows Update をクリックする必要はありません。代わりに、Windows Update の横に [実行] ボタンが表示されます。それをクリックすると、トラブルシューティング ツールが、保留中の更新プログラムがコンピューターにインストールされるのをブロックしている理由を探し始めます。
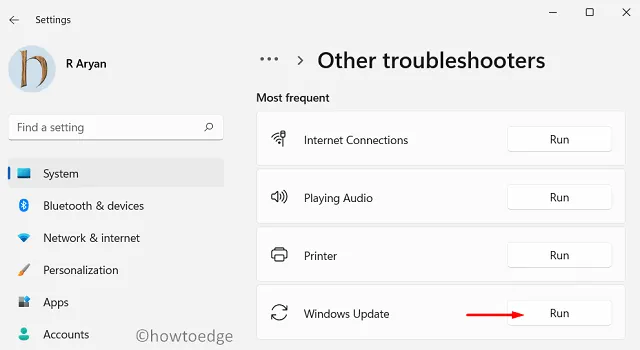
トラブルシューティングが完了したら、デバイスは保留中の更新プログラムをインストールする準備ができている必要があります。このツールで問題が解決されない場合でも、エラー コード 0x800705b9 の原因として考えられる原因を特定できます。
2]すべての更新関連サービスを再起動します
デバイスに再度サインインし、サインインしたら、以下のパスに移動します。
Win 11 : 設定 > Windows Update
Win 10 : [設定] > [更新とセキュリティ] > [Windows Update]
3]サードパーティのウイルス対策プログラムを無効にする
ウイルス対策プログラムは、デバイスを安全に保つために開発されていますが、場合によっては問題を引き起こす可能性があります。これは、システム ファイルおよびフォルダーとの絶え間ないやり取りが原因で発生します。システム ファイルの変更中に、更新ファイルが破損し、エラー コード 0x800705b9 が発生する可能性があります。
サードパーティのウイルス対策プログラムを無効にしない限り、それを確認することはできません. そうして、外部セキュリティ アプリをアンインストールまたは一時的に非アクティブ化した後、Windows を更新できるかどうかを確認します。
SFC/DISM スキャンの実行
ウイルス対策プログラムを削除しても、影響を受けるシステム ファイルは残っているため、Windows を更新することはできません。システム ファイル チェッカーと DISM ツールを実行して、ファイルの破損を自動的に検出して解決します。これらのツールを Windows 11/10 で実行する方法は次のとおりです。
- 最初に管理者として CMD を起動します。
- UAC ウィンドウでプロンプトが表示されたら、[はい] をクリックして、コマンド プロンプトへのアクセスを承認します。
- 昇格したコンソールで、以下の SFC コマンドを実行します。
sfc /scannow
- このチェックと修復のプロセス全体には、10 ~ 15 分かかる場合があります。ですから、それまで気長に待ちましょう。
- この SFC スキャンが 100% に達したら、DISM ツールを実行します。そのために必要なのは、昇格したコンソールで以下のコマンドを実行することだけです –
DISM /Online /Cleanup-Image /RestoreHealth

- DISM がシステム イメージ内の破損をチェックして修復するまで、10 ~ 15 分間待ちます。
次回のログインから変更が有効になるように、PC を再起動します。それでもエラー コード 0x800705b9 が発生する場合は、次の一連の解決策に従ってください。
4] Windowsキャッシュフォルダーをパージする
難しい場合は、コマンド プロンプト (管理者) でいくつかのコードを実行すると、問題はすぐに解決します。昇格したコンソールで実行するために必要なものは次のとおりです–
net stop bits
net stop wuauserv
net stop appidsvc
net stop cryptsvc
- これらのコードを実行して、プロファイル データを削除し、Windows キャッシュ ディレクトリの名前を変更します。
Del “%ALLUSERSPROFILE%\Application Data\Microsoft\Network\Downloader\*.*”
rmdir %systemroot%\SoftwareDistribution /S /Q
rmdir %systemroot%\system32\catroot2 /S /Q
- 欠落または破損した DLL ファイルを再登録するには、次のコードを使用します –
regsvr32.exe /s atl.dll
regsvr32.exe /s urlmon.dll
regsvr32.exe /s mshtml.dll
- Windows PC でネットワークと利用可能なプロキシをリセットします –
netsh winsock reset
netsh winsock reset proxy
net start bits
net start wuauserv
net start appidsvc
net start cryptsvc
PC を再起動し、エラー コード 0x800705b9 が解決するかどうかを確認します。あるべきだと思います。そうでない場合は、最後の回避策を試してください。
5]保留中の更新を手動でインストールする
上記の修正でエラー コード 0x800705b9 が解決されない場合、問題は本質的に複雑である必要があります。そのような場合、修正プログラムに頼る必要はなく、保留中の更新プログラムを手動でダウンロードしてコンピューターにインストールします。
保留中の更新プログラムを Windows 11/10 PC に手動でインストールする方法に関する完全なガイドを次に示します。
- Windows 11 の累積的な更新プログラムを手動でインストールします。
- Windows 10 の累積的な更新プログラムを手動でインストールします。
手動インストールは、コンピュータの条件または既存のルールを上書きします。したがって、このソリューションは Windows 11 または 10 デバイスで確実に機能すると言えます。
Minecraft でエラー コード 0x800705b9 を解決するにはどうすればよいですか?
何人かのユーザーが、Minecraft Java 版を実行しようとしたときにエラー コード 0x800705b9 に遭遇したと報告しました。あなたがそのようなユーザーの 1 人である場合は、これらの提案を試してください –
- Windows Update に移動し、オプション/追加の更新プログラムを確認します。
- Microsoft Store を開き、Xbox で利用可能なアップデートがあるかどうかを確認します。保留中の更新が見つかった場合は、Xbox を最新バージョンにアップグレードすることを検討してください。
- 管理者特権のコンソールで WSReset.exe コマンドを実行して、Microsoft Store のリセットを試みます。
- PowerShell を使用して Microsoft Store を再インストールする
Xbox One デバイスでエラー コード 0x800705b9 が表示されたら?
このような場合は、次の点を確認してください。
- Xbox サポートにアクセスして、サーバーの停止が報告されているかどうかを確認してください。
- Xbox コントローラーの電源を入れ直します。
Windows を更新する 2 つの異なる方法は何ですか?
Windows を更新するには、Windows Update 経由で最新の累積更新プログラムをダウンロードする必要があります。これは、アクティブなインターネット接続に接続している場合にのみ可能です。最新の更新プログラムを手動でインストールする場合は、Microsoft Update カタログからそれぞれのスタンドアロン パッケージをダウンロードしてインストールできます。


コメントを残す