VirtualBox が 64 ビット オペレーティング システムを表示しない問題を修正
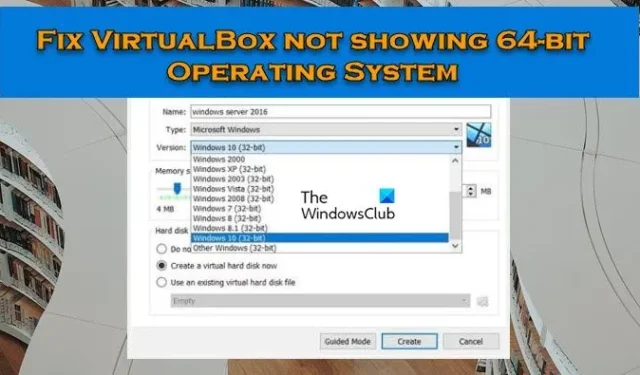
一部のユーザーは、Oracle VM VirtualBox アプリケーションに表示される 64 ビット ゲスト オペレーティング システムを確認できず、そのため、そのようなオペレーティング システムを VirtualBox にインストールできません。この記事では、 VirtualBox に 64 ビット オペレーティング システムが表示されない場合の対処方法を説明します。
VirtualBox が 64 ビット Windows を表示しないのはなぜですか?
VirtualBox に 64 ビット オペレーティング システムが表示されない場合は、ハードウェア仮想化が有効になっているかどうかを確認してください。この機能が有効になっていない場合、64 ビット オペレーティング システムを作成することはできません。それだけでなく、Microsoft の仮想化テクノロジである Hyper-V が有効になっていないことも確認する必要があります。この機能が有効になっている場合、VirtualBox はさまざまな問題に直面します。他にもいくつかの解決策を試す必要があるため、この投稿に記載されている解決策に従って問題を解決してください。
VirtualBox に 64 ビット オペレーティング システムが表示されない
VirtualBox に 64 ビット オペレーティング システムが表示されない場合は、以下の解決策に従って問題を解決してください。
- ハードウェア仮想化を有効にする
- Microsoft の Hyper-V を無効にする
- クリーン ブート状態で VM を作成する
- VirtualBox をアンインストールする
これらの方法を 1 つずつ説明しましょう。
1]ハードウェア仮想化を有効にする
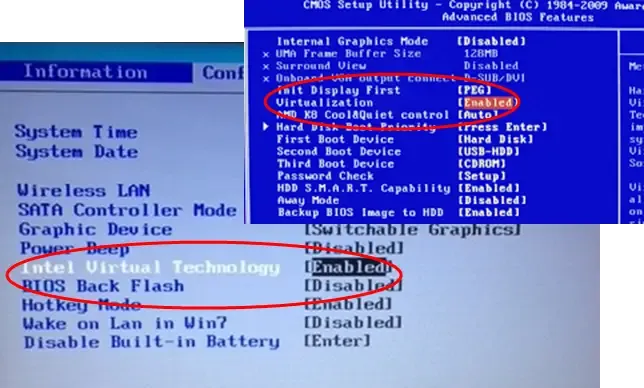
私たちのコンピューターでは、Virtual Technology アーキテクチャにより、仮想化を使用して単一のハードウェアで複数のオペレーティング システムを実行できます。この機能が無効になっていると、VM を作成するために接続できず、多くのツールで 64 ビット Windows オペレーティング システムが表示されない場合があります。そのため、BIOS からハードウェア仮想化を有効にしてから、問題が解決したかどうかを確認する必要があります。
2] MicrosoftのHyper-Vを無効にする

Hyper-V は、ユーザーが 1 つ以上の仮想マシンを作成できる Microsoft オペレーティング システムの組み込みツールです。この仮想マシンは、Windows 11、Linux、または別のオペレーティング システムにすることができ、このアプリケーションは VirtualBox のように動作します。この機能がコンピューターで有効になっている場合、この競合が原因である可能性が非常に高くなります。Hyper-V を無効にするには、以下の手順に従います。
- コントロール パネルを開きます。
- 表示方法を大きなアイコンに変更します。
- プログラムと機能をクリックします。
- [Windows の機能を有効または無効にする] を選択します。
- Hyper-V を探し、その横にあるボックスのチェックを外します。
機能を無効にした後、必ずコンピューターを再起動し、問題が解決したかどうかを確認してください。
3] VM をクリーン ブート状態で作成する
上記の解決策に従っても 64 ビット オペレーティング システムが表示されない場合は、コンピューターにインストールされている VirtualBox と競合しているサードパーティ アプリケーションが存在する可能性が非常に高くなります。別の仮想化ツールがこの問題を引き起こしている可能性が最も高いですが、結論を出す前に徹底的な検査を行う必要があります. そのため、コンピュータを Clean Boot State で起動し、VirtualBox サービスと Microsoft サービスを必ず有効にしてください。64 ビット VM を確認して作成できる場合は、サービスを手動で有効にして、問題の原因となっているアプリケーションを特定します。
4] VirtualBoxをアンインストールする
VirtualBox のリストに 64 ビット オペレーティング システムがない場合は、コンピュータにインストールされている VirtualBox に問題があることを確認する必要があります。その場合、コンピューターから VirtualBox をアンインストールしてから、公式 Web サイトから新しいコピーをインストールすることをお勧めします。したがって、次の手順を使用して VirtualBox をアンインストールしてください。
- 設定を開きます。
- [アプリ] > [インストール済みアプリ] または [アプリと機能] に移動します。
- 「Oracle VirtualBox」を検索します。
- 3 つの縦のドットをクリックし、[アンインストール] をクリックします。
- アプリを選択し、[アンインストール] をクリックします。
- [アンインストール] をもう一度クリックして、アクションを確認します。
アプリをアンインストールした後、virtualbox.orgにアクセスして、問題が解決したかどうかを最後に確認してください。うまくいけば、これでうまくいくでしょう。
Windows OS を VirtualBox に追加するには?
Windows オペレーティング システムを VirtualBox に追加するには、まず、Microsoft の公式 Web サイトからWindows 11またはWindows 10 ISOをダウンロードします。完了したら、VirtualBox アプリを開き、[新規] をクリックします。ダイアログ ボックスが表示されたら、名前を付け、[ISO イメージ] (ドロップダウン) > [その他] をクリックし、Windows ISO を保存した場所に移動し、画面の指示に従ってオペレーティング システムをマウントしてインストールします。これでうまくいきます。


コメントを残す