Twitch オーディオの遅延、遅れ、または同期の問題を修正する
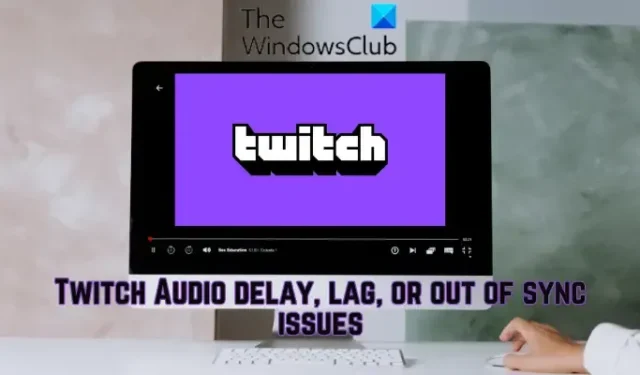
Windows PC の Twitch でオーディオの遅延、遅延、または非同期の問題に直面していますか? 一部の Twitch ユーザーは、Twitch でストリームやビデオを再生しているときにオーディオの遅延や非同期の問題が発生したと報告しています。Twitch でのこれらのオーディオの問題は、多くの要因の結果である可能性があります。その理由を探ってみましょう。
Twitch オーディオがゆっくりと同期しなくなるのはなぜですか?
Windows で Twitch のオーディオが同期されない場合、さまざまな理由が考えられます。古いまたは欠陥のあるグラフィックまたはオーディオ ドライバーは、Twitch の非同期化の問題を引き起こす主な理由の 1 つです。それとは別に、古くて破損したブラウザのキャッシュや Cookie、問題のある拡張機能などの Web ブラウザの問題が原因で発生することもあります。有効なハードウェア アクセラレーションも、同じ理由の 1 つです。その他の理由には、サードパーティ製のオーディオ ドライバーと有効な高速スタートアップ機能が含まれます。
Twitch オーディオの遅延、遅れ、または同期の問題を修正する
Twitch でオーディオの遅延、遅延、または同期の問題が発生している場合は、ページを更新して、インターネット接続が正常に機能していることを確認してください。問題が解決しない場合は、以下の解決策を使用して、Twitch のオーディオ ラグの問題を修正できます。
- Twitch で HTML5 プレーヤーをオフにします。
- グラフィックスとオーディオのドライバーを更新します。
- Web ブラウザからキャッシュと Cookie を消去します。
- Web ブラウザでハードウェア アクセラレーションを無効にします。
- Web 拡張機能を無効にするか削除します。
- サードパーティのオーディオ ドライバーをアンインストールします。
- 高速スタートアップをオフにします。
- [デバイスのタイムスタンプを使用] オプションをオフにします (OBS を使用している場合)。
- 別のブラウザーで Twitch を開きます。
1] TwitchでHTML5プレーヤーをオフにする
Twitch で HTML5 プレーヤーを無効にしてみてください。一部のユーザー レポートによると、有効な HTML5 プレーヤーが原因で、Twitch でオーディオの非同期化や遅延の問題が発生する可能性があります。したがって、それをオフにしてから、問題が解決したかどうかを確認してください。これを行う手順は次のとおりです。
- まず、Web ブラウザーで Twitch を開き、問題が発生しているストリームを開きます。
- 次に、プレーヤーの下部にある歯車の形をしたアイコンをクリックします。
- 次に、詳細オプションに移動し、HTML5 プレーヤーを無効にします。
ここで、Twitch でのオーディオの非同期または遅延の問題が修正されているかどうかを確認します。そうでない場合は、次の修正を使用して解決できます。
2]グラフィックスとオーディオのドライバーを更新する
Twitch でのオーディオの非同期化の問題は、コンピューターの古いデバイス ドライバー、特にグラフィック ドライバーとオーディオ ドライバーが原因で発生しやすくなる可能性があります。そのため、 Windows 11/10 でオーディオ ドライバーとグラフィックス ドライバーを更新して問題を解決してください。
これを行うには、Win+I を使用して設定アプリを開き、[Windows Update] タブに移動して、[詳細オプション] > [オプションの更新] オプションを押します。次に、オーディオおよびグラフィックス ドライバーの更新をダウンロードしてインストールします。または、デバイスの製造元の公式 Web サイトにアクセスして、最新のオーディオおよびグラフィックス ドライバーをダウンロードすることもできます。または、従来のドライバ更新方法、つまりデバイス マネージャを使用することもできます。
デバイス ドライバーが更新されたら、コンピューターを再起動し、Twitch を開いて問題が解決したかどうかを確認します。
3] Web ブラウザからキャッシュと Cookie をクリアする
Web ブラウザーのキャッシュと Cookie が破損または増大しているために、Twitch でオーディオの非同期、遅延、遅延の問題が発生している可能性があります。したがって、シナリオが該当する場合は、キャッシュや Cookie を含むWeb ブラウザーのデータを消去して問題を解決できます。ここでは、 Google Chrome、Mozilla Firefox、およびMicrosoft Edgeからキャッシュと Cookie をクリアする手順を示します。以下でそれらをチェックしてください。
グーグルクローム:
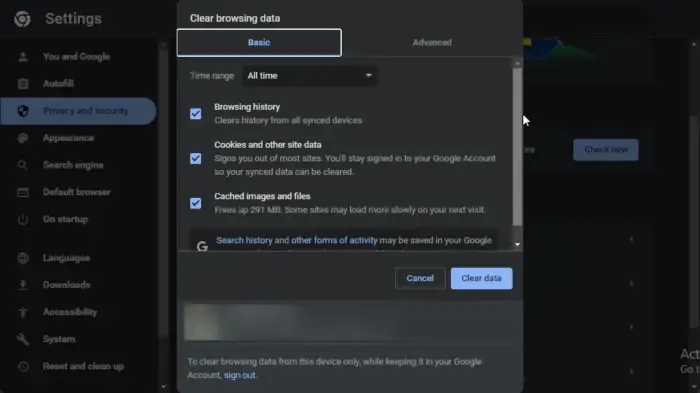
- まず、Google Chrome に移動し、右上隅から 3 つのドットのメニュー オプションをタップします。
- その後、[その他のツール]オプションをクリックし、[閲覧データの消去]オプションを選択します。または、Ctrl+Shift+Delete ホットキーを押して閲覧データを消去することもできます。
- ここで、[時間範囲] として [常時] を選択し、[Cookies and other site data]および[Cached images and files]を含むオプションにチェックマークを付けます。
- 次に、[データの消去]ボタンをクリックすると、ブラウザのキャッシュと Cookie がすべて削除されます。
- 最後に、Twitch を開いて、オーディオの遅延や非同期の問題がまだ残っているかどうかを確認します。
モジラ ファイアフォックス:
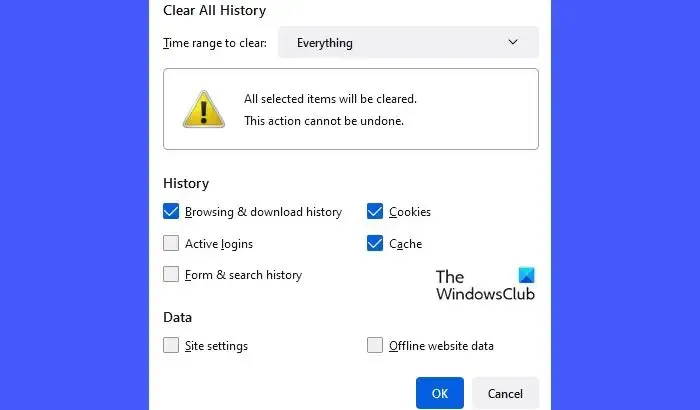
- まず、Firefox を開き、3 つのバーのメニュー ボタンを押します。
- その後、「履歴」オプションをクリックして、「最近の履歴を消去」オプションを選択します。
- ここで、[時間範囲] を [すべて] に選択し、[ Cookie ] と[キャッシュ]チェックボックスにチェックを入れ、[OK] ボタンをクリックして閲覧データを削除します。
- 最後に、Twitch をリロードして、問題が解決したかどうかを確認します。
マイクロソフトエッジ:
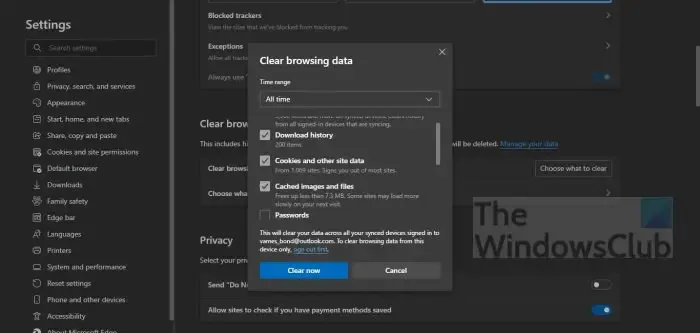
- まず、Microsoft Edge を開き、[設定など] (3 つのドット メニュー ボタン) > [設定] オプションを選択します。
- その後、[プライバシー、検索、およびサービス] > [閲覧データの消去] セクションに移動します。
- 次に、[クリアするものを選択] ボタンをタップし、[時間範囲] を [すべての時間] に選択します。
- 次に、[Cookies and other site data]と[Cached images and files]チェックボックスをオンにして、[ Clear now]ボタンを押します。
- 完了したら、Twitch を再度開き、オーディオの問題が解決したかどうかを確認します。
他の Web ブラウザーを使用している場合は、同様の手順を使用してキャッシュと Cookie を削除し、問題が解決するかどうかを確認できます。ただし、この修正で問題が解決しない場合は、次の解決策に進んで問題を解決してください。
4] Webブラウザーでハードウェアアクセラレーションを無効にします
次にできることは、Web ブラウザーでハードウェア アクセラレーションを無効にすることです。ハードウェア アクセラレーションは、ビデオやストリーミングなどの視聴中に GPU を利用してパフォーマンスを向上させる便利な機能です。ただし、この機能は、Web ブラウザーで Twitch オーディオの非同期化やラグの問題などの問題やグリッチを引き起こす可能性もあります。そのため、該当する場合は、ブラウザのハードウェア アクセラレーション機能をオフにして、それが役立つかどうかを確認してください。
グーグルクローム:
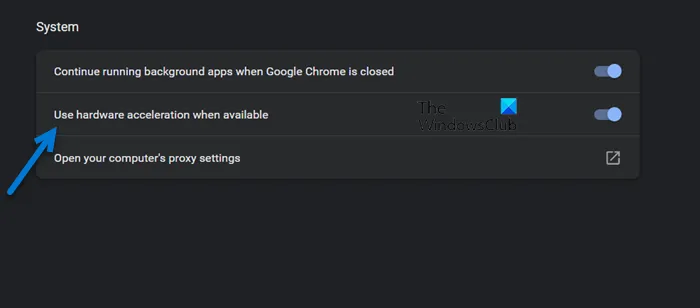
- まず、Chrome を開き、3 ドット メニュー ボタンを押します。
- 次に、[設定]オプションをクリックします。
- その後、左側のペインから[システム]タブに移動します。
- ここで、 [使用可能な場合はハードウェア アクセラレーションを使用する]オプションに関連付けられているトグルを無効にします。
- 完了したら、Twitch を再度開き、問題が解決したかどうかを確認します。
モジラ ファイアフォックス:
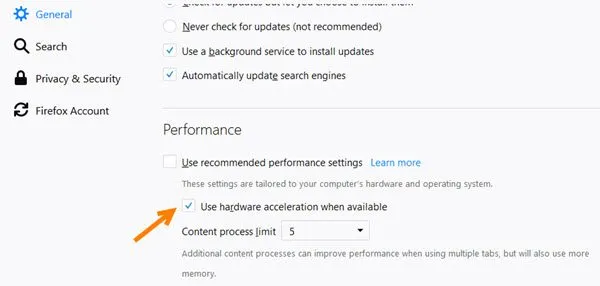
- まず、Firefox を起動し、3 つのバーのメニュー ボタンを押します。
- 次に、[設定]オプションをクリックします。
- その後、[一般] タブの [パフォーマンス] セクションで、[推奨設定を使用する]チェックボックスをオフにします。
- 次に、使用可能な場合はハードウェア アクセラレーションを使用するオプションを無効にします。
- 最後に、Twitch を開き、Twitch のオーディオ ラグが修正されているかどうかを確認します。
マイクロソフトエッジ:
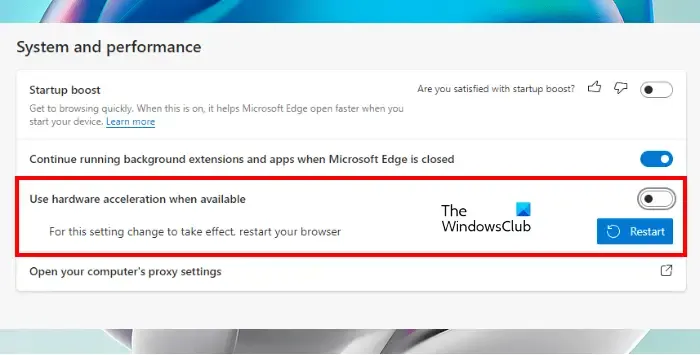
- まず、Microsoft Edge ブラウザーに移動し、[設定など] (3 つのドット メニュー ボタン) オプションをクリックしてから、[設定] オプションを選択します。
- 次に、[システムとパフォーマンス] タブに移動します。
- 次に、 [使用可能な場合はハードウェア アクセラレーションを使用する] トグルを無効にします。
- 完了したら、Twitch でビデオを再生して、問題が解決したかどうかを確認できます。
この方法がうまくいかない場合は、次の解決策に進んでください。
5] Web拡張機能を無効にするか削除する
一部のサードパーティ製の問題のあるブラウザー拡張機能が、Twitch で音声の遅延や非同期の問題を引き起こしている可能性があります。したがって、疑わしいブラウザ拡張機能を一時的に無効にするか、そのような拡張機能を Web ブラウザから完全にアンインストール/削除することができます。
グーグルクローム:
- まず、Chrome を起動し、3 ドット メニュー ボタンをクリックして、[その他のツール] > [拡張機能]オプションを押します。
- 次に、疑わしい拡張機能を確認し、1 つずつオフにします。または、[削除] ボタンをクリックしてアンインストールします。
モジラ ファイアフォックス:
- まず、Firefox を開き、3 つのバーのメニュー ボタンをタップして、[アドオンとテーマ]オプションを選択します。
- その後、オフにするアドオンに関連付けられているトグルを無効にするか、それぞれのボタンを押して問題のあるアドオンを削除します。
マイクロソフトエッジ:
- まず、Microsoft Edge を開き、[設定など] (3 つのドット メニュー ボタン) オプションを選択し、[拡張機能] オプションを選択します。
- 次に、疑わしい拡張機能をオフにするか削除します。
6]サードパーティのオーディオドライバーをアンインストールする
影響を受けた少数のユーザーは、サードパーティのオーディオ ドライバーをアンインストールすることで、Twitch オーディオの非同期化の問題を解決できたと報告されています。そのため、サードパーティのオーディオ ドライバーを PC からアンインストールして、Windows が汎用オーディオ ドライバーを使用して PC のオーディオを処理できるようにすることもできます。
これを行うには、デバイス マネージャーを開き、[サウンド、ビデオ、およびゲーム コントローラー] カテゴリを見つけて展開します。次に、サードパーティのオーディオ ドライバーを右クリックし、[デバイスのアンインストール] オプションを選択します。次に、指示に従ってドライバのアンインストール プロセスを完了します。完了したら、PC を再起動し、Twitch のオーディオの問題が解決されたかどうかを確認します。
7]高速スタートアップをオフにする
Windows の高速スタートアップ機能が原因で、Twitch でのオーディオの遅延、非同期、または遅延の問題が発生する可能性があります。したがって、シナリオが当てはまる場合は、高速スタートアップ オプションを無効にしてから、それが機能するかどうかを確認できます。
これを行うには、コントロール パネルを開き、[ハードウェアとサウンド] > [電源オプション] セクションに移動します。ここで、[電源ボタンの動作を選択する]オプションをクリックし、[現在使用できない設定を変更する] オプションを押します。次に、[高速スタートアップを有効にする]オプションのチェックを外し、[変更を保存] ボタンをクリックします。Twitch の非同期またはラグの問題が修正されたかどうかを確認できるようになりました。
8] Use Device Timestampsオプションをオフにします(OBSの使用中)
ストリーミング中および OBS Studio の使用中に Twitch でオーディオの遅延または非同期の問題が発生した場合は、[デバイスのタイムスタンプを使用] オプションを無効にして、機能するかどうかを確認できます。これを行う手順は次のとおりです。
- まず、OBS Studio を開き、機能をオフにするオーディオ ストリームの下にある歯車の形をしたアイコンを押します。
- 次に、[プロパティ]オプションをクリックします。
- 次に、開いた [プロパティ] ウィンドウで、[デバイスのタイムスタンプを使用]オプションのチェックを外し、[OK] ボタンを押します。
- 最後に、Twitch を開いてストリームを再生し、問題が解決したかどうかを確認します。
9]別のブラウザでTwitchを開く
別の Web ブラウザーで Twitch を使用することもできます。使用できる優れた無料の Web ブラウザーはたくさんあります。Chrome で問題が発生している場合、Firefox または Edge に切り替えるか、またはその逆を行うことができます。
同期されていないオーディオ ストリーミングを修正するにはどうすればよいですか?
ライブ ストリーミング中に音声が同期しない問題が発生した場合は、インターネット接続が安定しており、正常に動作していることを確認してください。それに加えて、グラフィックとオーディオのドライバーが最新バージョンに更新されていることを確認する必要もあります。また、ブラウザーのキャッシュと Cookie を削除したり、Web 拡張機能を無効にしたり、ハードウェア アクセラレーションをオフにして問題を解決したりすることもできます。
コメントを残す