修正 – Microsoft Teams のスクロール バーが消えた
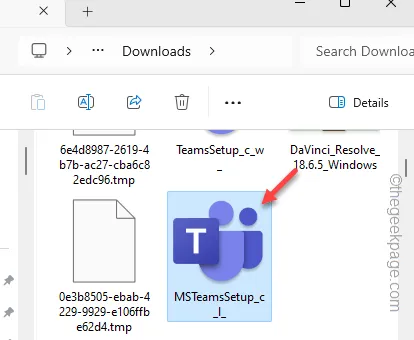
最近 Microsoft Teams で奇妙な問題に直面していますか?システム上の Microsoft Teams クライアントに関する特有の問題をフォーラムに報告するユーザーはほとんどいません。彼らによると、Teams にはスクロール バーが表示されず、下にスクロールして最近連絡した相手を簡単に見つけることもできない状況に陥っているそうです。この解決策は、MS Teams でスクロール バーをもう一度取得するのに役立ちます。
必ず試すべき回避策–
1. 画面上の MS Teams の画面のサイズを変更してみてください。これにより、右側のタブにスクロール バーが表示される場合があります。
2. [チーム] ページで左クリック + 下矢印キーを押します。これではがっかりするはずです。上に移動するには、同じ上矢印の組み合わせを使用します。
2. 別の回避策は、ワークステーションを再起動することです。この種の問題を引き起こす一時的な不具合は、システムを再起動するだけで修正できます。
解決策 1 – Web 上で Teams を使用する
最近、多くのユーザーがコンピュータ上でこの問題に直面しているようです。したがって、デスクトップ アプリケーションではなく Web 上で Teams を使用するのが最善です。
ステップ 1 –まず、 Teams アプリケーションを閉じます。
ステップ 2 –次に、タスクバーのオーバーフロー ボタンをタップすると、そこに MS Teams アイコンが表示されます。
ステップ 3 –次に、「 MS Teams 」ロゴを右クリックし、「Teams を終了」をクリックします。
これにより、MS Teams アプリケーションが完全に終了します。
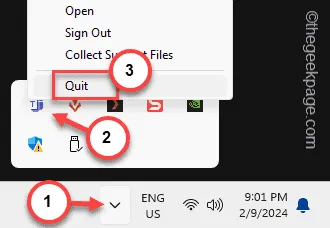
ステップ 4 –この後、Teams Web アプリケーションページに移動します。
ステップ 5 –サインインしていない場合は、Microsoft アカウントの資格情報を使用してサインインします。
ステップ 6 – Teams アプリがローカルにインストールされていると、Teams からメッセージが表示されます。
ステップ 7 –それを無視して、「代わりに Web アプリを使用する」オプションをクリックします。
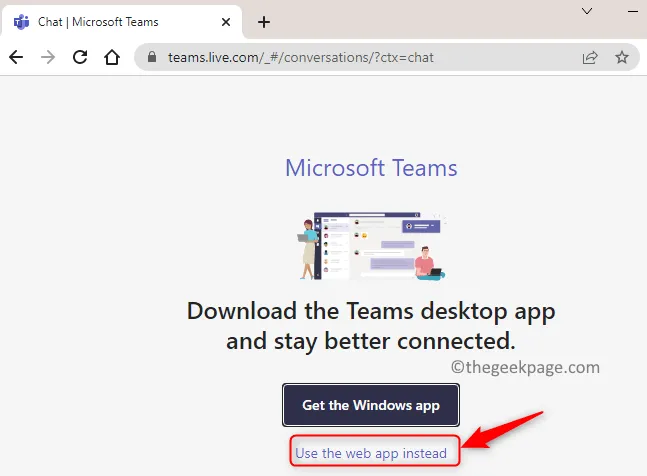
これにより、ブラウザー ページで Teams Web アプリケーションを開くことができます。 Web 上の Teams は、Teams デスクトップ アプリケーションとほぼ同じです。
解決策 2 – Teams キャッシュをクリアする
MS Teams エラーに対する重要な解決策の 1 つは、Teams アプリのキャッシュをクリアすることです。
ステップ 1 – Teams アプリを適切に閉じる必要があります。したがって、「❌」ボタンをクリックしてアプリケーションページを閉じてください。
ステップ 2 –これは、タスクバー内のアプリを最小化するだけです。したがって、タスクバー隅のオーバーフロー ボタンを押して、すべてのタスクを表示します。
ステップ 3 –次に、「 MS Teams 」ロゴを右クリックし、「Teams を終了」をクリックします。
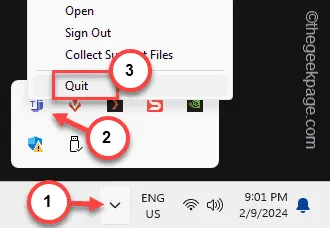
ステップ 4 –デスクトップに戻り、Win+Rキーを 1 回クリックします。
ステップ 5 –これをクリックして「OK」をクリックします。
%appdata%\Microsoft
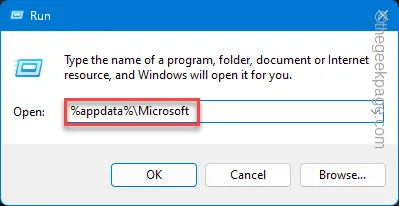
ステップ 6 – Microsoft ページに移動したら、「Teams」フォルダーを検出して開きます。
ステップ 7 –次に、それを選択し、 [削除]ボタンを使用してコンピューターからそれを削除します。
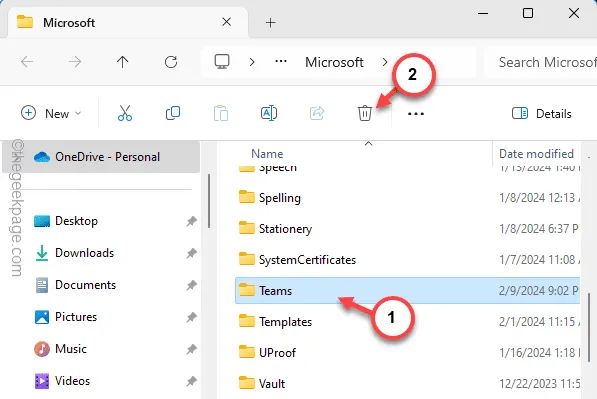
Microsoft Teams アプリケーションを再起動します。このローカル Teams フォルダーを削除すると、Teams のログイン資格情報も削除されます。
したがって、次回 Teams アプリを再起動するときは、資格情報を使用してログインする必要があります。
解決策 3 – 従来の Teams に戻す
この問題は、古い Teams を使用しているのではなく、新しい Teams を使用しているすべての人を悩ませているようです。新しい Teams をアンインストールし、古いバージョンの Teams をシステムに入手するだけです。
ステップ 1 –「チーム」を検索します。
ステップ 2 –検索結果の「 Microsoft Teams 」を右クリックし、「アンインストール」をクリックします。

ステップ 3 –これ専用の Teams ページはありません。ただし、従来の Teams パッケージをダウンロードするために使用できる直接リンクがあります。
Windows 向けのクラシック Microsoft Teams
ステップ 4 –セットアップ ファイルを選択した場所に保存します。
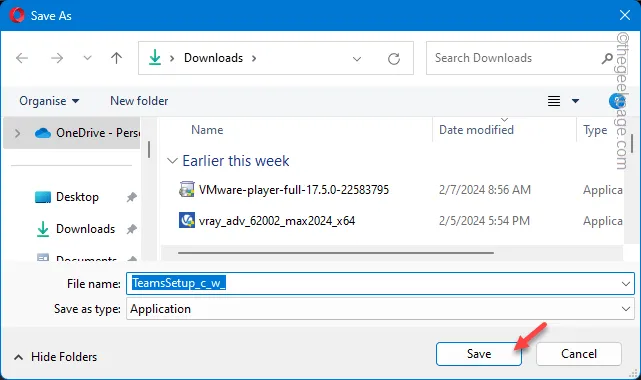
ステップ 5 –次に、このセットアップファイルを実行して、インストール プロセスを完了します。
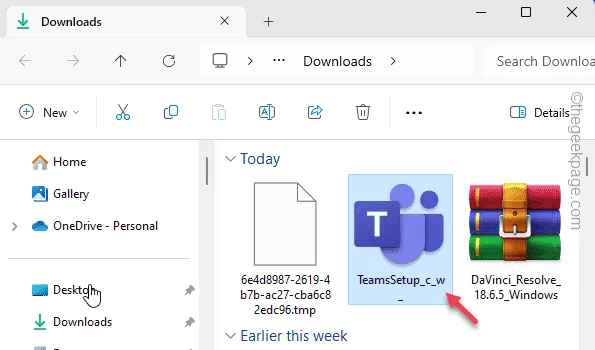
それでおしまい! Microsoft 資格情報を使用してこの MS Teams にログインし、セットアップ プロセスを完了します。 Teams のスクロール バーに関連する問題はもう発生しません。
解決策 4 – MS Teams をアンインストールして再インストールする
残りの解決策が機能しない場合は、Microsoft Teams をアンインストールし、新しい Teams を再インストールする必要があります。
ステップ 1 –スタートページから設定を開きます。
ステップ 2 –「アプリ」ペインに切り替えます。
ステップ 3 –次に、「インストールされたアプリ」をクリックして開きます。
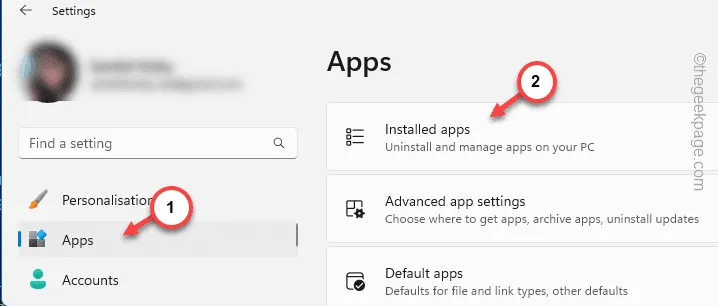
ステップ 4 –アプリのリスト全体を確認しながら、「Microsoft Teams」アプリを見つけます。
ステップ5 –次に、その横にあるドットボタンをクリックし、「アンインストール」をクリックします。
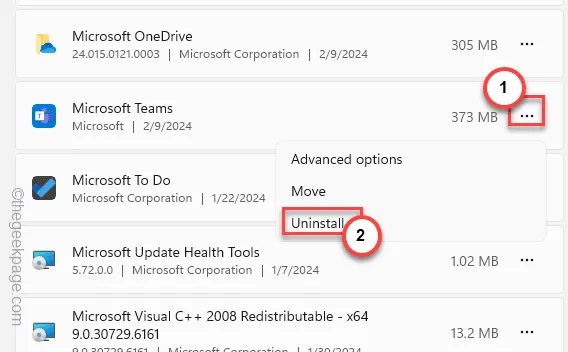
「アンインストール」ボタンをもう一度タップして、選択を確定します。
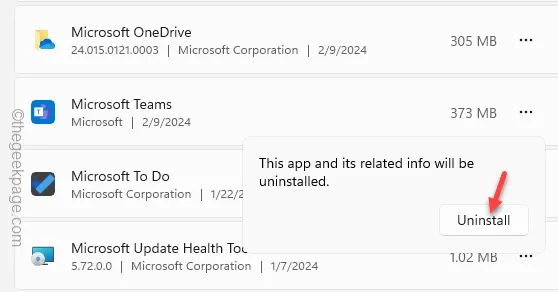
ステップ 6 – MS Teams のWeb ページに移動します。
ステップ 7 –次に、「今すぐダウンロード」をタップして、Teams の最新バージョンをダウンロードします。
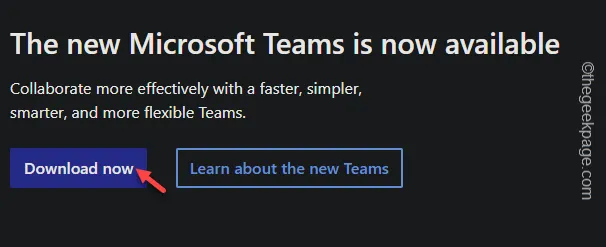
ステップ 8 – Teamsデスクトップ インストーラーを実行し、最新バージョンの Teams のインストールを完了します。
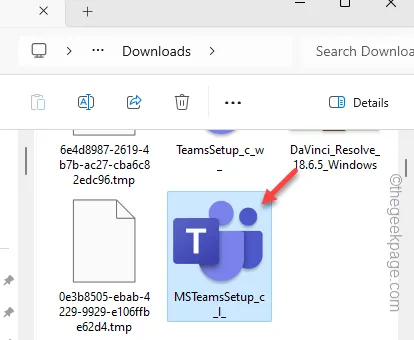
正しくログインするだけで、Teams のスクロール バーに関する問題は発生しなくなります。


コメントを残す