外部モニター接続時のマウスラグを修正
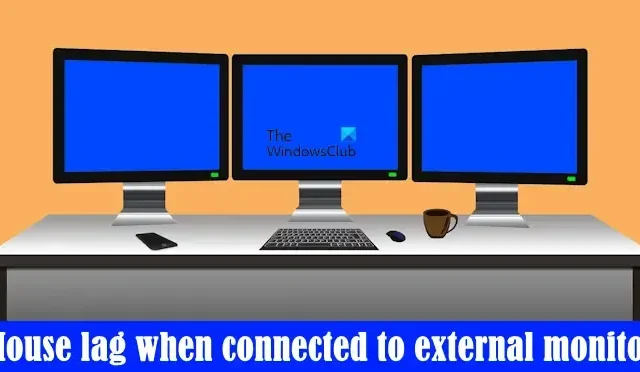
この記事では、外部モニターに接続したときのマウスの遅延を修正する方法を説明します。Windows 11/10 コンピューターでは、複数のモニターを接続して生産性を高めることができます。しかし、外部モニターをシステムに接続しているときにマウスの動作が遅くなり始めると、生産性が向上するどころか状況が悪化します。このような状況に陥った場合は、この記事の提案に従ってください。
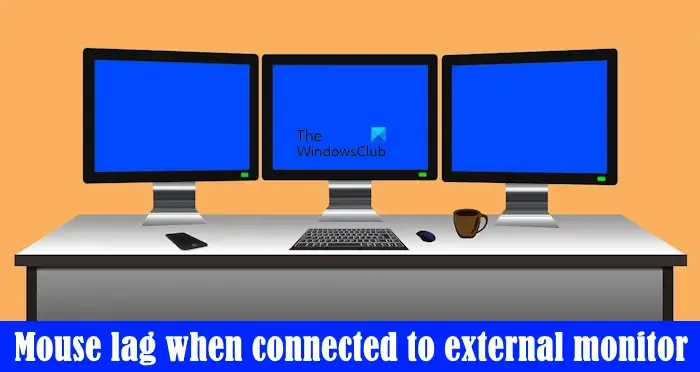
外部モニターでマウスが遅れるのはなぜですか?
2 番目のモニターでマウスが遅れる理由はさまざまです。マウスの設定が正しくないことがこの種の問題を引き起こす場合がありますが、マウスやグラフィックス カードのドライバーが壊れているか古いことが原因である場合もあります。さらに、外部ディスプレイの接続に使用するケーブルがマウスの遅延の原因となる場合もあります。このような場合は、ケーブルを交換すると問題が解決します。
外部モニター接続時のマウスラグを修正
Windows Updateをチェックする![]()
- USBマウスを使用する
- マウスドライバーを再インストールします
- マウスポインタの影を無効にする
- マウスポインタのスキームを変更する
- グラフィックカードドライバーを更新または再インストールします
- システムファイルを修復する
- モニターのリフレッシュレートを変更する
- カラーモードを変更する
- ケーブルを変更する
- マウスはUSBハブ経由で接続されていますか?
以下では、これらすべての修正について詳しく説明します。
1]USBマウスを使用する

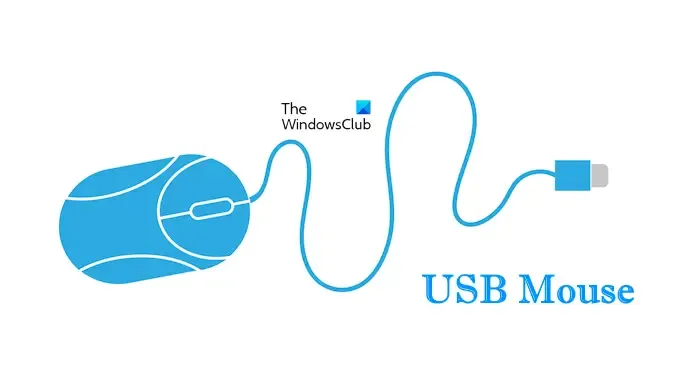
2] マウスドライバーを再インストールします

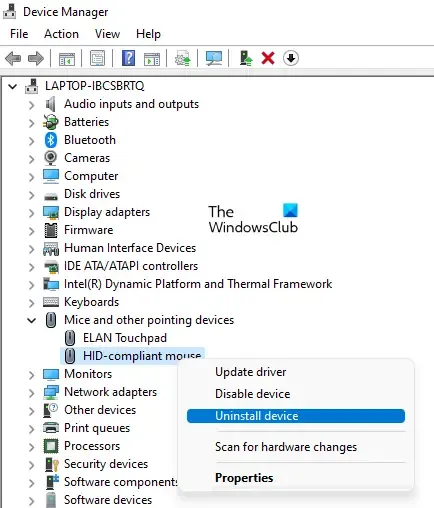
- デバイスマネージャーを開きます。
- 「マウスとその他のポインティング デバイス」ブランチを展開します。
- マウス ドライバーを右クリックし、[デバイスのアンインストール]を選択します。
- コンピュータを再起動してください。
Windows は、再起動時に不足しているマウス ドライバーを自動的にインストールします。
3] マウスポインタの影を無効にする
一部のユーザーは、マウス ポインターの影を無効にした後、問題を解決できました。マウスの設定を開き、このオプションがマウスで有効になっているかどうかを確認してください。「はい」の場合は、無効にして効果があるかどうかを確認してください。次の手順に従ってください。
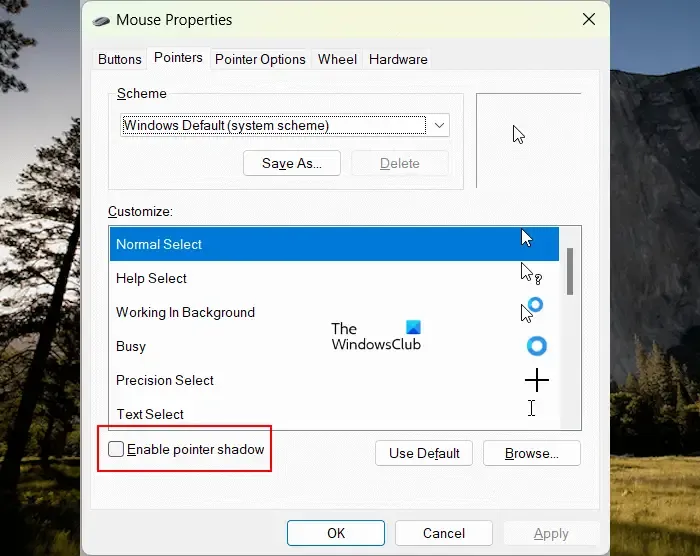
- コントロール パネルを開きます。
- [表示方法]モードで[大きいアイコン]を選択します。
- [マウス]をクリックします。
- 「マウスのプロパティ」ウィンドウが開きます。「ポインター」タブに移動します。
- 「ポインターの影を有効にする」チェックボックスをオフにします。
- 「適用」をクリックし、「OK」をクリックします。
- コンピュータを再起動してください。

4] マウスポインターのスキームを変更する
マウス ポインター スキームの変更は一部のユーザーにとっては効果がありました。これも試してみるといいでしょう。マウス ポインター スキームを変更する手順は次のとおりです。
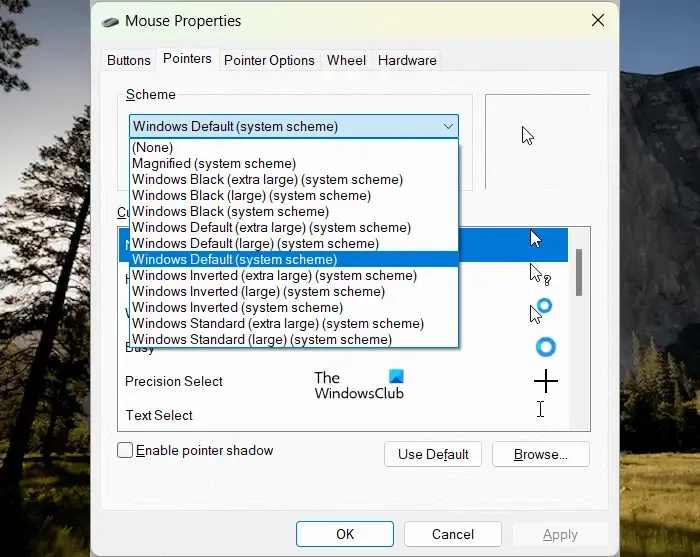
- コントロールパネルを開きます。
- 検索ボックスに「マウス」と入力し、検索結果から「マウス」を選択します。
- 「マウスのプロパティ」ウィンドウで、「ポインター」タブに移動します。
- ドロップダウンから別のスキームを選択します。
- 「適用」をクリックし、「OK」をクリックします。
5] グラフィックカードドライバーを更新または再インストールします
2 番目のモニターをシステムに接続した後にマウスの遅延が発生する原因の 1 つは、グラフィック カード ドライバーが古いことです。グラフィックカードドライバーを更新する必要があります。グラフィック カード ドライバーの最新バージョンを製造元の Web サイトからダウンロードし、手動でインストールする必要があります。
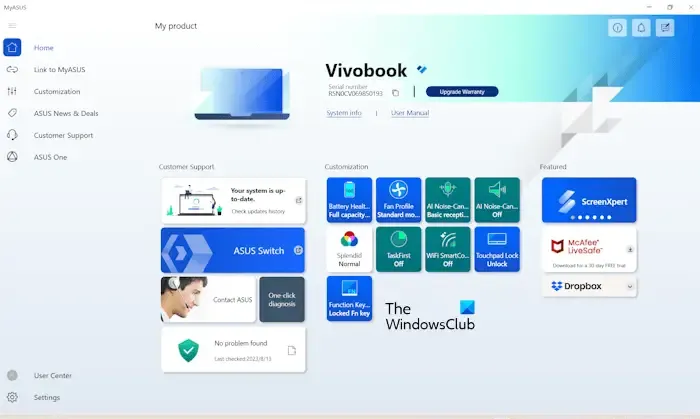
あるいは、 HP Support Assistant、MyASUS アプリ、DellSupportAssistなど、コンピューターのメーカーに応じた専用ソフトウェアをインストールして、グラフィック カード ドライバーを更新することもできます。
6] システムファイルを修復します
システム ファイルの破損によっても、このような種類の問題が発生する可能性があります。Windows には、破損したシステム イメージ ファイルを修復するコマンド ライン ツールが組み込まれています。システム ファイル チェッカーを実行してシステム ファイルを修復します。コマンド プロンプトを管理者として起動する必要があります。そうしないと、エラーが発生します。
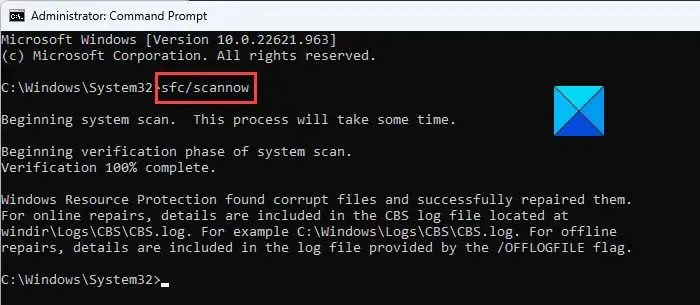
SFC スキャンを実行した後、DISM スキャンを実行します。
無事に完了しましょう。その後、問題のステータスを確認します。
7] モニターのリフレッシュレートを変更します
モニターのリフレッシュ レートを変更してみることもできます。マウスの遅延が発生するモニターのリフレッシュ レートを変更します。次の手順がこれに役立ちます。
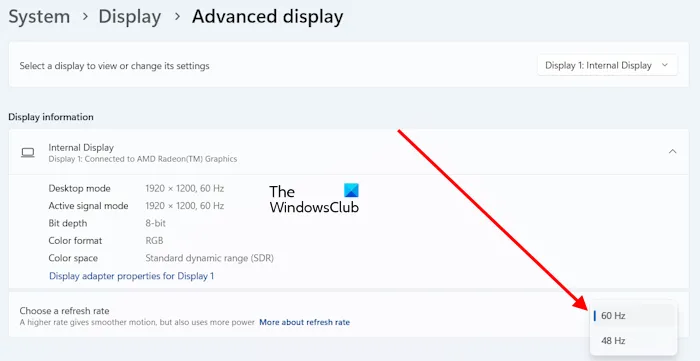
- Windows 11/10の設定を開きます。
- [システム] > [表示] > [詳細表示]に移動します。
- ドロップダウンから問題のあるディスプレイを選択します。
- [リフレッシュ レートの選択]ドロップダウンをクリックし、別のリフレッシュ レートを選択します。
この修正は一部のユーザーには効果がありました。
8] カラーモードを変更する
モニターのリフレッシュ レートを変更しても問題が解決しない場合は、影響を受けるディスプレイのカラー モードを変更すると解決することがあります。モニターのカラーモードを変更する手順は以下のとおりです。
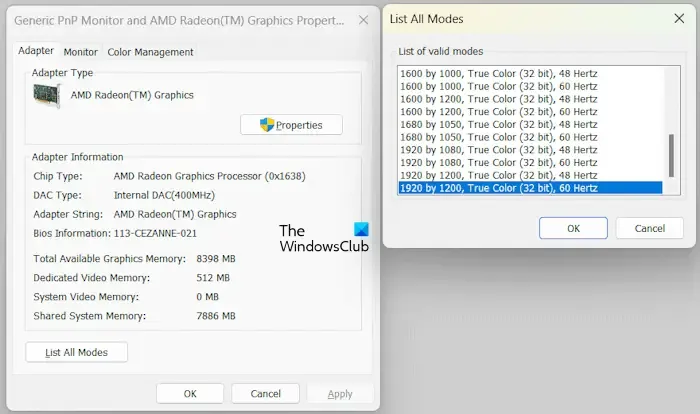
- Windows 11/10の設定を開きます。
- [システム] > [表示] > [詳細表示]に移動します。
- ドロップダウンからディスプレイを選択します。
- [ディスプレイ アダプターのプロパティ]リンクをクリックします。
- 「すべてのモードをリスト」ボタンをクリックします。
- 別のカラー モードを選択し、[OK]をクリックします。
- 「適用」をクリックし、「OK」をクリックします。
これにより変化が生じるかどうかを確認してください。
9] ケーブルを変更する
モニター上でのマウスの遅れの原因は、ケーブルにある可能性があります。一部のユーザーは、ディスプレイを PC に接続するために使用するケーブルを変更した後に問題が解決されたことを確認しました。これを試すこともできます (別のケーブルが利用可能な場合)。
フィードバックによると、USB C – DisplayPort ケーブルを USB C – HDMI に交換すると問題が解決しました。この修正は、USB C ポートを備えたコンピュータを使用しているユーザーに適用されます。
10] マウスは USB ハブを介して接続されていますか?
それでおしまい。これがお役に立てば幸いです。
カーソルの不具合を修正するにはどうすればよいですか?
マウス カーソルのフリーズやクラッシュの問題、マウス カーソルのちらつきの問題など、顧客の問題はいくつかの理由で発生する可能性があります。最も一般的な原因は、マウス ドライバーの破損です。グラフィックス カード ドライバーの更新、マウス ドライバーの更新または再インストール、クリーン ブート状態でのトラブルシューティングなど、いくつかの修正を試すことができます。


コメントを残す