Caps Lock または Num Lock がオンまたはオフにならない [修正]
![Caps Lock または Num Lock がオンまたはオフにならない [修正]](https://cdn.thewindowsclub.blog/wp-content/uploads/2023/09/caps-num-lock-wont-turn-off-1-640x375.webp)
Caps Lock キーは大文字の文字を入力するために使用され、Num Lock キーはテンキーをロックして、ユーザーがテンキーを使用して数字を簡単に入力できるようにします。ロック キーがオンのままだと、入力するすべての文字が大文字になるため、問題が発生します。一部のユーザーからそのような問題が報告されています。この記事では、 Windows 11/10 で Caps Lock または Num Lock がオンまたはオフにならない場合の対処法を説明します。
![Caps Lock と Num Lock がオンまたはオフにならない [修正] Caps Lock と Num Lock がオンまたはオフにならない [修正]](https://cdn.thewindowsclub.blog/wp-content/uploads/2023/09/caps-num-lock-wont-turn-off.webp)
Caps Lock または Num Lock がオンまたはオフにならない問題を修正
Windows 11/10 コンピューターで Caps Lock または Num Lock が正しく動作しない場合、またはオンまたはオフにならない場合は、次の修正プログラムを使用して問題を解決してください。
- キーボードを物理的にチェックする
- オンスクリーンキーボードを試してみる
- キーボードドライバーをアンインストールまたは再インストールする
- 言語バーのオプションを確認する
- キーボードをリセットする
- 新しいユーザーアカウントを作成する
- Caps Lock キーと Num Lock キーを無効にする

1] キーボードを物理的にチェックする

最初のステップは、キーボードを物理的にチェックすることです。この問題はキーボードに関連している可能性があります。キーボードの Caps Lock キーまたは Num Lock キーが詰まっている場合、この問題が発生する可能性があります。
もう 1 つ試してみることもできます。別のキーボードをシステムに接続します (利用可能な場合)。これにより、キーボードに問題があるかどうかがわかります。
2] スクリーンキーボードを試してみる
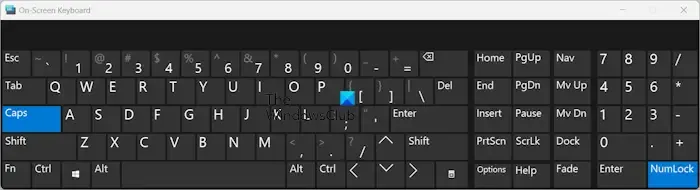
オプションテンキーをオンにするOK![]()
3] キーボードドライバーをアンインストールまたは再インストールします
この問題の考えられる原因の 1 つは、キーボード ドライバーの破損です。キーボードドライバーをアンインストールして再インストールすることをお勧めします。これを行う手順は次のとおりです。
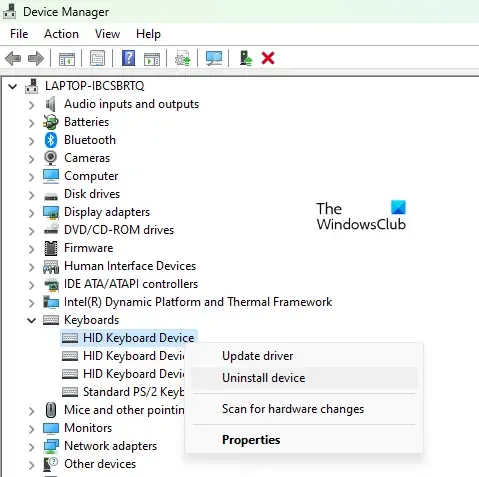
- デバイスマネージャーを開きます。
- 「キーボード」ブランチを展開します。
- キーボードドライバーを右クリックし、「デバイスのアンインストール」を選択します。
- コンピュータを再起動してください。
Windows は再起動時に不足しているドライバーを自動的にインストールします。
4] 言語バーのオプションを確認する
Windows 11/10の設定で言語バーのオプションも確認する必要があります。Windows 11/10 コンピューターでは、Shift キーを押すと Caps Lock キーを無効にすることができます。この設定が有効になっている場合、Caps Lock キーを押して Caps Lock をオフにすることはできません。代わりに、Shift キーを使用する必要があります。以下の手順に従ってください。

- Windows 11の設定を開きます。
- [時刻と言語] > [入力] > [キーボードの詳細設定]に移動します。
- ここで、「言語バー オプション」リンクをクリックします。
- [テキストサービスと入力言語]ウィンドウが表示されます。[高度なキー設定]タブを選択します。
- 次に、[CAPS LOCK キーを押す] ラジオ ボタンを選択して、Caps Lock をオフにします。
- 「適用」をクリックし、「OK」をクリックします。
Windows 10 ユーザーの場合は、Windows 10 の設定を開き、[時刻と言語] > [言語]に移動します。次に、右側の「キーボード」をクリックします。そこに言語バーのオプションが表示されます。
これで問題は解決されるはずです。
5]キーボードをリセットします
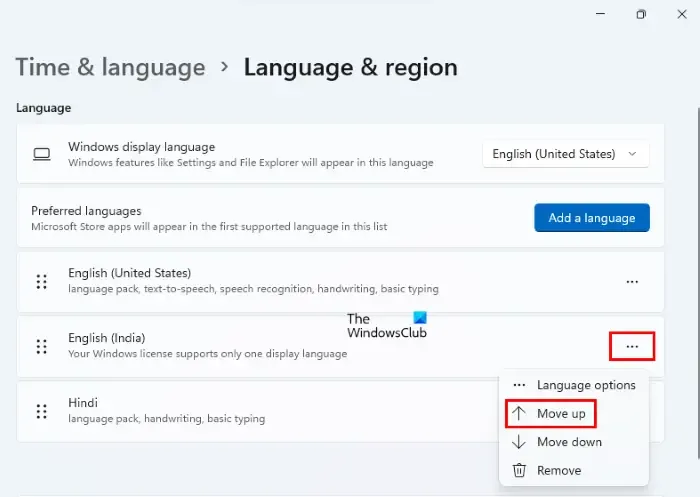
キーボードが期待どおりに動作しない場合、またはキーボードに問題が発生している場合は、キーボード設定をデフォルトにリセットできます。
6] 新しいユーザーアカウントを作成する
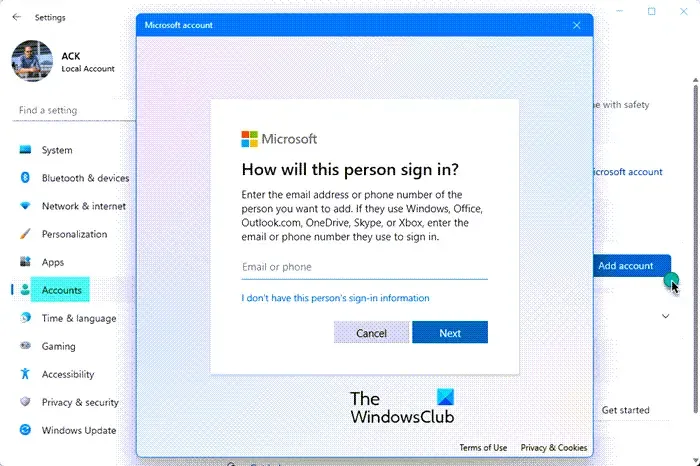
問題が解決しない場合は、ユーザー アカウントが破損している可能性があります。新しいユーザー アカウントを作成し、そのアカウントにログインします。ここで、問題が継続するかどうかを確認してください。問題が解消された場合は、新しいユーザー アカウントを引き続き使用できます。
7] Caps Lock キーと Num Lock キーを無効にする
Caps Lock キーと Num Lock キーを無効にすることもできます。ほとんどのユーザーは Caps Lock キーを頻繁に使用しません。大文字を入力したい場合は、Shift キーを使用して同じことができます。したがって、上記の修正をすべて試しても Caps Lock キーがオフにならない場合は、Caps Lock キーを無効にすることができます。これは、Windows レジストリを介して行うか、サードパーティ ソフトウェアをインストールすることによって行うことができます。

同じことがテンキーにも当てはまります。テンキーは数字を入力するために使用されます。Num Lock キーは、Numpad をアクティブまたは非アクティブにするために使用されます。Numpad を頻繁に使用しない場合は、サードパーティ ソフトウェアを使用して Numlock キーを無効にすることができます。
それでおしまい。これがお役に立てば幸いです。
キーボードが Caps Lock のままになるのはなぜですか?
この問題にはさまざまな原因が考えられます。キーボードドライバーが破損しているか、何らかのソフトウェアがキーボードの機能を変更している可能性があります。この問題の最も一般的な原因は、言語バー オプションの詳細キー設定です。
キーボードを通常の状態に戻すにはどうすればよいですか?
キーボードが正常に動作しない、または期待どおりに動作しない場合は、設定をデフォルトにリセットすることで正常に戻すことができます。これを行うには、Windows 11/10 の設定で好みの言語のキーボードを一番上に移動します。


コメントを残す