修正 – Windows 11/10 での Minecraft の致命的なエラー
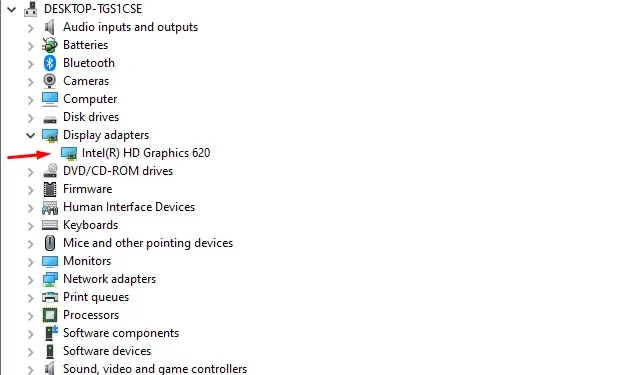
このブログ投稿では、Windows 10 で Minecraft の致命的なエラーが発生する原因と、これを修正するための適切な解決策について説明します。サンドボックスビデオ ゲームの人気は日に日に高まっており、Minecraft ゲームも同様です。
Windows での Minecraft の致命的なエラーの原因は何ですか?
壊れた/古いグラフィックス ドライバー、古いMinecraft アプリケーション、または古い Java プログラムが、Minecraft でのこの致命的なエラーの主な原因です。Windows Defender ファイアウォールがオンになっている場合、メモリ容量または HDD ストレージが不足している場合にも、この問題が発生する可能性があります。ディスプレイ アダプター、Minecraft、Java アプリケーションを更新し、RAM をアップグレードすると、このバグを修正するのに確実に役立ちます。
- グラフィックス カード ドライバーを更新する
- Windows Defender ファイアウォールを無効にする
- マインクラフトをアップデートする
- Javaのアップデートを確認する
- RAMをアップグレードする
Windows 10/11でMinecraftの致命的なエラーを修正する方法
Windows 10 PC で Minecraft の致命的なエラーを解決する方法は次のとおりです。
1.ディスプレイアダプタードライバーを更新する
グラフィックカードはゲームをプレイする際に重要な役割を果たします。これにより、ゲームがスムーズかつ効率的に実行されます。ただし、それらが古くなると問題が発生し、Minecraft ゲームの起動が制限される可能性があります。
この問題を解決するには、ディスプレイ アダプター (Intel HD グラフィックス) を更新するのが簡単な解決策です。以下の簡単な手順に従ってください。
- まず、Windowsアイコンを右クリックし、電源メニューからデバイスマネージャーを選択します。
- デバイス マネージャーが起動したら、[ディスプレイ アダプター]オプションを展開します。
- 次に、インテル(R) HD グラフィックスを右クリックし、コンテキスト メニューからドライバーの更新を選択します。
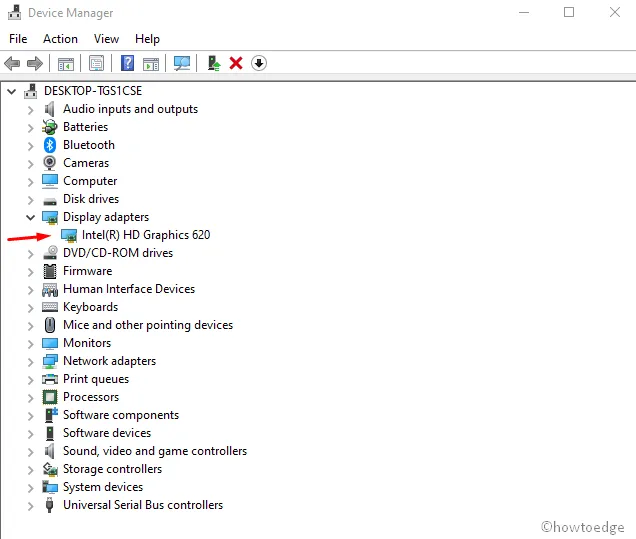
- 次のページで、「更新されたドライバー ソフトウェアを自動的に検索」をクリックします。
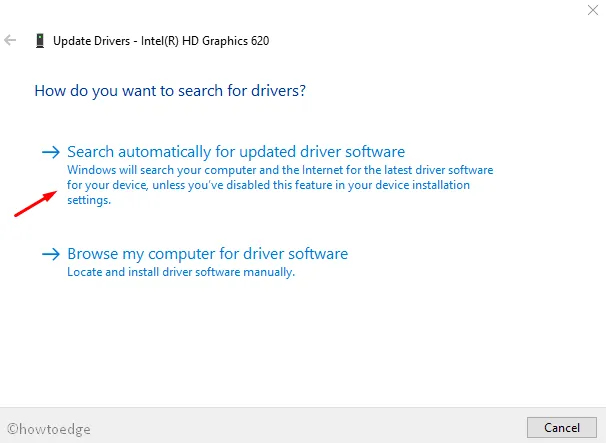
- これにより、マザーボードに応じて適切な最新バージョンのドライバーが自動的にダウンロードされ、インストールされます。
- 上記のプロセスが完了したら、 PCを再起動し、Minecraft の致命的なエラーが解決されたかどうかを確認します。そうでない場合は、次の回避策を試してください。
2. Windows Defender ファイアウォールを無効にする
Windows Defender ファイアウォールがオンになっているときにこのゲームを更新すると、Minecraft の致命的なエラーが発生する可能性があります。ファイアウォールが有効になっていると、正規の接続であっても更新プロセスが停止され、この致命的なエラーが発生する可能性があります。
この中断の問題を回避するには、Windows Defender ファイアウォールを一時的に無効にして、Minecraft をアップグレードしてみる必要があります。これを行うには、次の手順に従う必要があります。
- Win と Sホットキーを同時に押して、検索アイコンを開きます。
- テキスト領域に「コントロール パネル」と入力し、 Enterキーを押します。
- 以降、「システムとセキュリティ」をクリックし、次のページで「Windows Defender ファイアウォール」をクリックします。
- 左側のペインに移動し、「Windows Defender ファイアウォールをオンまたはオフにする」を選択します。
- 次に、対応する右側に切り替えて、「Windows Defender ファイアウォールをオフにする (推奨されません)」ラジオ ボタンをオンにします。
- 次に、「OK」をタップしてこれらの変更を確認します。
- 最後に、致命的な問題が発生することなく、Minecraft の最新バージョンをダウンロードしてインストールします。
3. Minecraftをアップデートする
Minecraft の技術専門家は、ゲームにエラーが発生しないようにするために、頻繁にアップデートをリリースしています。新しいバージョンごとに、新しい機能が導入されます。このゲームの古いバージョンを使用している場合は、最新バージョンをダウンロードしてインストールしてください。続行方法は次のとおりです –
- まず、Minecraft ランチャーを起動します。
- 次に、 [再生]ボタンの右側にある矢印アイコンをクリックします。
- その後、最近リリースされたアップデートを確認し、同じものをダウンロード/インストールします。
- 完了したら、コンピュータを再起動します。これで Minecraft の致命的なエラーが解決されるかどうかを確認してください。
4. Java アップデートを確認する
Minecraft は Java アプリケーションに完全に依存しているため、最新の Java バージョンをインストールする必要があります。これにより、ゲームのスムーズな実行が保証されます。
プログラムが古いため、Windows 10 PC で技術的な問題が発生する可能性があります。ソフトウェアの更新は、Minecraft の致命的なエラーを修正するためのトラブルシューティングの回避策として機能します。
5. RAMをアップグレードする
ハードウェア コンポーネントがこのゲームの実行に適していない場合、Windows 10 PC で Minecraft の致命的なエラーが発生する可能性があります。主なコンポーネントは、RAM、「統合グラフィックス」、および HDD です。これらのいずれかが不足している場合、Minecraft ゲームのプレイが制限される可能性があります。
古いバージョンのオペレーティング システムを使用していて、Minecraft で致命的なエラーが発生した場合は、ハードウェアの互換性 (主に RAM) を確認してください。これは、Random Access Memory が 100% に達すると、このような中断が発生する可能性が高くなるためです。メモリのステータスを確認し、不十分な場合はアップグレードしてください。
- Ctrl + Alt + Delキーを同時に押し、次の画面でタスク マネージャーを選択します。
- タスクバーウィンドウが表示されたら、「パフォーマンス」タブに移動してメモリの状態を確認します。
- RAM 使用率が最大 100% に達した場合は、RAM (スロットが使用可能かどうか) を追加してこの問題を解決します。

それだけです!



コメントを残す