Microsoft Store エラー 0x8A150049 を修正
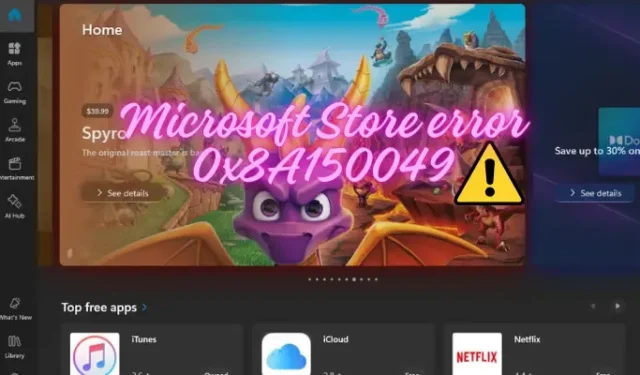
アプリをインストールまたは更新しようとすると、 Microsoft Store エラー 0x8A150049 が発生する場合があります。徹底的な調査の結果、当社の専門家は問題の解決に役立つ最も効果的なトラブルシューティング手順のリストを作成しました。適切な方法と戦略に従うことで、Microsoft Store エラーをすぐに克服し、支障なく Microsoft Store を使い続けることができます。
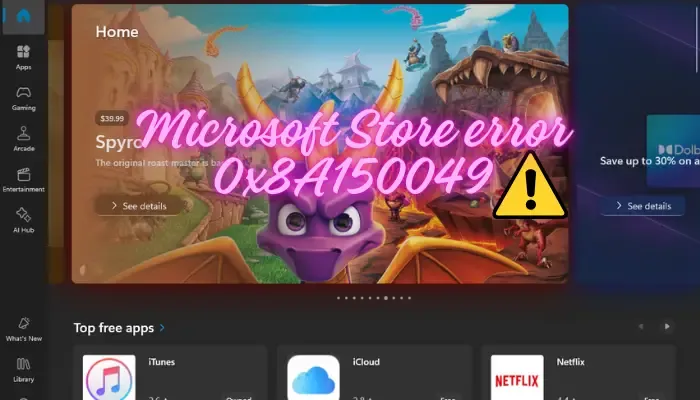
Microsoft Store エラー 0x8A150049 とは何ですか?
Microsoft Store エラー 0x8A150049 は、Windows ユーザーが Microsoft Store にアクセスしたり、アプリをダウンロードしたりするときによく発生する問題です。このエラーが発生する理由としては、次のようなものが考えられます。
- ストアのキャッシュまたはアプリのインストール ファイルに問題があります。
- ネットワーク接続の問題。
- 最近インストールされた Windows Update に関する問題。
- 地域または言語の設定が正しくありません。
- ストア アプリのインストールまたは更新プロセスが不完全または中断された場合。
- Microsoft アカウントまたはユーザー プロファイルの不具合。
Microsoft Store エラー 0x8A150049 を修正
ここでは、Microsoft Store エラー 0x8A150049 を解消するのに役立つ、試行錯誤を重ねたいくつかの方法を紹介します。
- 予備技術
- ストアアプリのトラブルシューティングを実行する
- Microsoft Storeを再起動する
- 日付と時刻を調整する
- VPNとプロキシ接続を無効にする
- Windows ストアのキャッシュをクリアする
- Microsoft Store を修復またはリセットする
- Microsoft Storeを再インストールする
1] 予備技術
最近の Windows Update をアンインストールするか、ネットワーク接続が正常に機能していることを確認すると、エラーが修正されることがあります。また、ストアでアプリの更新プログラムを確認したり、ストアからサインアウトしてサインインしたり、Microsoft ストアを再起動して問題が解決するかどうかを確認したりすることもできます。
2] ストアアプリのトラブルシューティングを実行する
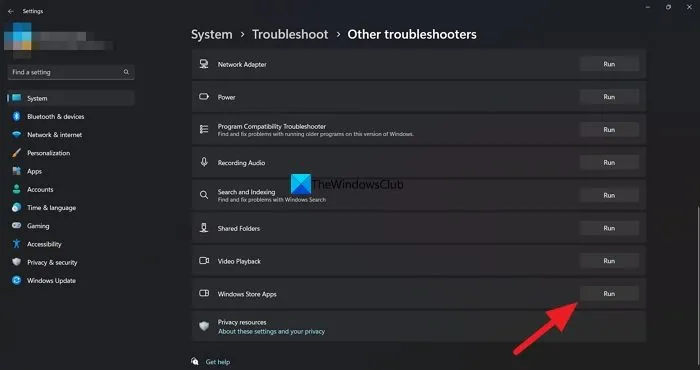
試すことができる方法の 1 つは、Windows ストア アプリのトラブルシューティング ツールを実行してエラーを修正することです。これにより、ストアで発生する可能性のあるエラーを検出し、自動的に修復を適用することができます。
これを行うには、Windows設定( Win + I ) >システム>トラブルシューティング>その他のトラブルシューティング> Windows ストア アプリ>実行を開きます。
3] Windowsインストーラーサービスを再起動します
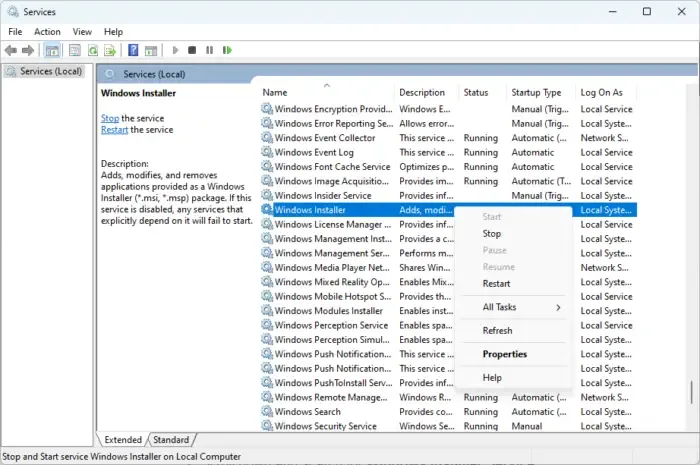
場合によっては、Windows インストーラー サービスの問題により、Microsoft Store エラーが発生することがあります。サービスを再起動して、問題の解決に役立つかどうかを確認できます。
これを行うには、サービス マネージャー ウィンドウを開き、右に移動して、[名前] 列の下にある Windows インストーラー サービスを探します。次に、それを右クリックし、[プロパティ]を選択します。
プロパティウィンドウで、スタートアップの種類が手動になっていることを確認し、[スタート]ボタンを押します。
「適用」と「OK」を押して変更を保存すると、サービスが実行されるはずです。
4] 日付と時刻を調整する
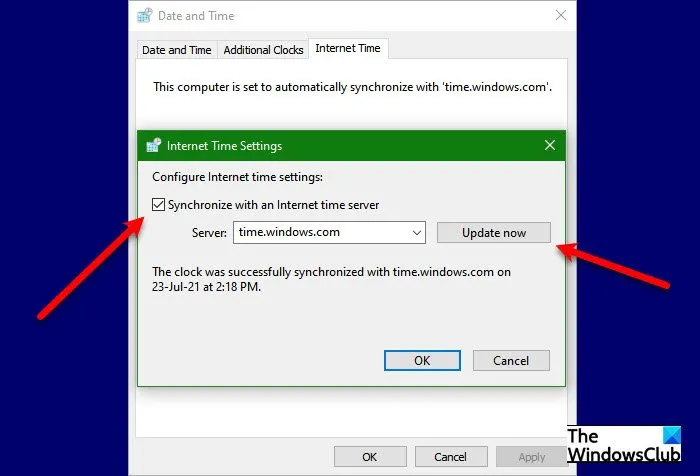
PC の日付と時刻を最近変更したか、誤って変更したためにストアが新しいタイムゾーンと同期できなかった可能性があります。これにより、Microsoft ストア エラー 0x8A150049 が発生する可能性があります。この場合、日付と時刻を正しい設定に変更することをお勧めします。
5] VPNとプロキシ接続を無効にする

場合によっては、PC 上の VPN またはプロキシが原因で Microsoft Store エラーが発生することがあります。VPN またはプロキシが Store の機能に干渉し、エラーが発生することがあります。この場合、問題を解決するには、VPN サービスをオフにするか、PC 上のプロキシ設定を無効にすることをお勧めします。
6] Windowsストアのキャッシュをクリアする
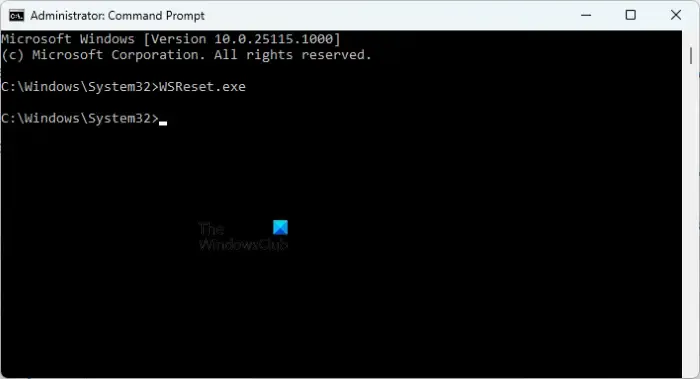
場合によっては、Windows ストアに蓄積されたキャッシュがエラーの原因となることがあります。そのような場合は、ストアのキャッシュをクリアするとエラーを解消できます。
これを行うには、管理者権限でコマンド プロンプトを起動し、WSReset.exeと入力してEnterキーを押します。
キャッシュがクリアされるまで待ちます。完了すると、Microsoft Store が自動的に開きます。
7] Microsoft Storeを修復またはリセットする
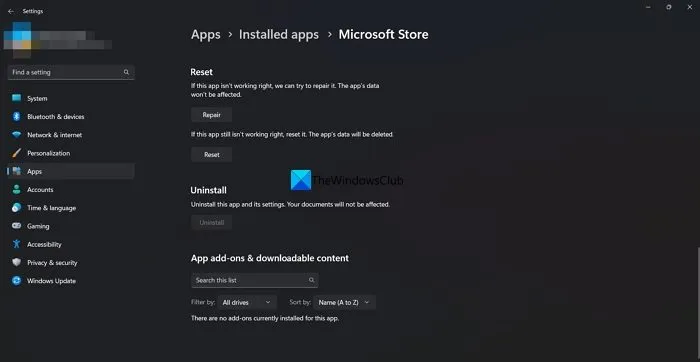
Microsoft Store 自体に問題がある場合は、エラー 0x8A150049 が発生する可能性があります。したがって、Microsoft Store を修復またはリセットして問題を解決できます。
Windows設定( Win + I ) >アプリ>アプリと機能>アプリ一覧を開きます。
Microsoft Store を探し、3 つのドットをクリックして、[詳細オプション]を選択します。
次の画面で、下にスクロールして「リセット」を選択し、「修復」を選択します。データに影響を与えることなくアプリが修復されます。
または、「リセット」ボタンをクリックしてストアをリセットすることもできます。もう一度「リセット」を押して確認するとアプリはリセットされますが、アプリのデータは削除されます。
8] Microsoft Storeを再インストールする
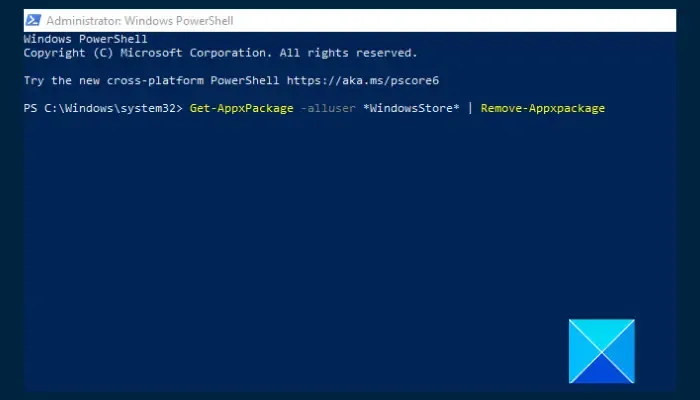
上記の方法がすべて機能しない場合は、Microsoft Store を再インストールするしかありません。これは、アプリが破損して修復できない場合に役立ちます。
これを行うには、管理者特権の Windows PowerShell を開き、以下のコマンドを 1 つずつ実行し、各コマンドの後にEnterキーを押します。
Get-AppxPackage -allusers *WindowsStore* | Remove-AppxPackage Get-AppxPackage -allusers Microsoft.WindowsStore | Foreach {Add-AppxPackage -DisableDevelopmentMode -Register "$($_.InstallLocation)\AppXManifest.xml"}
コマンドが正常に実行されたら、PowerShell を閉じて PC を再起動し、エラーが修正されたかどうかを確認します。
Microsoft Store のエラー コードをクリアするにはどうすればよいですか?
Microsoft Store のエラー コードをクリアするには、設定アプリを起動し、[アプリと機能]に移動して[Microsoft Store] を選択し、[詳細オプション]をクリックします。次の画面で、[リセット] に移動し、[リセット] を選択してアプリをリセットします。この操作により、キャッシュがクリアされ、エラー コードが修正される可能性があります。
Microsoft Store のインストール エラーを修正するにはどうすればよいですか?
まず、Windows ストア アプリのトラブルシューティング ツールを実行して、Microsoft ストアのインストール エラーを修正します。問題が解決しない場合は、Windows OS が最新かどうかを確認し、[実行]ダイアログでwsresetコマンドを使用してストアのキャッシュをクリアします。また、インターネット接続も確認してください。



コメントを残す