Windows 11 で仮想化が自動的にオフになったり無効になったりする
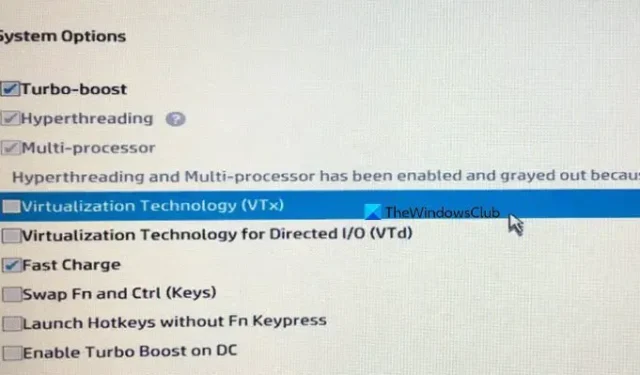
Windows コンピューターを再起動すると仮想化がオフのままになるという奇妙な問題が発生しました。その結果、仮想化に依存するアプリやサービスが動作しなくなります。この記事では、Windows コンピューターで仮想化がオフのままになる場合の対処法を説明します。
Windows PC で仮想化がオフのままになる問題を修正
システムの再起動時に仮想化がオフのままになる場合は、まず BIOS で VT-d または VT-x が有効になっているかどうかを確認する必要があります。有効になっていない場合は、有効にしてから仮想化をオンにします。それでも問題が解決しない場合は、以下の解決策に従ってください。
- BIOSファームウェアを更新する
- CMOSを大切に
- Hyper-Vを有効にして仮想化をオンにします
- BIOSをデフォルト値にリセットする
- クリーンブートでのトラブルシューティング
それらについて詳しくお話ししましょう。
1] BIOSファームウェアを更新する
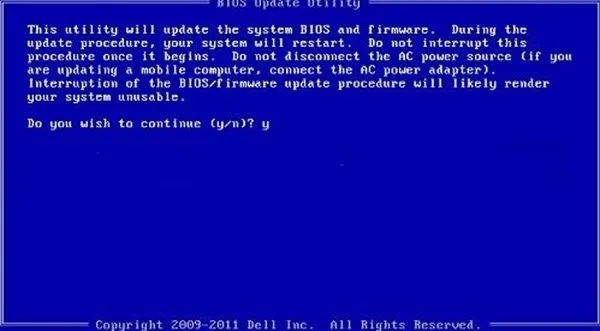
BIOS ファームウェアは、ハードウェアや他のアプリケーションとの互換性を保つために、定期的に手動で更新する必要があります。再起動後に仮想化が無効になるバグがある場合は、最新のアップデートをインストールすることが唯一の選択肢です。そのため、BIOS を更新してください。更新したら、仮想化を有効にし、コンピューターを再起動して、有効のままになっているかどうかを確認してください。
2] CMOSを大切にする
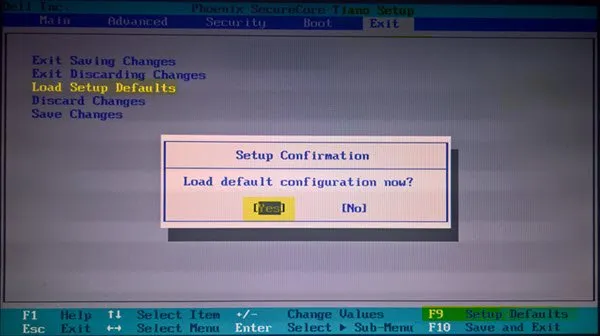
CMOS は、BIOS 設定を保存する CMOS チップに継続的に電力を供給する小さなバッテリーです。CMOS バッテリーが故障すると、コンピューターが起動しなくなるなど、コンピューターにさまざまな問題が発生する可能性があります。この問題を解決するには、まず CMOS バッテリーをリセットします。リセットしても問題が解決しない場合は、バッテリーが消耗している可能性があります。

コンピュータの CMOS のバッテリーが消耗しているとします。その場合、設定を記憶できず、シャットダウンのたびに BIOS がリセットされ続けるため、仮想化設定に加えた変更は保存されません。この問題を解決するには、バッテリーを交換する必要があります。これを行うには、デスクトップのケースまたはラップトップの下部パネルを開きます。次に、マザーボード上のバッテリーを見つけて、新しいバッテリーと交換します。CMOS バッテリーを交換した後、BIOS から仮想化、VT-d、および/または VT-x を有効にして、問題が解決するかどうかを確認します。
3] Hyper-Vを有効にして仮想化をオンにします
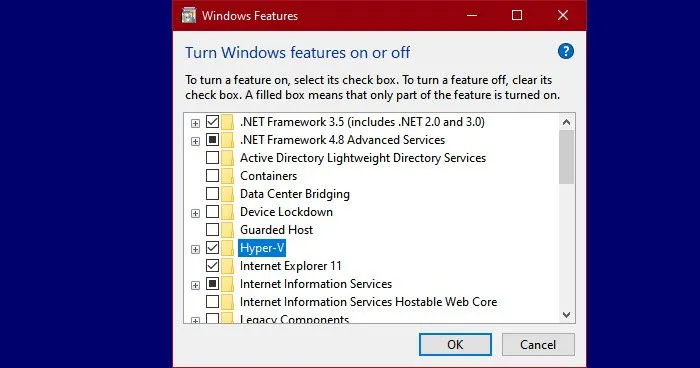
仮想化が有効になっている場合、または再起動後に無効のままになる場合は、コンピューターで Hyper-V が有効になっているかどうかを確認する必要があります。これは Microsoft の仮想化テクノロジであり、Bluestack などの仮想化ツールに必要です。有効にするには、以下の手順に従ってください。
- コントロール パネルを開きます。
- プログラムに移動します。
- 「Windows の機能の有効化または無効化」をクリックします。
- 次に、Hyper-V を探してボックスをオンにし、「OK」をクリックして変更を保存します。
完了したら、コンピューターをシャットダウンし、BIOS を起動します。
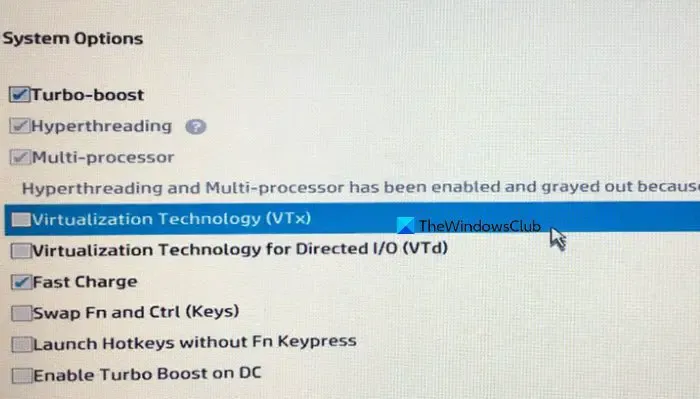
これで、VT-x や VT-d、またはシステムで呼び出される仮想化設定を有効にすることができます。そうすることで問題が解決することを願っています。
4] BIOSをデフォルト値にリセットする
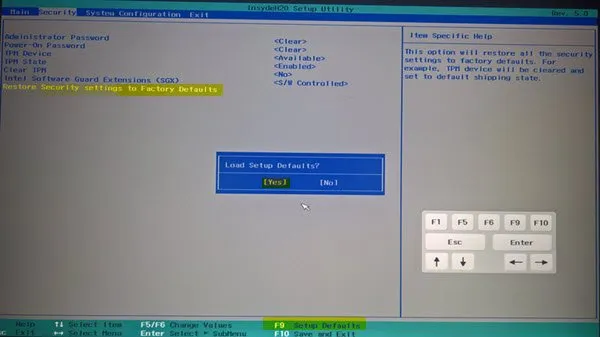
BIOS の設定に問題があり、仮想化オプションがリセットされている場合は、リセットを実行できます。BIOS をリセットすると、すべての設定オプションがデフォルトに変更されるため、仮想化を有効にする以外にいくつかの変更が必要になる場合があります。問題がない場合は、BIOS をリセットし、仮想化を有効にして、問題が解決するかどうかを確認してください。
問題が解決しない場合は、BIOS が破損している可能性が非常に高くなります。その場合は、BIOS をフラッシュして問題が解決しないかどうかを確認することをお勧めします。
5] クリーンブートでトラブルシューティングする
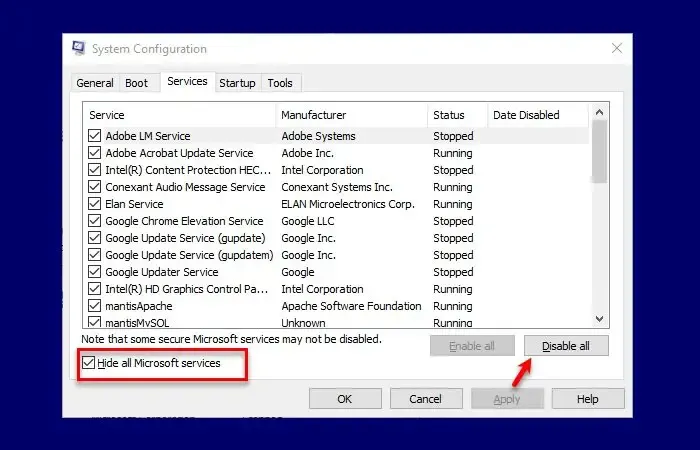
仮想化構成をデフォルトにリセットするサードパーティのアプリケーションまたはサービスがあるかどうかを確認する必要があります。これを行うには、クリーン ブートを実行します。クリーン ブートでは、すべてのサードパーティ サービスを無効にしてからコンピューターを起動します。仮想化のテストに使用するサービスは無効にしないでください。完了したら、仮想化を有効にし、再起動後に有効になっているかどうかを確認します。有効のままである場合は、手動でプロセスを有効にして原因を特定し、削除するか無効のままにする必要があります。
それでおしまい!
仮想化がデフォルトでオフになっているのはなぜですか?
仮想化は通常、ルートキット攻撃を防ぐためにデフォルトで無効になっています。基本的に、ハードウェア仮想化を有効にすると、オペレーティングシステムがルートキットハイパーバイザーの下で動作できるようになり、プロセスのメモリを読み取ったり変更したりする機能を持つ可能性があります。
仮想化を無効にするのは良いことでしょうか?
仮想化ツールを頻繁に使用し、単一のホスト コンピューターで複数のオペレーティング システムを実行する必要があるユーザーの場合は、仮想化を有効にしておく必要があります。ただし、これらすべてが必要ない場合は、セキュリティ上の懸念があるため、仮想化を有効にしておく意味はありません。


コメントを残す