修正 – メディア作成ツールエラー0x80072f76 – 0x20016
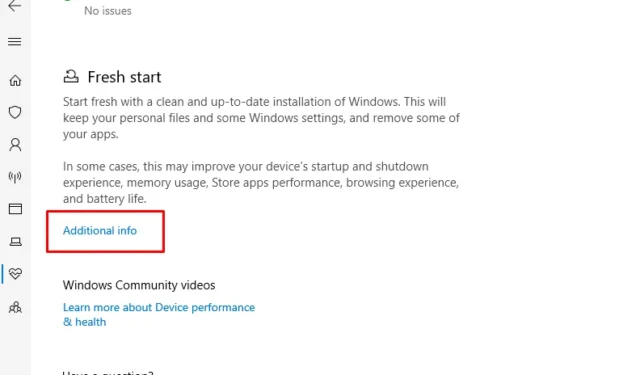
最近、 Windows 10 PC に最新の更新プログラムをインストール中に、メディア作成ツール エラー 0x80072f76 – 0x20016 が発生するユーザーが数人います。一度アクティブ化すると、以降のアップグレード プロセスが妨げられ、エラー メッセージが何度も表示される場合があります。今日のこのブログ投稿では、この問題の背後にある理由と、これを修正するためのさまざまな方法を分析します。
このメディア作成ツールのエラーが発生する考えられる理由は、互換性の問題、システム ファイルの破損、AllowOSUpgrade 値です。ここでは、このトラブルを抑制するためのいくつかの方法を検討します。アップデートのトラブルシューティングを実行し、$WINDOWS.~BT および $Windows.~WS キャッシュ フォルダーをクリアすると、このバグが修正される可能性があります。
そうでない場合は、レジストリ経由でAllowOSUpgradeデータを変更するか、BIOSのHDD/SDDセクション内のSMARTモニタリングを無効にしてみてください。さらに、Windows コンポーネントをリセットすると、このエラー メッセージの背後にある根本的な原因が修復される場合もあります。これらの回避策を詳しく見てみましょう。
Windows 10 PCでメディア作成ツールエラー0x80072f76 – 0x20016を修正する方法
ここでは、Windows 10 PC 上のメディア作成ツール エラー 0x80072f76 – 0x20016 を修正できる考えられる回避策を示します。
1. Windows Update トラブルシューティング ツールを実行します。
複数のユーザーによると、更新トラブルシューティング ツールを選択すると、この問題を簡単に解決できます。これは、問題を自動的に検出し、その後に問題を修復するのにも役立ちます。この問題を解決するためのクイックガイドは次のとおりです。
- Windows アイコンを右クリックし、「電源メニューから実行」を選択します。
- 空白の領域に「ms-settings:troubleshoot」と入力し、 [OK]をクリックして、設定アプリでトラブルシューティングを起動します。
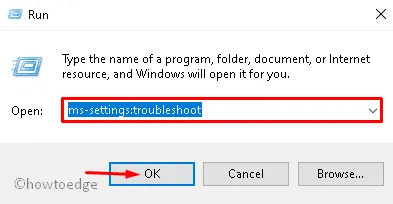
- 次に、[Windows Update]セクションで、[トラブルシューティング ツールの実行]ボタンを押します。
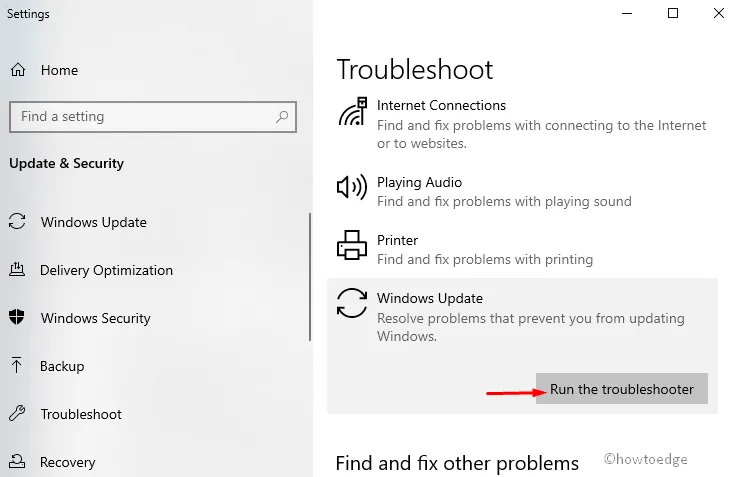
- ここで、「この修正を適用して、推奨される修復戦略を自動的に適用する」をクリックします。
- タスクが終了したら、システムを再起動して、これまでに行った変更を確認します。
2. 互換モードを Windows 8 に設定する
上記の回避策でこのバグが解決しない場合は、互換性 XP を 8 に設定します。続行方法は次のとおりです。
- 最初は必ず管理者権限でサインインしてください。
- 次に、Microsoft Web サイトにアクセスしてメディア作成ツールをダウンロードします。このファイルを特定の場所に保存します。
- ファイルがダウンロードされたら、同じファイルを右クリックし、コンテキスト メニューを使用して[プロパティ]を選択します。
- 次に、互換性タブに切り替えて、 「互換モードでこのプログラムを実行する」チェックボックスをオンにします。
- 今後は、ドロップダウン メニューからWindows 8オプションを選択します。以下のスナップショットを参照してください。
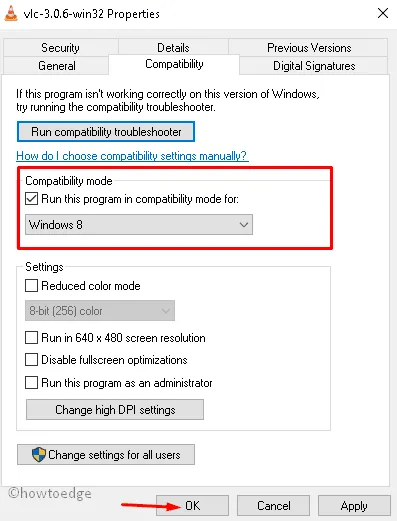
- 最後に、「適用」および「OK」をタップして変更を確認します。
完了したら、メディア作成ツールを再度開き、エラー 0x80072f76 – 0x20016 が正常に修正されたかどうかを確認します。
3. Windows Update コンポーネントをリセットする
メディア作成ツール エラー 0x80072f76 – 0x20016 がまだ存在する場合は、Windows ファイルの破損に問題がある可能性があります。これを回避するには、次の手順に従ってWindows Update コンポーネントをリセットする必要があります。
ステップ 1: Win と Sホットキーを同時に押して、検索ボックスを開きます。
ステップ 2: 「cmd」と入力し、コマンド プロンプトを右クリックします。コンテキスト メニューから[管理者として実行]オプションを選択します。
ステップ 3: UAC のプロンプトが表示されたら、「はい」をクリックして許可を与えます。
ステップ 4: 管理者特権のコマンド ラインで、次のコマンド ラインを実行します。各コードの最後でEnterキーを押します。
net stop bits
net stop wuauserv
net stop appidsvc
net stop cryptsvc
ステップ 5: これにより、Windows Update と暗号化サービスが停止されます。成功した後、次のコードを実行してソフトウェア配布フォルダーの名前を変更します。
Ren %systemroot%\SoftwareDistribution SoftwareDistribution.bak
Ren %systemroot%\system32\catroot2 catroot2.bak
ステップ 6: その後、以前に停止したサービスを再起動します。
net start bits
net start wuauserv
net start appidsvc
net start cryptsvc
ステップ 7: 上記のタスクが完了したら、PCを再起動して、これまでに行った変更を有効にします。
4. $WINDOWS.~BT および $Windows.~WS フォルダのクリア
$WINDOWS.~BT および $Windows.~WS フォルダに保存されているキャッシュをクリアすると、メディア作成ツールのエラーを修正できる場合があります。続行するには、次のガイドラインに従ってください。
- Winアイコンを押して「コントロール パネル」と入力し、Enterキーを押して同じものを開きます。
- 右上のペインに移動し、「セクションごとに表示」の下にある「大きいアイコン」を選択します。
- 次に、リスト内の「エクスプローラーのオプション」をクリックします。以下のスナップショットを参照してください。
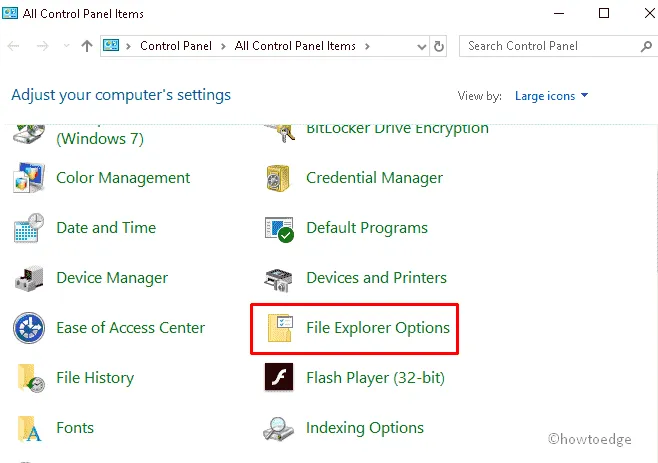
- 次に、[表示]タブをタップし、[隠しファイル、フォルダー、ドライブを表示する]ラジオ ボタンをオンにし、 [OK]をクリックして変更を保存します。
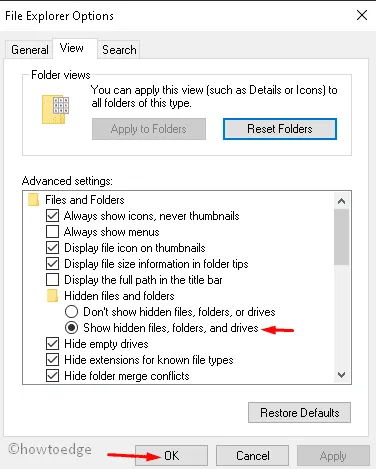
- 次に、ファイル エクスプローラーアイコンを押して、左ペインの[この PC]オプションに移動します。
- 次に、メイン ドライブ ( C:)にアクセスし、$WINDOWS.~BT と $Windows.~WS の 2 つのフォルダーを開きます。
- 成功したら、各ディレクトリを個別に開きます。ここで、すべてのキャッシュ ファイルを選択し、Deleteキーを押してこれらのファイルをクリアします。
上記の手順を実行すると、PC 上のメディア作成ツールのエラーが修正される場合があります。
5. レジストリ エディターを使用して、AllowOSUpgrade 値を編集する
一般に、現在の Windows バージョンがアップグレードを拒否するように設定されている場合、このような問題が発生する可能性があります。この背後にある主な理由は、Windows 8 から 10 または Windows 10 の最新リリースへのアップグレードです。この問題を管理するには、AllowOSUpgrade 値を変更する必要があります。レジストリ経由で値を変更するには、次の手順に従ってください。
- Windows アイコンを右クリックし、電源メニューから「実行」を選択します。
- テキスト ボックスに「Regedit」と入力し、[OK]をクリックしてレジストリ エディタを起動します。
- UAC プロンプトが表示されたら、「はい」をタップしてアクセスを許可します。
- 次に、以下のパスをコピーしてアドレスバーに貼り付けます。
Computer\HKEY_LOCAL_MACHINE\SOFTWARE\Microsoft\Windows\CurrentVersion\WindowsUpdate
- 続いて、 WindowsUpdate を右クリックし、コンテキスト メニューから[新規] -> [キー]を選択します。
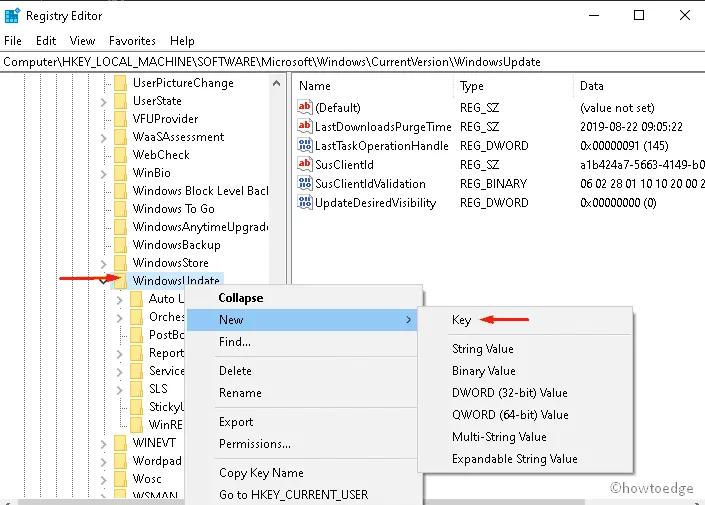
- 新しく生成されたキーにOSUpgradeという名前を付け、対応する右側にジャンプします。
- 空白の任意の場所を右クリックし、「新規」→「DWORD (32 ビット)値」を選択し、 「AllowOSUpgrade」という名前を付けます。
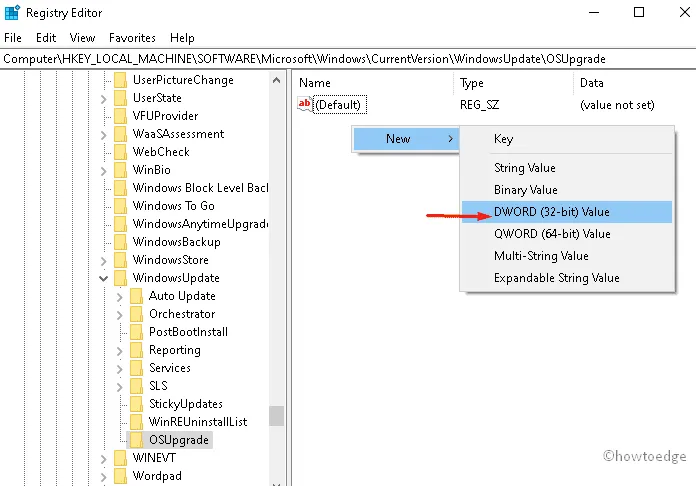
- その後、[AllowOSUpgrade] をダブルクリックして値を 0 から 1 に変更し、[OK] をクリックします。
- 上記の手順を完了したら、レジストリ エディタを閉じてPCを再起動します。
次回ログインすると、メディア作成ツール エラー 0x80070002 – 0x20016 が PC に表示されなくなる場合があります。
6. Windows セキュリティ経由で OS を更新します。
Windows ツールを更新すると、この問題の解決に役立つ場合があります。これにより、既存の OS がクリーンアップされ、更新されます。幸いなことに、Microsoft には Windows セキュリティを使用するなど、これを行うための効果的なツールが組み込まれています。続行方法を見てみましょう –
ステップ 1: タスクバーのナビゲーション ウィンドウに移動し、[Windows セキュリティ] (シールド アイコン) をクリックします。
ステップ 2: Windows Defender ホームページが表示されたら、[デバイスのパフォーマンスと正常性]カテゴリを選択します。
ステップ 3: 次のページで、下にスクロールして、[新たに開始]セクション内の[追加情報]をクリックします。 (スナップショットを参照)
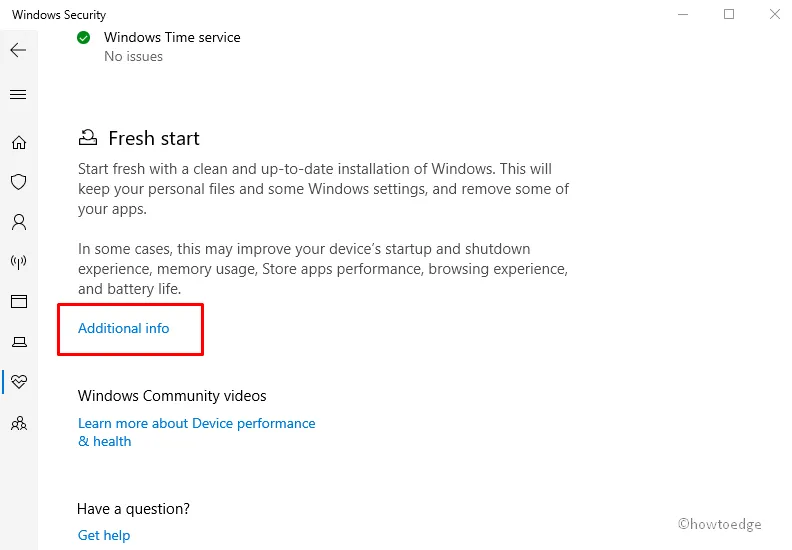
ステップ 4: 次のステップでは、[開始]ボタンをクリックして、既存の Windows OS をクリーンアップして検証します。
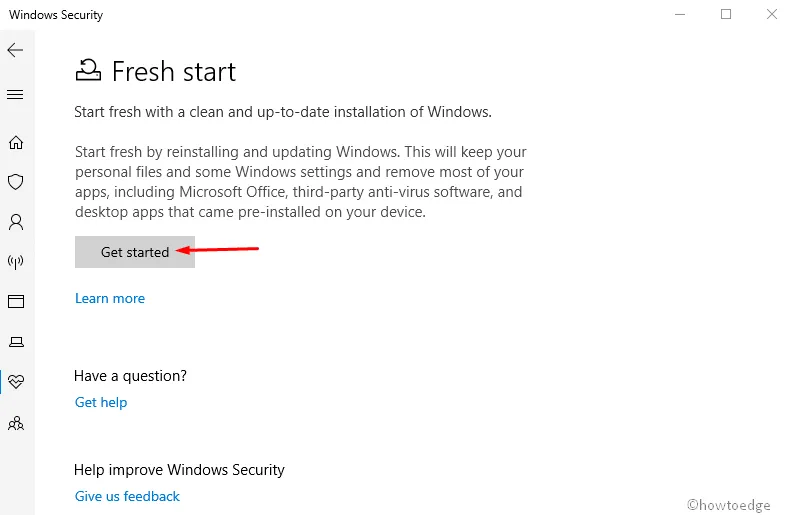
ステップ 5: 次に、オンラインの手順に従って残りのステップを完了します。
7. SMARTの無効化
上記のどの方法でもメディア作成ツールのエラー コード 0x80070002 ~ 0x20016 を修正できない場合は、SMART オプションを無効にしてみてください。このツールを無効にするのは少し複雑なので、次の手順に注意深く従ってください。
- まず、電源ボタンを押したまま放してシステムを再起動します。
- PC が再起動したら、コンピュータの構成に従って適切なファンクション キー (F2、F3、F9、F7、Del、または Esc) を押します。
- 以降、任意のキーを押してBIOS モードに入ります。
- ブート設定内で、「メイン」タブに移動し、「HDD」オプションを選択します。
- 次に、SMART モニタリングを無効に設定して、根本的な原因を突き止めます。
- 最後に、これらの変更を保存し、システムを再度再起動します。
これにより、次回のログインからメディア作成ツール エラー 0x80070002 – 0x20016 エラーが解決される可能性があります。


コメントを残す