Windows PC 上のゲームでのキーボード入力遅延を修正

PC 上のゲームでキーボード入力の遅延が発生していませんか? 一部のユーザーは、キーボードで指示を出したり、ゲームでキーボードを使用したりしているときに遅延が発生したと報告しています。この記事では、ゲームでキーボード入力の遅延が発生する理由と、この問題を解決する方法について説明します。

キーボードに入力遅延が発生することはありますか?
はい、キーボードではさまざまな要因に応じてわずかな入力遅延が発生する可能性があります。ただし、ゲーミング キーボードは遅延がほとんど、またはまったくないように設計されています。遅延はキーボードの接続タイプとポーリング レートによって異なります。有線キーボードは、無線キーボードに比べて遅延が非常に短いです。また、ポーリング レートが高いキーボードは入力遅延が低くなります。
Windows 11 ゲームでキーボードの反応が遅れるのはなぜですか?
ゲームでのキーボードの遅延は、キーボードの接続が緩い (PC の場合)、Bluetooth 接続が弱い (ワイヤレス キーボードの場合)、ワイヤレス キーボードが放電しているなどの一般的な問題が原因で発生する可能性があります。それとは別に、キーボードドライバーが古いか破損している場合にも問題が発生する可能性があります。バックグラウンド プログラムが多すぎる、ゲーム内または GPU 設定で VSync が有効になっている、古いゲーム バージョンをプレイしているなど、他の理由も考えられます。
Windows PC 上のゲームでのキーボード入力遅延を修正
Windows PC 上のゲームでのキーボード入力の遅れを修正するために使用できる解決策は次のとおりです。
- 標準的なキーボードのトラブルシューティングのヒント。
- キーボードの設定を変更します。
- 有線キーボードを使用してみてください。
- CPU を大量に消費するバックグラウンド アプリを終了します。
- ゲームまたは GPU 設定で VSync を無効にします。
- ゲームを更新します。
- キーボードドライバーを更新または再インストールします。
1] 標準的なキーボードのトラブルシューティングのヒント
まず、キーボードの遅延が Windows 上のゲームのみで発生しているのか、すべてのアプリで発生しているのかを確認します。一般的に入力の遅延が発生している場合は、PC でキーボードのトラブルシューティング ツールを実行して、キーボードの問題に対処して修正できるかどうかを確認してください。
問題を解決するために、他の標準的なキーボード遅延トラブルシューティングのヒントやテクニックを試すこともできます。
- キーボードを取り外して再接続して、問題が解決するかどうかを確認してください。有線キーボードの場合は、USB ポートから取り外して再接続できます。ワイヤレス キーボードを使用している場合は、Bluetooth デバイスから取り外して、再度接続してみてください。
- USB キーボードの場合は、放電していないか確認してください。
- PC が非常に高い温度で実行されているか、熱すぎる場合、この問題が発生する可能性があります。そのため、PC の CPU 温度を確認し、温度が高い場合は冷却してください。
- キーボードのキーに埃が溜まっていると、ゲームの入力遅延が発生する可能性があります。その場合は、キーボードを掃除して問題が解決したかどうかを確認してください。
- 他のデバイスやアクセサリがコンピュータに接続されている場合は、それらがこの問題の原因となっている可能性があるため、それらを取り外してみてください。
これらのヒントが役に立たない場合は、高度なトラブルシューティング方法に進んで問題を解決してください。
2]キーボードの設定を変更する
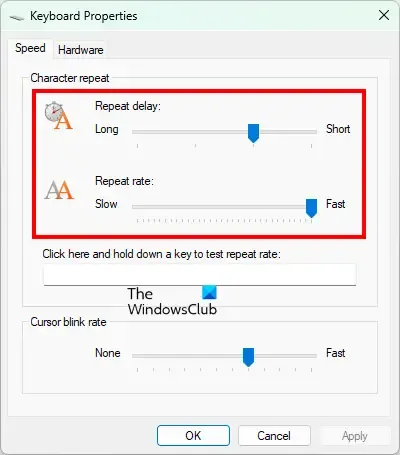
この問題は、デフォルトのキーボード設定がゲームのセットアップに対して正しくない場合に発生する可能性があります。したがって、キーボードの設定を変更して、問題が解決したかどうかを確認してください。その手順は次のとおりです。
- まず、Windows 検索ボックスを開き、「キーボード」と入力します。
- 利用可能な結果から、「キーボード コントロール パネル」項目を選択します。
- 次に、[速度] タブで、 [リピート遅延]および[リピート率]オプションを調整してみてください。より速いリピート率を維持します。
- 完了したら、「OK」ボタンを押して変更を保存します。
ゲームのキーボード入力遅延が修正されているかどうかを確認します。
3] 有線キーボードを使ってみる
ワイヤレス キーボードを使用している場合、Bluetooth 接続が途切れやすいため、ゲームでキーボードの遅延が発生する可能性があります。したがって、ワイヤレス キーボードよりもさらに効率的な有線キーボードに切り替えてください。PC 上のゲームでのキーボードの遅れを軽減するのに役立ちます。
4] CPUを大量に消費するバックグラウンドアプリを終了する
ビデオ ゲームは通常、CPU と GPU を大量に消費し、正しく実行するには大量のシステム リソースを必要とします。そのため、システム リソースを大量に消費するアプリケーションがバックグラウンドで実行されすぎると、ゲームがフリーズし、キーボードの遅延が発生する可能性があります。したがって、このシナリオが該当する場合は、システム リソースを消費している不要なバックグラウンド アプリをすべて閉じてください。
まず、Ctrl+Shift+Esc を使用してタスク マネージャーを開き、[タスクの終了] ボタンを使用してバックグラウンド アプリを閉じます。その後、ゲームを開いて問題が解決したかどうかを確認してください。
5] ゲームまたは GPU 設定で VSync を無効にします
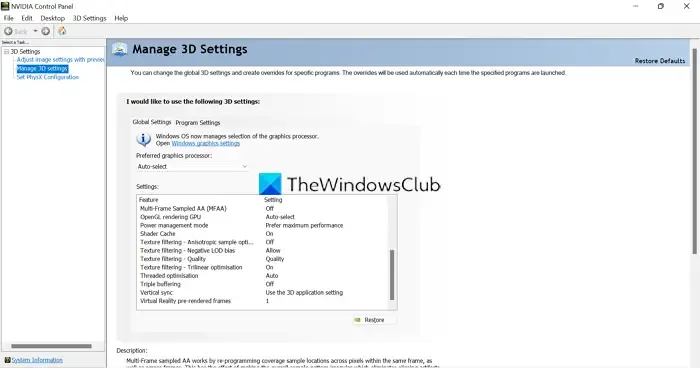
VSync は、ゲームの FPS をモニターのリフレッシュ レートと同期させることで、スムーズなゲーム体験を提供する便利な機能です。ただし、ゲームでキーボード入力の遅延が発生する場合は、この機能を無効にすることをお勧めします。
ゲーム設定でVSync を無効にすることができます。ゲーム内のグラフィックまたはビデオ設定を開き、この機能をオフにします。GPU 設定で有効にしている場合は、GPU 設定を開いて VSync をオフにします。
6] ゲームをアップデートする
ゲームが古い場合、この問題が発生する可能性があります。したがって、最新のゲームパッチをインストールし、ゲームを最新バージョンに更新してください。ゲームランチャーを使用してゲームを更新できます。
7]キーボードドライバーを再インストールします
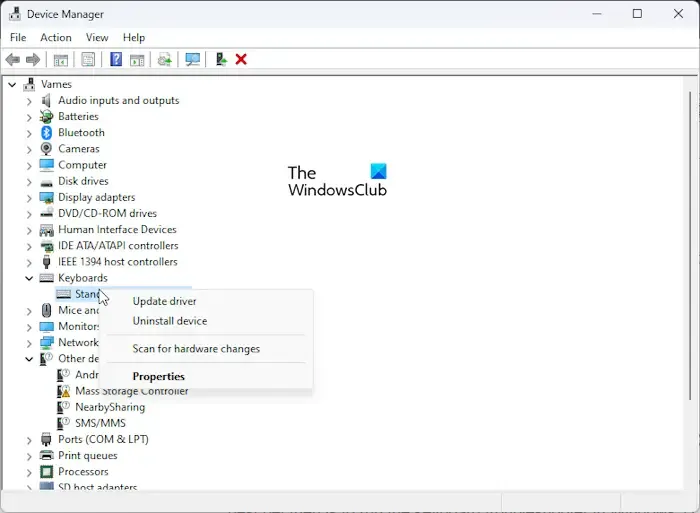
キーボードドライバーがゲームの入力ラグや遅延を引き起こす可能性がある場合。したがって、シナリオが該当する場合は、ドライバーをアンインストールして再インストールして確認してください。
- まず、Win+X を押して、ショートカット リストからデバイス マネージャーを選択します。
- ここで、「キーボード」カテゴリを展開し、キーボードを右クリックします。
- 次に、表示されたコンテキスト メニューから[ドライバーのアンインストール]オプションを選択します。
- 表示される指示に従ってプロセスを完了します。
- 完了したら、PC を再起動し、Windows がドライバーを再インストールできるようにします。
問題が解決したかどうかを確認してください。
このガイドが、Windows 上のゲームでキーボードを使用する際の入力遅延を解消するのに役立つことを願っています。


コメントを残す