Windows 11 のタスクバーの「タスクの終了」オプション: 知っておくべきことすべて
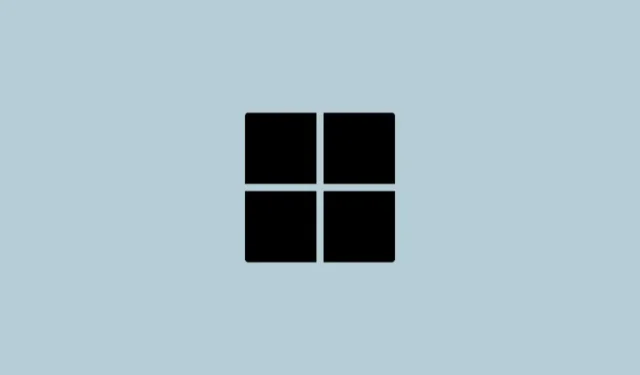
知っておくべきこと
- Windows には、タスクバー アプリのコンテキスト メニューに、特定のアプリを強制終了するための新しい [タスクの終了] ボタンがあります。
- 有効にすると、タスクバーのアプリを右クリックして「タスクの終了」を選択するだけで済みます。新しい機能は、タスク マネージャーにある [タスクの終了] オプションと同様に機能します。
- 「開発者向け」の設定アプリ、またはレジストリ エディターから「タスクの終了」機能を有効にします。
- この機能は特定の Insider ビルドでのみ利用できるため、ViVeTool を使用して有効にする必要がある場合があります。EndTask の機能 ID は 42592269 です。
フリーズしたプログラムや応答しないプログラムは、タスク マネージャーから簡単に強制終了できます。しかし、Microsoftは最近、これらのタスクをタスクバーから直接終了できる利便性をユーザーに提供しました。このオプションはすべての人に展開されているわけではありませんが、Windows Insider ビルドを持っている場合はかなり簡単に入手できます。「タスクの終了」ボタンを有効にし、タスクバーからタスクを閉じるために知っておくべきことはすべてここにあります。
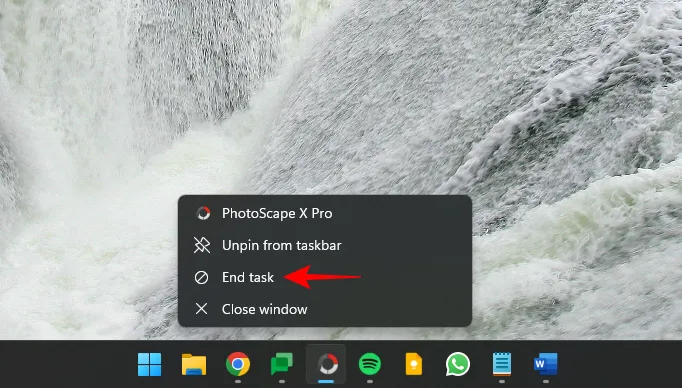
現在、タスク バー アプリの [タスクの終了] ボタンを有効にするオプションは、Windows Insider ビルドを使用するユーザーの開発者向けオプションとしてのみ利用できます。ただし、安定したビルドで世界中のユーザーに展開されるため、今後の機能アップデートでこれが変更される可能性があります。
まだ Windows Insider Program に参加していない場合は、Windows 11 Insider Build のダウンロード方法に関するガイドを参照して方法を確認してください。
この機能は最新の Dev チャネル (バージョン 23526) で動作し、設定アプリ (方法 1) を使用して有効にできますが、別のチャネルまたは別の Dev バージョンを使用している場合、[タスクの終了] オプションが有効になる場合と無効になる場合があります。あなたにはまだ見えています。ただし、Insider ビルドに関係なく、以下に示すように ViVeTool (方法 3 および 4) を使用して、タスク バーの [タスクの終了] オプションを有効にすることができます。
方法 1: 設定アプリを使用する
「タスクの終了」オプションは、Windows 設定の「開発者向け」ページで利用できます。アクセス方法は次のとおりです。
を押してWin+I設定アプリを開きます。次に、左側のペインで「システム」を選択した状態で、右側を下にスクロールして「開発者向け」を選択します。
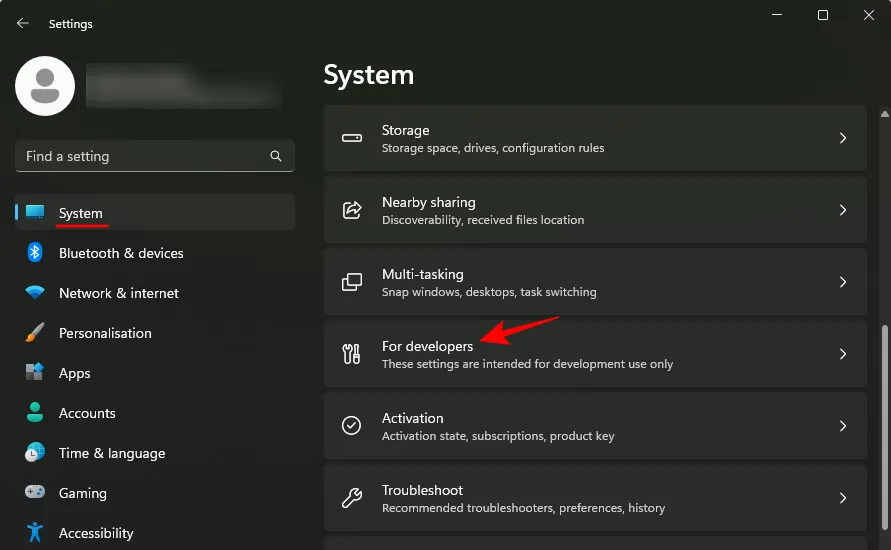
ここで、「タスクの終了」を見つけてオンに切り替えます。
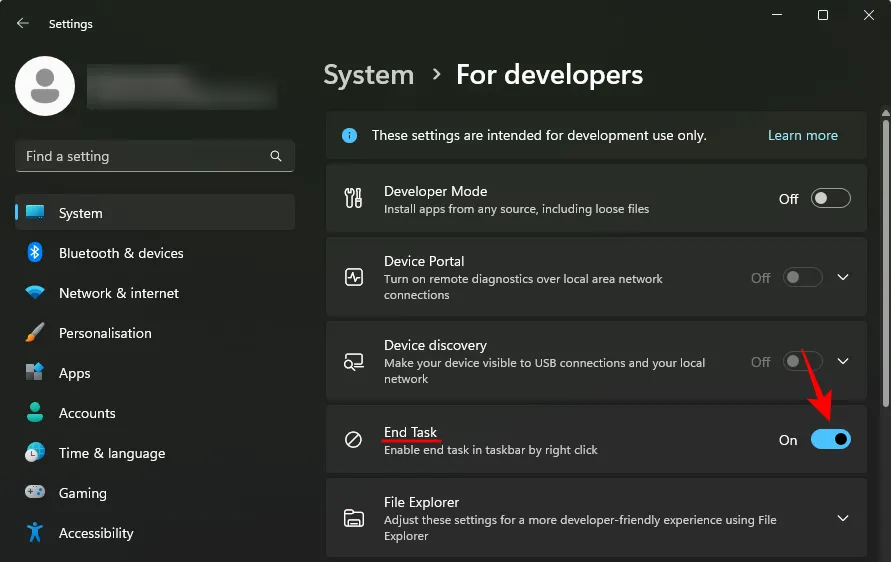
次に、タスクバーで開いているアプリを右クリックします。ここに「タスクの終了」オプションが表示されます。
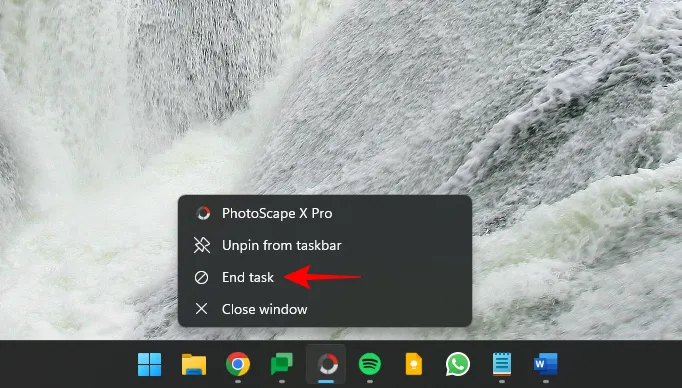
これを使用して、応答しないアプリやプログラムのすべてのインスタンスとプロセスをすぐに閉じます。
方法 2: レジストリ エディターを使用する
「タスクの終了」オプションを有効にする遠回りな方法は、レジストリ エディターを使用してレジストリを調整することです。その方法は次のとおりです。
[スタート] を押し、「registry」と入力して、レジストリ エディターを選択します。

次に、次の場所に移動します。
HKEY_CURRENT_USER\Software\Microsoft\Windows\CurrentVersion\DeveloperSettings
あるいは、上記をコピーして、レジストリ エディタのアドレス バーに貼り付けます。
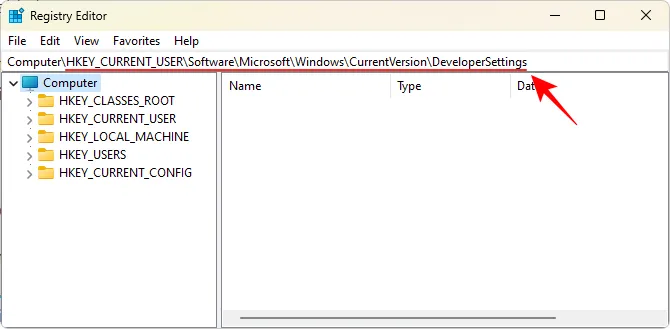
そして Enter キーを押します。右側で、TaskbarEndTaskをダブルクリックします。
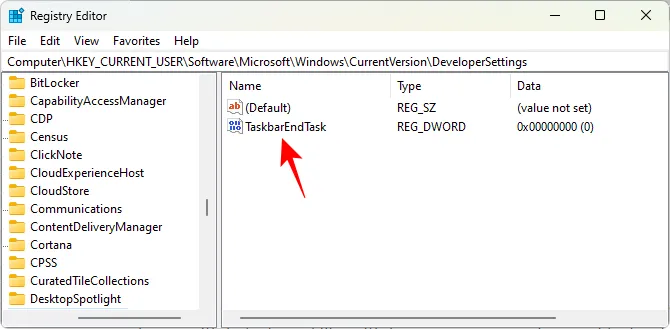
その値を1に変更します。
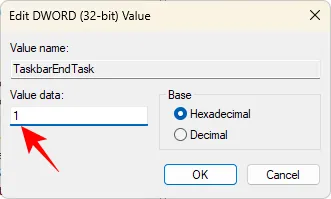
「OK」をクリックします。
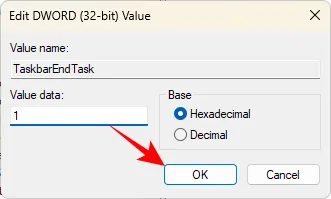
このようにして、タスクバーの [タスクの終了] ボタンが有効になります。
方法 3: コマンド プロンプトで ViVeTool を使用する
タスク バーの [タスクの終了] オプションはまだ開発中であるため、Windows Insider Program に参加しているユーザーであっても、[設定] またはレジストリ エディターで利用可能なオプションが常に表示されるとは限りません。ただし、ViVeTool を使用すると、隠されている機能を発掘して有効にすることができます。その方法は次のとおりです。
まず、以下のリンクからViVeToolをダウンロードします。
- ヴィヴツール | GitHub リンク
GitHub ページで、ViVeTool-v0.3.3.zipをダウンロードします。
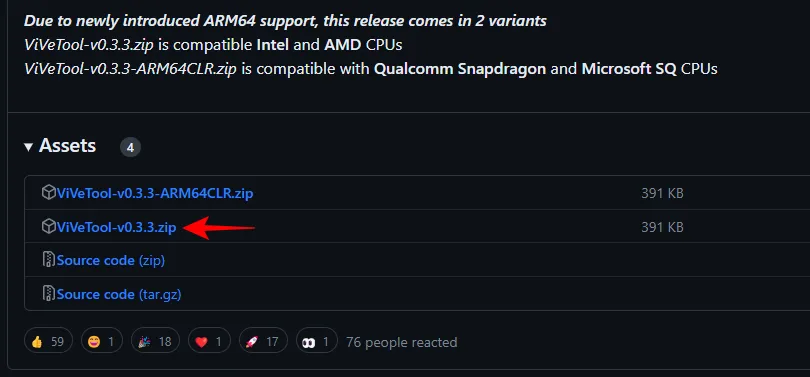
ダウンロード zip ファイルを右クリックし、 [すべて展開]を選択して解凍します。
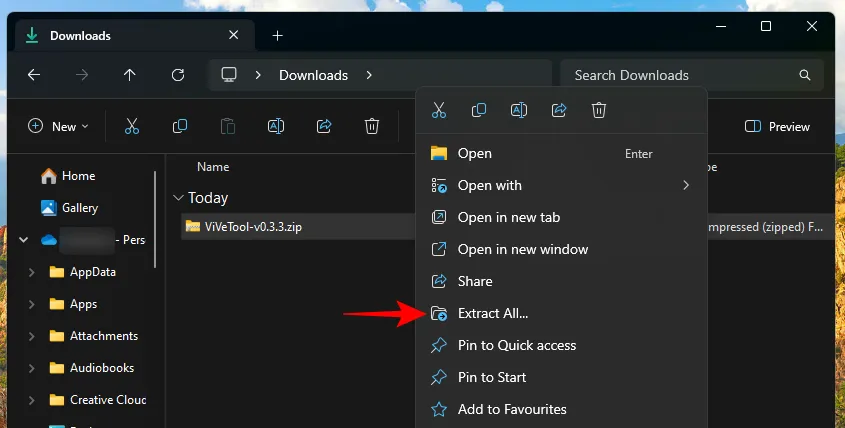
「抽出」をクリックします。
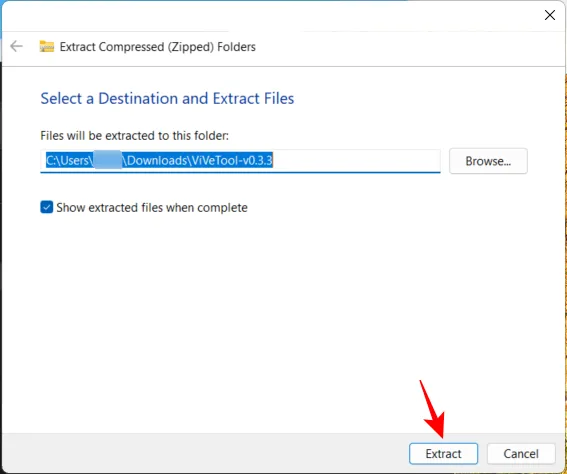
次に、抽出した ViVeTool.exe ファイルを右クリックし、[パスとしてコピー]を選択します。

次に、[スタート] キーを押してcmdと入力し、管理者権限でコマンド プロンプトを実行します。
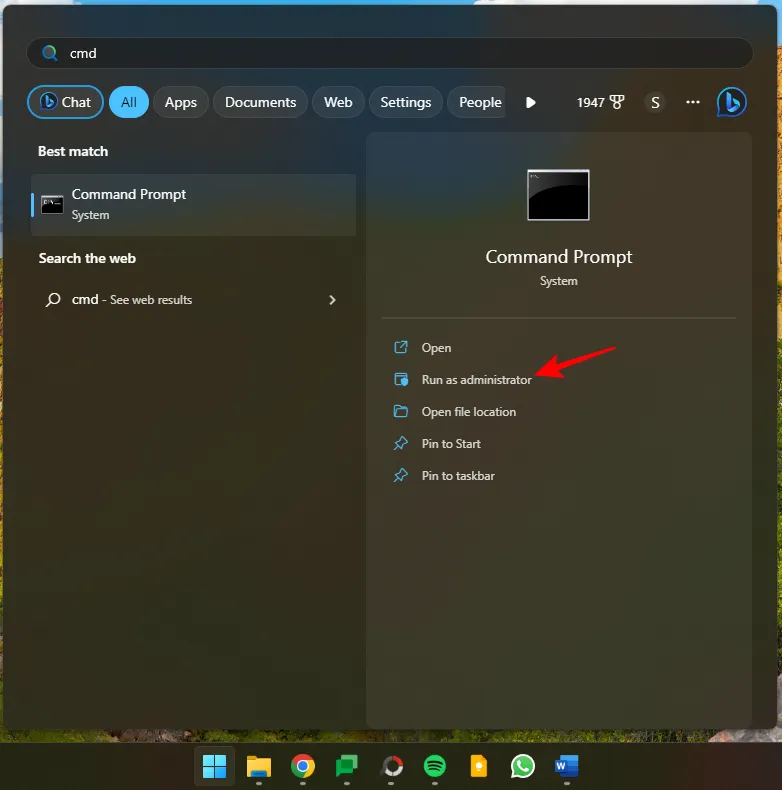
コピーしたパスをここに貼り付けます。次に、次のように入力してコマンドを続行します。
/enable /id:42592269
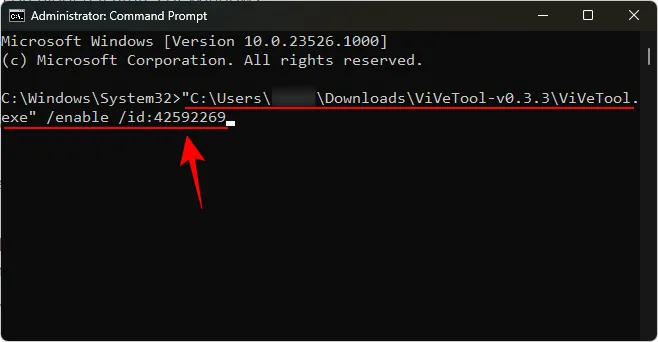
ここで、「42592269」はタスク終了機能の ID です。Enter キーを押して機能を有効にします。機能が正常に有効になると、同じ確認が表示されます。
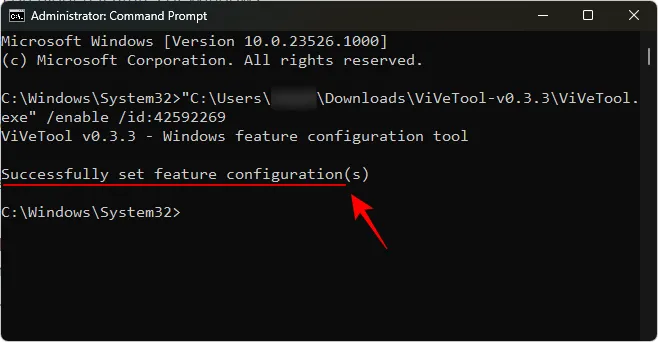
変更を有効にするには、コンピュータを再起動します。次に、方法 1 に示すように、設定アプリの [開発者向け] ページで [タスクの終了] を有効にします。
方法 4: ViVeTool GUI を使用する
ViVeTool には、特定のビルドでデフォルトで非表示またはオフになっているさまざまな Windows 機能を有効にする GUI アプリもあります。以下のリンクからダウンロードしてください。
- ViVeTool GUI | GitHub リンク
Pre_Release_Hotfix.zipファイルをダウンロードします。
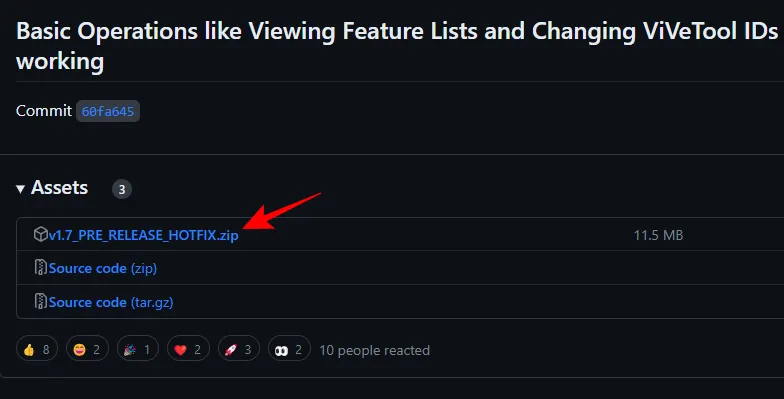
ダウンロードしたら、ダウンロードした zip ファイルを右クリックし、 [すべて展開]を選択します。
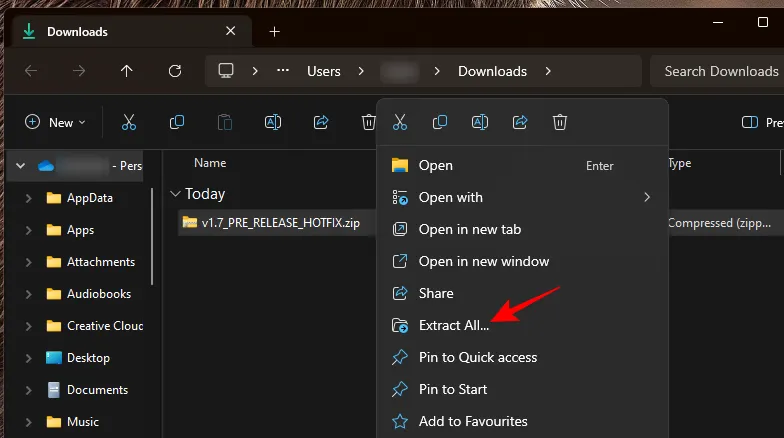
「抽出」をクリックします。
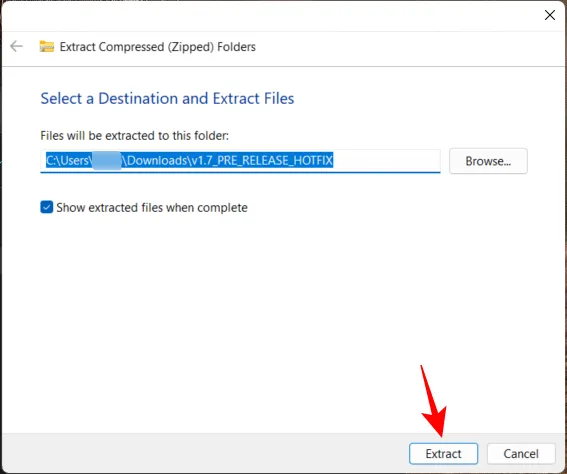
解凍したフォルダーでViVeTool_GUI.exeを起動します。
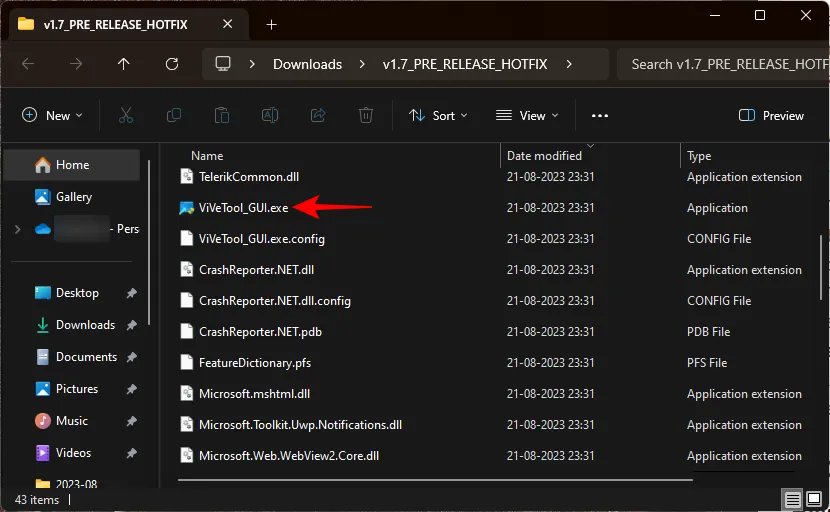
Microsoft Defender SmartScreen で、[詳細]をクリックします。
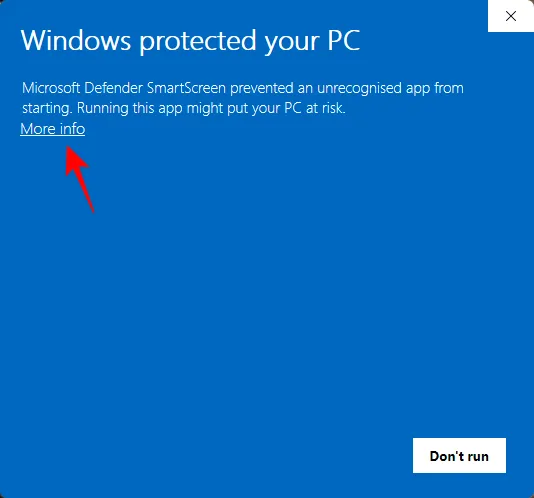
次に、「とにかく実行」を選択します。
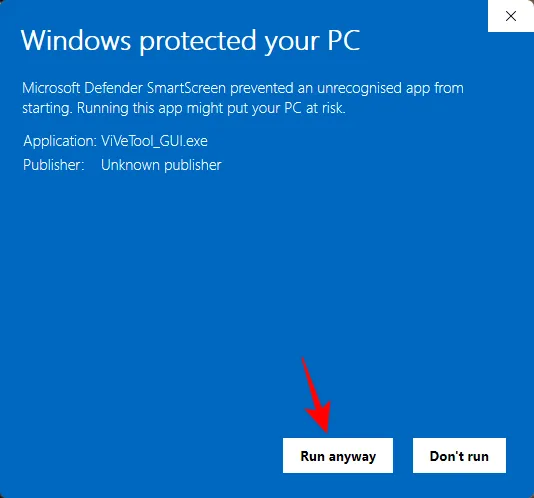
ViVeTool GUI が開いたら、左上隅にある [ビルドの検索] ドロップダウン メニューをクリックします。
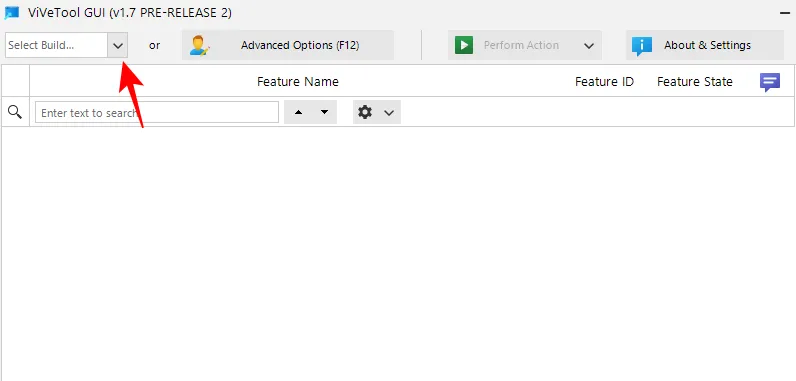
次に、 23526で始まるビルドを探します。
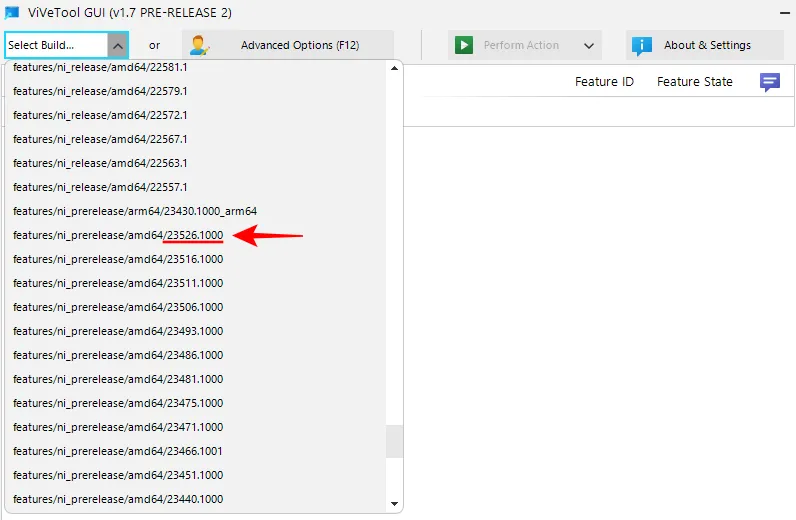
「EndTask」機能を備えたビルド バージョンは他にもいくつかありますが、これは確実にこの機能を備えており、意図したとおりに動作するバージョンの 1 つとして推奨できます。
機能が追加されるまで待ちます。完了したら、検索フィールドをクリックします。
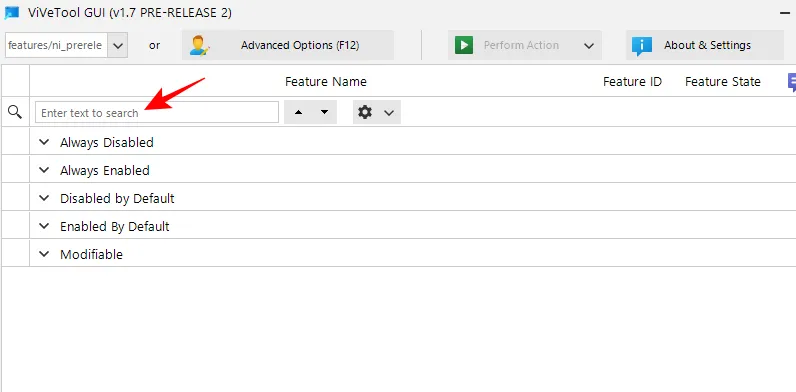
次に「 EndTask 」と入力します。結果に「EndTask」機能が表示されるはずです。
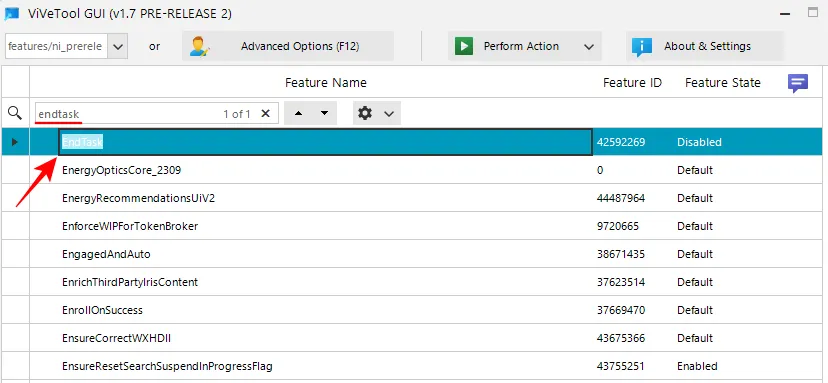
それを選択し、上部にある「アクションの実行」をクリックします。
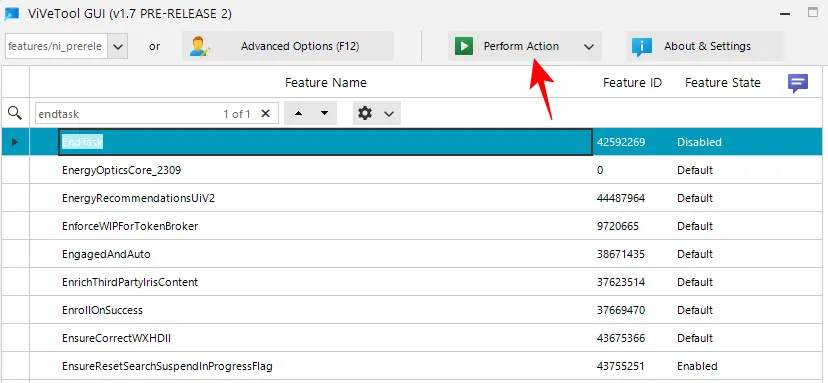
そして、「機能の有効化」を選択します。

有効にすると、同じことを確認するメッセージが表示されます。
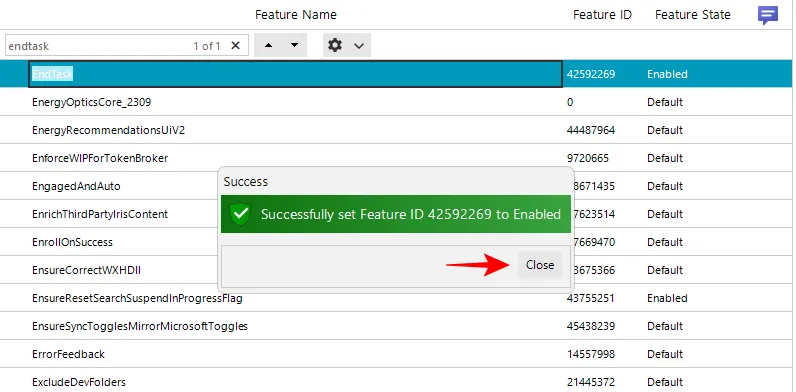
効果を高めるには、コンピュータを再起動してください。次に、前に示したように設定アプリの「開発者向け」ページに移動し、そこから「タスクの終了」を有効にします。
開いているタスクを右クリックし、 [タスクの終了]を選択して、そのすべてのインスタンスとプロセスを終了できるようになります。
よくある質問
タスク バーの新しい [タスクの終了] ボタンに関するよくある質問をいくつか考えてみましょう。
タスク バーの [タスクの終了] ボタンは、いくつかの Canary ビルドと Dev ビルドで使用できますが、すべてのビルドで完全に機能しているわけではありません。ただし、開発ビルド 23526 では確実に動作します。
「タスクバーの終了」ボタンの機能 ID は 42592269 です。この ID を使用して、ViVeTool を使用してタスクバーの終了機能を有効にすることができます。上記のガイドの方法 3 と 4 を参照してください。
タスクバーに表示される「タスクの終了」オプションは、選択したアプリに関連付けられたタスクのみを終了できます。開いているタスクをすべて終了するわけではありません。タスクバー内のすべてのタスクを個別に右クリックし、個別に終了する必要があります。
タスクバーの新しいタスク終了機能により、応答しないアプリやタスクを強制終了することがさらに便利になります。このオプションが「開発者向け」設定ページ内にあり、デフォルトで無効になっているという事実は、安定したビルドになっても無効のままであることを示唆しているようです。
しかし、それが日常的にどれほど役立つかを考えると、これを有効にすることをぜひ検討して、アプリやプログラムがフリーズするたびにタスクマネージャーを開く手間を省いてください。このガイドがあなたのお役に立てば幸いです。次回まで!
関連している


コメントを残す