Windows 11/10 でアイテムを再生できない、0xc00d36e5 エラーを修正
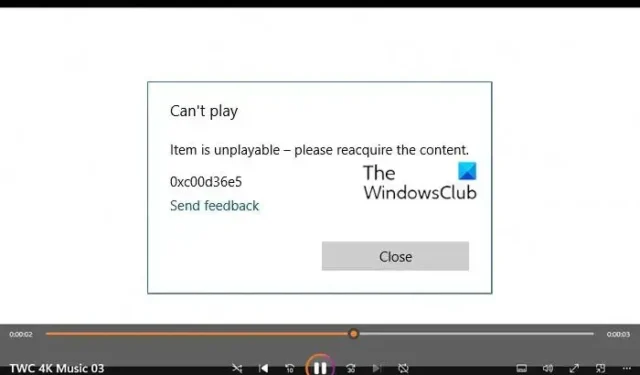
メディア プレーヤー アプリでメディア ファイルを再生しているときにエラー0xC00D36E5に直面していますか? もしそうなら、それは非常に厄介で、多くの Windows メディア ユーザーがこの問題に反対しています。さて、問題はそれを修正する方法です。心配しないで!この投稿では、 Media Player エラー 0xC00D36E5、Item is unplayableエラーを修正するための最良の解決策をいくつか紹介します。それでは、次の部分でこのエラーの背後にある原因を詳しく説明しましょう。
再生できません、アイテムは再生できません – コンテンツを再取得してください、0xC00D36E5
エラー 0xC00D36E5 の原因
0xC00D36E5 エラーになると、これは次のようないくつかの理由で発生する可能性があります
- 破損または破損したメディア ファイル
- サポートされていないファイル形式
- 古いまたは正しくないコーデック
- メディア プレーヤーの構成の問題
したがって、この問題を解決するには、これらの原因を解決することに集中する必要があります。
Media Player エラー 0xC00D36E5 を修正、アイテムを再生できません
これらの提案に従って、Windows 11/10 のメディア プレーヤーで、コンテンツを再取得してください、0xC00D36E5 エラー メッセージを再生できません。
- USB スティックまたはメモリ スティックを交換する
- ファイル形式を確認する
- 不足しているコーデックをインストールする
- 破損したメディア ファイルを修復または交換する
- メディア プレーヤー アプリを更新する
- メディア プレーヤーの設定をリセットする
- Media Player アプリを再インストールする
これらの提案のほとんどを実行するには、管理者アカウントが必要です。
1] USBスティックまたはメモリスティックを変更する
USB ドライブからファイルを再生していて、Windows Media Player で 0xC00D36E5 エラーに直面している場合は、USB またはメモリ スティックを変更し、別の USB スティックから同じファイルを再生して、問題が解決したかどうかを確認する必要があります。Reddit ユーザーによると、USB スティックを変更すると 0xC00D36E5 エラーの問題が解決されるため、試してみる必要があります。
2]ファイル形式を確認する
メディア プレーヤーで 0xC00D36E5 エラーが発生した場合は、ファイル形式をチェックして、プレーヤーがサポートされているかどうかを確認してください。そうでない場合は、サポートされている他の形式に変換できます。たとえば、ファイルが MP4 形式でサポートされていない場合は、AVI に変換して実行してみてください。
3]不足しているコーデックをインストールする
コーデックは、メディア ファイルの再生に役立つ特別なソフトウェアです。これらのファイルは、作成時にカスタム コーデックを使用して作成されました。そのファイルを再生しようとしている場合は、同じコーデックが PC にインストールされている必要があります。これに対する簡単な答えはありませんが、コーデックがある場合はインストールできます。または、ファイル拡張子に基づいて必要なコーデックを検索する必要があります。
4]破損したメディアファイルを修復または交換する
ビデオファイルの破損が原因で、メディアプレーヤーで 0xC00D36E5 エラーが発生することがあります。このような状況では、ファイルを置き換えるか、それが不可能な場合はサードパーティ製ツールを使用して破損したメディア ファイルを修復する必要があります。信頼できるサードパーティ製ツールを選択して破損したファイルを修正し、問題が解決したかどうかを確認してください。
5]メディアプレーヤーの更新
このエラーは、従来の Windows Media Player だけでなく、新しい Media Player アプリでも発生します。したがって、両方を更新することをお勧めします。
Microsoft Store から Media Player アプリを手動で更新できます。
従来の Windows Media Player を更新するには、Windows Media Player を実行し、キーボードでALT+H を押して、[更新のチェック] セクションをクリックする必要があります。
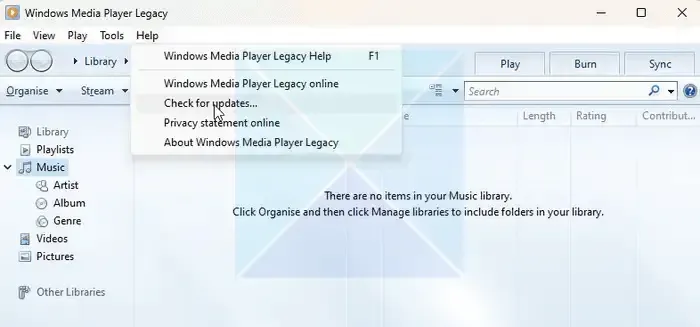
これで、最新の Media Player バージョンがあるかどうかに自動的にアクセスします。更新が利用可能な場合は、自動的に行われます。
6]メディアプレーヤーアプリをリセットする
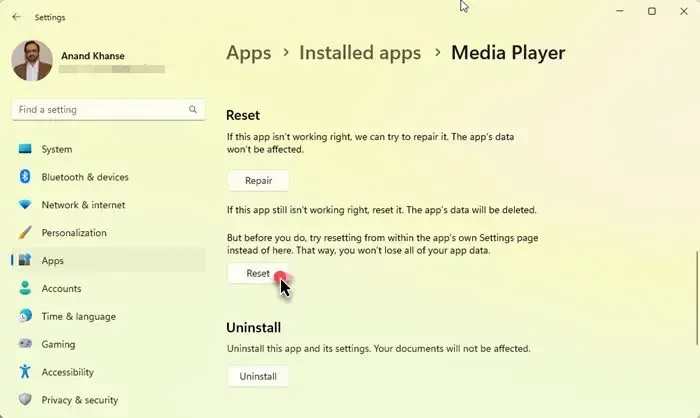
Windows の設定から Media Player アプリをリセットすることを検討してください。
このプロセスが完了したら、ファイルを再実行して、0xC00D36E5 エラーが修正されているかどうかを確認します。
7]メディアプレーヤーを再インストールする
Windows の [設定] > [アプリ] > [インストール済みアプリ] > [Media Player] セクションから Media Player アプリをアンインストールし、Microsoft Store にアクセスしてダウンロードしてインストールします。
従来の Windows Media Player の場合、以下の手順に従って Windows Player を正しく再インストールしてください。

- Windows ボタンを左クリックし、コントロール パネルを検索します。
- [プログラム] セクションで、[プログラムのアンインストール] をクリックします。
- 次に、左側のパネルで[Windows の機能の有効化または無効化]をクリックします。
- メディア機能フォルダーを展開します
- Windows Media Player のチェックを外し、 [OK]ボタンをクリックします。
- これで、Windows Media Player のアンインストールが開始されます。
- コンピューターを再起動して、この設定に戻ります。今度はWindows Media Playerオプションを選択し、[OK] をクリックして、PC を再起動します。
- 問題が解決したかどうかを確認してください。
この投稿が理解しやすく、Media Player の 0xC00D36E5 エラーの問題に対するこれらの効果的な解決策に従って問題を解決できたことを願っています。
Media Player がこれを再生できないのをどのように修正しますか?
Media Player は多くのファイル形式をサポートしており、新しいオーディオとビデオの種類を検出すると、新しいコーデックをダウンロードできます。ただし、ファイルを再生できない場合は、必要なコーデックを検索する必要があります。コーデックを探すのに最適な場所は、ファイルのソースからです。ソースがわからない場合は、さらに努力する必要があるかもしれません。
破損したメディア プレーヤーを修正するにはどうすればよいですか?
破損したメディア プレーヤーを修正する唯一の方法は、この投稿で説明したように修復、リセット、または再インストールすることです。他に何も機能しない場合は、代わりのメディア プレーヤーに切り替える時期です。それらの多くは、Media Player よりも優れた機能を備えています。



コメントを残す