Windows PC で Forza Horizon エラー FH001 を修正
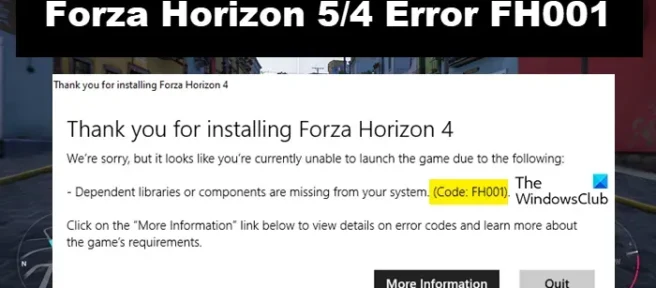
Forza Horizon 5/4 のエラー FH001により、ゲーマーはゲームを起動できなくなります。この問題が発生する理由はさまざまですが、古いバージョンの Visual C++ 再頒布可能パッケージと DirectX、グラフィックス ドライバー、および問題の実行につながる破損したゲーム ファイルがその一部です。Forza Horizon がインストールされない、エラー FH001 などの問題が発生する理由のいくつかは、管理者権限と Nahimic サービスの欠如です。
Forza Horizon 4/5 をインストールしていただきありがとうございます
。申し訳ありませんが、現在、次の理由によりゲームを起動できないようです:
依存ライブラリまたはコンポーネントがシステムにありません (コード: FH001)
「エラー コードの詳細を表示し、ゲームの要件の詳細を確認するには、下の [詳細情報] リンクをクリックしてください。
それでは、問題を解決する方法を見てみましょう。
Forza Horizon エラー FH001 の修正方法
Windows 11/10 PC 上の Forza Horizon 5/4 でエラー FH001 が発生した場合は、以下の解決策に従って問題を解決してください。
- Visual C++ 再頒布可能パッケージと DirectX の最新バージョンをインストールする
- ゲームファイルの整合性を確認する
- ディスプレイ ドライバを再インストールする
- グラフィックス ドライバーの更新
- WsReset によるキャッシュの削除
- ゲームを管理者として実行する
- Nahimic サービスを無効にする
始めましょう。
1] Visual C++ Redistributable と DirectX の最新バージョンをインストールします。
まず、Visual C++ Redistributable と DirectX の最新バージョンがデバイスにインストールされていることを確認します。そうすることで、C++ 再頒布可能パッケージを必要とする Microsoft ベースのゲームが正しく機能するのに役立ちます。インストール後、デバイスを再起動してからゲームを起動してください。問題が解決しないかどうかを確認します。
2] ゲームファイルの整合性を確認する

ゲーム ファイルが破損しているか見つからない場合、問題に直面する可能性があり、ゲームの適切な起動が妨げられます。この場合、ゲーム ファイルの整合性を確認するだけで問題を解決できます。
Steam または Xbox を使用して、Forza Horizon 5 のゲーム ファイルを修復できます。ゲームの起動に使用しているアプリには、ゲーム ファイルを修復するオプションがあります。FH5 は両方のプラットフォームで利用できるため、2 つのアプリのいずれかを使用してゲーム ファイルを修復できます。
Steamで同じことを行うには、以下の手順に従います。
- Steam を起動し、そのライブラリに向かいます。
- ゲームを右クリックし、[プロパティ] オプションを選択します。
- [ローカル ファイル] タブに移動し、[ゲーム ファイルの整合性を検証] を選択します。
Xboxアプリを使用している場合、ゲーム ファイルを確認する方法は次のとおりです。
- Xbox アプリを起動し、ゲームを右クリックします。
- [設定の管理] を選択し、[ファイル] をクリックします。
- [検証と修復] を選択します。
このプロセスは、ゲーム ファイルが見つからないか破損しているかどうかを確認し、問題が検出されると自動的に修復します。完了したら、ゲームを起動して、問題が解決しないかどうかを確認します。
3]ディスプレイドライバーを再インストールする
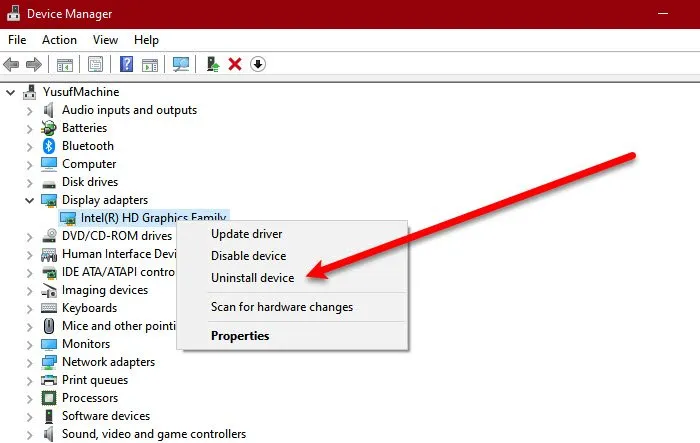
当面の問題が発生する理由の 1 つは、破損したディスプレイ ドライバーまたはその他の問題が原因です。この問題を解決するには、ディスプレイ ドライバーをアンインストールしてから再インストールします。同じことを行うには、以下の手順に従います。
- ウィンドウ + X をクリックし、デバイス マネージャーをクリックします。
- ディスプレイ アダプターを展開します。
- グラフィックス ドライバーを右クリックし、[デバイスのアンインストール] を選択します。
- プロンプトが表示されたら、[アンインストール] をクリックします。
注: 画面に数秒間何も表示されなくなりますが、Microsoft が汎用モニター ドライバーを自動的にインストールするため、慌てる必要はありません。 - 製造元の Web サイトにアクセスし、最新バージョンのグラフィックス ドライバーをダウンロードします。
次に、システムを一度再起動して、すべてが開始されていることを確認する必要があります。最後に、ゲームを起動して、問題が解決したかどうかを確認します.
4]グラフィックドライバーの更新
最初に確認すべきもう 1 つの基本的な理由は、グラフィック ドライバーです。古いまたは破損したグラフィック ドライバーは、ゲームがそれらと互換性がないため、問題に直面している理由である場合があります。更新すると問題が解決します。その方法は次のとおりです。
- Usevfree ドライバー更新ソフトウェア。
- ドライバーとオプションのアップデートをインストールします。
- デバイス マネージャーから GPU ドライバーを更新します。
ドライバーを更新した後、ゲームを起動して、問題が解決したかどうかを確認してください。
5] WsResetでキャッシュを削除

このソリューションでは、キャッシュが問題の原因ではないことを確認します。破損した Microsoft Store キャッシュはゲームの機能を妨げます。この問題を解決するために、Microsoft ツールである WsReset を使用します。このツールを使用すると、設定やインストールされているアプリに干渉することなく、キャッシュが削除されるだけです。同じことを行うには、Win+R をクリックしてファイル名を指定して実行を開きます。ここでWsReset.exeと入力し、Enter をクリックします。プロセスが完了するのを待ってから、PC を再起動します。最後に、ゲームを起動して問題のステータスを確認します。
6]管理者としてゲームを実行する
ここで、ゲームが必要とする可能性のあるすべてのリソースにアクセスできることを確認してください。問題の原因となっているアクセス権の欠如は、管理者権限でゲームを実行することで簡単に解決できます。このためには、Steam または Xbox を右クリックし、[管理者として実行] を選択します。これは管理者としてゲームを実行するための一時的な方法ですが、プロパティを構成することで時間を節約できます。管理者としてゲームを実行するには、所定の手順に従います。
- スチームを右クリックします。
- [プロパティ] オプションを選択し、[互換性] タブに移動します。
- [管理者としてこのプログラムを実行する] をクリックします。
ゲームを起動し、問題が解決したかどうかを確認します。
7] Nahimicサービスを無効にする
一部のユーザーによると、オーディオ品質を向上させる Nahimic サービスを無効にすると問題が解決します。同じことを行い、Nahimic Service が問題の背後にある理由であるかどうかを確認します。同じことを行う方法は次のとおりです。
- ウィンドウキーをクリックして、システム構成を検索します。
- [サービス] に移動し、Nahimic サービスを見つけます。
- 次に、そのボックスのチェックを外して無効にします。
コンピューターを再起動してから、ゲームを開始します。
うまくいけば、これでうまくいくでしょう。
- PC および Xbox で Forza Horizon 4 エラー コード E:47-0 を修正する
- Windows PC で Forza Horizon 5 が起動時にクラッシュまたはフリーズし続ける問題を修正しました。




コメントを残す