エラー0x80090027を修正、PINはWindows 11で利用できません
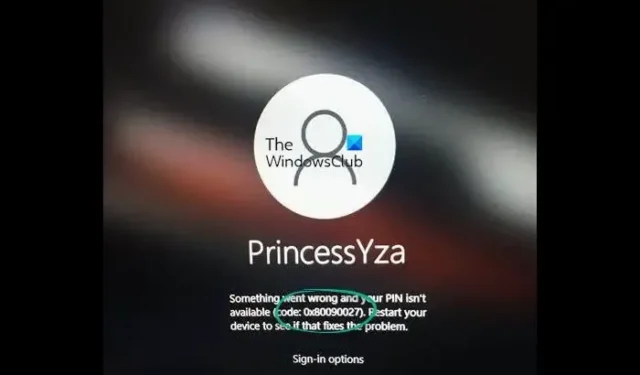
このガイドでは、 Windows 11 でコード0x80090027の「問題が発生し、PIN が使用できない」エラーを修正するさまざまな方法を示します。
Windows PC の PIN は、パスワードを使用する代わりにデバイスにサインインするための迅速かつ簡単な方法です。これは、Windows PC へのサインインに使用できる 4 桁の数字コードです。PIN はデバイスに保存され、デバイスへのサインイン、アプリやサービスへのアクセス、認証を必要とするさまざまなタスクの実行に使用されます。PIN を使用してログイン中に問題が発生することがあります。
Windows 11 のコード 0x80090027 とは何ですか?
通常、Windows 11 でエラー 0x80090027 が表示される場合、次の情報が表示されます。
エラーが発生したため、PIN を使用できません (コード:0x80090027)。デバイスを再起動して、問題が解決するかどうかを確認します。
また、マイクロソフトによると、次のことがわかります。
呼び出し元が間違ったパラメーターを提供しました。サードパーティのコードがこのエラーを受け取った場合、コードを変更する必要があります。
どうすれば修正できるか見てみましょう。
エラー0x80090027を修正、PINはWindows 11で利用できません
コード 0x80090027 で「問題が発生し、PIN を使用できません」というエラーが表示される場合は、次の方法を使用して問題を解決できます。
- PCを再起動して、もう一度やり直してください
- PIN をリセットする
- NGC フォルダーをクリアする
- トラステッド プラットフォーム モジュール (TPM) を有効にする
- システムの復元を実行する
- マイクロソフト サポートに問い合わせる
各方法の詳細に入り、問題を修正しましょう。
1] PCを再起動して、もう一度やり直してください
Windows PC で発生するエラーを簡単に修正するには、再起動して再試行します。とても簡単に修正できることがよくあります。そのため、問題が発生し、PIN がエラー コード 0x80090027 で利用できないことがわかった場合、最初に行う必要があるのは、PC を再起動して PIN をもう一度入力することです。
2] PINをリセットする

PC にサインインできないため、問題を解決するにはPIN をリセットしてサインインする必要があります。他の方法に入ることなく、PC にサインインする簡単な方法です。
PIN をリセットするには、
- ログイン画面で「PIN を忘れた」をクリックします。
- PC に関連付けられている Microsoft アカウントのパスワードを入力し、[サインイン] をクリックします。
- よろしいですか?PIN をリセットしようとしていることを示すページ。[続行]をクリックします。
- [PIN の設定] 画面で、2 つのテキスト ボックスに新しい PIN を入力し、[OK]をクリックします。
それでおしまい。問題なく PC にログインできるようになりました。
3]NGCフォルダをクリアする

指紋または PIN オプションを使用してコンピューターにサインインし、コンピューターを保護します。この情報は NGC フォルダーに保存されます。ただし、いくつかの理由により、これらのフォルダーはエラー 0x80090027 のような問題を引き起こす可能性があります。この問題を解決するには、破損していない新しいフォルダーを作成する NGC フォルダーを削除する必要があります。NGC フォルダーを削除するには、まず管理者である必要があります。
NGC フォルダーを削除するには:
- Windows + Eキーをクリックして、次のパスをアドレス バーに貼り付けます。C:\Windows\ServiceProfiles\LocalService\AppData\Local\Microsoft
- Microsoft フォルダーが開いたら、NGC フォルダーを右クリックして[プロパティ]を選択します。
- [セキュリティ]タブをクリックしてから、[詳細]タブをクリックします。
- NGC の [高度なセキュリティ]オプションで、 [所有者]の横にある[変更]オプションを選択します。
- [ユーザーまたはグループの選択] ウィンドウに「Everyone」と入力し、 [OK]ボタンを選択します。
- [サブ コンテナーとオブジェクトの所有者を置き換える] オプションの横にあるボックスをオンにします。
NGC フォルダーを削除する許可を得たら、ファイル エクスプローラーで次のアドレスに移動し、そこから NGC フォルダーのコンテンツを削除します。
C:\Windows\ServiceProfiles\LocalService\AppData\Local\Microsoft\NGC
コンテンツを削除した後、PC を再起動し、新しい PIN を作成します。
NGC フォルダーを削除したくない場合は、フォルダーの名前を変更して同じ効果を確認できます。
4] トラステッド プラットフォーム モジュール (TPM) を有効にする
Windows 11 で TPM を有効にするには:
- 製造元に従って正しい F キーを使用してBIOS を起動します。画面に表示されます。
- [セキュリティ]タブを選択します。
- TPMオプションを選択し、Enterを押します。
- ここで、[有効]を選択します。
- F10を押して保存して終了します。
- コンピュータを再起動してください。
5]システムの復元を実行する
必要なファイルの破損により、エラー 0x80090027 が表示される場合があります。システムの復元を実行すると、 PC をエラーがなく正常に動作していた状態に戻すことができます。そうすることで、復元ポイントに保存されたファイルと設定をインストールすることで、Windows 環境が修復されます。
6]マイクロソフトサポートに連絡する
上記の方法のいずれも問題の解決に役立たない場合は、 Microsoft サポートに連絡してエラーを解決する必要があります。
Windows 11 が PIN を受け入れないのはなぜですか?
Windows 11 が PIN を受け入れない場合、多くの理由が考えられます。それらの一部は、間違った PIN を入力している、システム ファイルが古いか破損している、TPM が有効になっていないなどです。ログイン画面の [PIN を忘れた] オプションを使用して、PIN のリセットを試すことができます。
Windows 11 の変更により PIN が使用できなくなったのを修正する方法は?
Windows 11 の変更により PIN が使用できなくなった場合は、Microsoft アカウントを使用して PIN をリセットし、PC にログインする必要があります。次に、PIN を手動で変更するか、NGC フォルダーを削除する必要があります。エラーを取り除くのに役立つはずです。


コメントを残す