CAA2000B Office Outlook、Word、または Excel エラーを修正
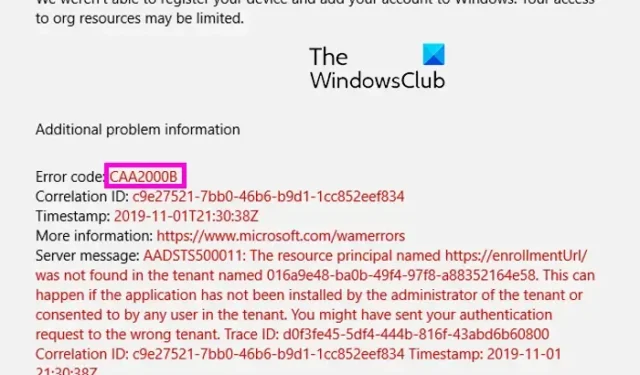
Outlook、Word、Excel などの Office アプリでエラー コード CAA2000Bが発生していますか? もしそうなら、この投稿はあなたに興味があります。ここでは、Office アプリで CAA2000B エラーを取り除くことができるすべての有効な修正を一覧表示します。以前、Microsoft Teams のエラー コード CAA2000B について説明しました。ただし、このエラーは他の Office アプリケーション、特に Outlook でも発生することが報告されています。トリガーされると、次のエラー メッセージが表示されます。
デバイスを登録できず、アカウントを Windows に追加できませんでした。組織リソースへのアクセスが制限される場合があります。
このメッセージを受信したときにユーザーが報告した別のエラー メッセージは次のとおりです。
エラーが発生しました サインインできませんでした。このエラーが続く場合は、システム管理者に連絡して、エラー コード CAA2000B を伝えてください。
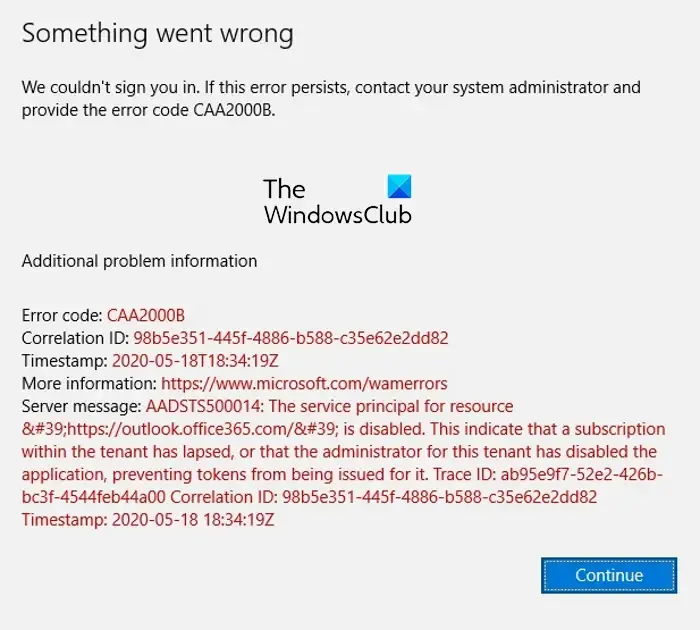
このエラー コードは、システム管理者がシステム上の特定の Office アプリを無効にした場合に発生する可能性があります。ただし、日付と時刻の設定が間違っている、Office アプリが古い、プロファイルが破損しているなど、さまざまな要因が原因である可能性もあります。いずれの場合でも、ここで説明した修正に従って、このエラーを解決できます。
CAA2000B Office Outlook、Word、または Excel エラーを修正
Outlook、Word、Excel などの Office アプリでエラー コード CAA2000B を修正するには、次の方法に従ってください。
- コンピュータに正しい日付と時刻が設定されていることを確認してください。
- アプリのキャッシュをクリアします。
- 新しい Outlook プロファイルを作成します。
- Office アプリを更新します。
- Outlook で Exchange キャッシュ モードを使用するを無効にします。
- システム管理者に連絡してください。
1]コンピュータに正しい日付と時刻が設定されていることを確認してください
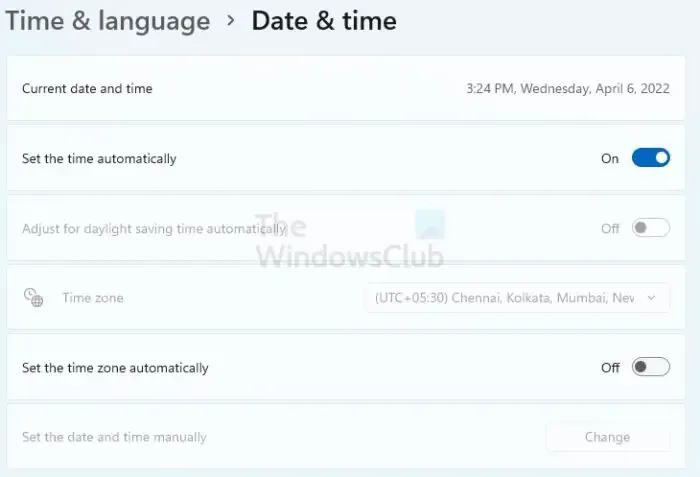
まず、PC の日付と時刻の設定が正しく構成されていることを確認する必要があります。そうしないと、Outlook、Word、Excel、およびその他の Office アプリでエラー CAA2000B が発生する可能性があります。Windows 11 で正しい日付と時刻を設定する手順は次のとおりです。
- まず、Windows + I キーの組み合わせを使用して設定アプリを開きます。
- 次に、左側のペインから [時間と言語] タブに移動します。
- その後、[日付と時刻] オプションをクリックします。
- 次に、[時刻を自動的に設定] オプションと [タイム ゾーンを自動的に設定] オプションに関連付けられたトグルをオンにします。
- 最後に、エラー コード CAA2000B が発生していた Office アプリを開き、修正されているかどうかを確認します。
2]アプリのキャッシュをクリアする
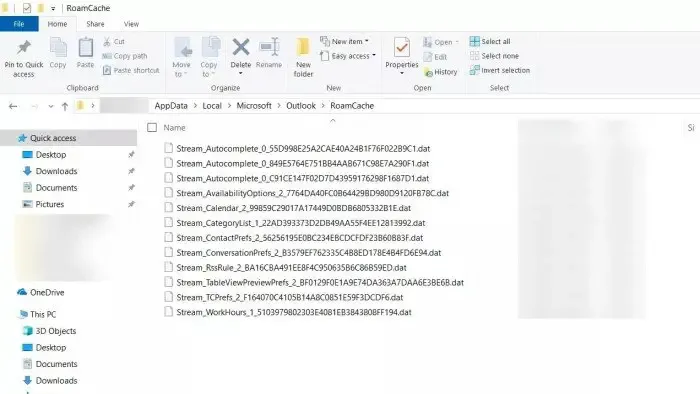
次にできることは、問題のある Office アプリに関連付けられているキャッシュをクリアすることです。このエラーは、アプリにリンクされたキャッシュが破損しているために発生しやすくなる可能性があります。したがって、シナリオが該当する場合は、コンピューター上のアプリ キャッシュ ストアを削除すると、エラーを修正するのに役立ちます。たとえば、Outlook アプリでこのエラーに直面している場合、次の手順に従って Outlook キャッシュをクリアできます。
- まず、Win+R ホットキーを使用して [ファイル名を指定して実行] ダイアログ ボックスを開きます。
- ここで、[名前] フィールドに以下のアドレスを入力し、Enter ボタンを押します。
%localappdata%\Microsoft\Outlook - 次に、開いた場所で、RoamCache フォルダーをダブルクリックして開きます。
- その後、Ctrl + Aを使用して開いたフォルダー内のすべてのファイルを選択し、[削除]ボタンを押してそれらをクリアします。
- 完了したら、コンピューターを再起動し、エラー CAA2000B が修正されているかどうかを確認します。
これらの投稿では、OneNote のキャッシュをクリアする方法を紹介します | Word、Excel、PowerPoint のキャッシュ | チームのキャッシュ。
3] 新しい Outlook プロファイルを作成する
MS Outlook でこのエラーが発生している場合は、Outlook プロファイルが破損しているためにエラーが発生している可能性があります。その場合は、新しいプロファイルを作成してから、エラーが解決したかどうかを確認してください。これを行う手順は次のとおりです。
- まず、Windows の検索機能を使用してコントロール パネルを開きます。
- 次に、利用可能なメニューから[メール]オプションをクリックします。
- その後、Mail -Setup ダイアログの Show Profiles ボタンを押します。
- 次のプロンプトで [追加] ボタンを押し、プロファイル名を追加して [OK] を押します。
- 次に、メール アドレス、パスワード、名前を入力し、[次へ] > [適用] オプションをクリックして、新しいプロファイルを作成します。
- 最後に、Outlook を再度開き、新しく作成したプロファイルでログインして、エラー コード CAA2000B が修正されているかどうかを確認します。
以下の方法を使用して、Outlook で新しいプロファイルを作成することもできます。
- まず、Outlook を開き、[ファイル] メニューに移動します。
- 次に、[アカウント設定] > [プロファイルの管理] オプションをクリックします。
- 次に、[プロファイルの表示] オプションに移動し、[追加] ボタンをタップします。
- その後、新しいプロファイル名を入力し、OK ボタンを押します。
エラー コード CAA2000B が解決されたかどうかを確認します。そうでない場合は、次の解決策に進みます。
4] Office アプリを更新する
このエラーは、古いバージョンの Office アプリを使用した結果である可能性があります。したがって、Office が最新であることを確認する必要があります。これを行うには、このエラーが発生している Office アプリを開き、[ファイル] メニューに移動します。その後、[アカウント]オプションをクリックし、[ Office の更新] セクションの下にある [今すぐ更新] ボタンを押します。アプリが更新されたら、アプリを再起動して、エラー コード CAA2000B が解決されたかどうかを確認できます。エラーが引き続き表示される場合は、次の修正に進むことができます。
5] OutlookでExchangeキャッシュモードの使用を無効にする

Outlook でこのエラーを修正するには、設定で [Exchange キャッシュ モードを使用する] オプションを無効にしてみてください。この方法は、影響を受けた少数のユーザーにとって役立ちましたが、あなたにも役立つかもしれません. それで、それをして、エラーが修正されたかどうかを確認してください。Outlook で Exchange キャッシュ モードを使用するをオフにする手順は次のとおりです。
- まず、Outlook アプリを開き、上部のメニュー バーから [ファイル] メニューに移動します。
- 次に、[アカウント設定] > [アカウント設定] ボタンをクリックし、Exchange または Microsoft 365 アカウントを選択します。
- その後、[変更] ボタンをタップし、[オフライン設定] セクションの下にある [Exchange キャッシュ モードを使用する] オプションのチェックを外します。
- 完了したら、Outlook アプリを再起動し、エラーが修正されたかどうかを確認します。
6] システム管理者に連絡する
システム管理者に連絡して解決策を求めることもできます。エラー メッセージによると、アプリが管理者によって無効にされている場合、このエラー コードがトリガーされる可能性があります。そのため、テナント管理者に連絡して、アプリがブロックされているかどうかを確認してください。
Microsoft Teams にログインできないのはなぜですか?
Microsoft Teams アプリにログインできない場合は、間違ったログイン資格情報を入力した可能性があります。したがって、ユーザー名とパスワードが正しいことを確認してから、アカウントへのサインインを再試行してください。それとは別に、Teams アプリのログインの問題は、日付と時刻の設定が正しくない、アプリのキャッシュが破損している、アプリを実行するための管理者権限がない、プロキシが有効になっている、ユーザー プロファイルが破損している、Teams のインストール ファイルが破損しているなどの原因で発生します。
エラー コード CAA20003 を修正するにはどうすればよいですか?
PC で Microsoft Teams エラー CAA20003 を修正するには、システムに正しい日付と時刻を設定します。それとは別に、Windows の設定からユーザー アカウントを切断してから再接続し、エラーが修正されたかどうかを確認できます。



コメントを残す