このビデオ ファイルは再生できません。エラー コード 102630
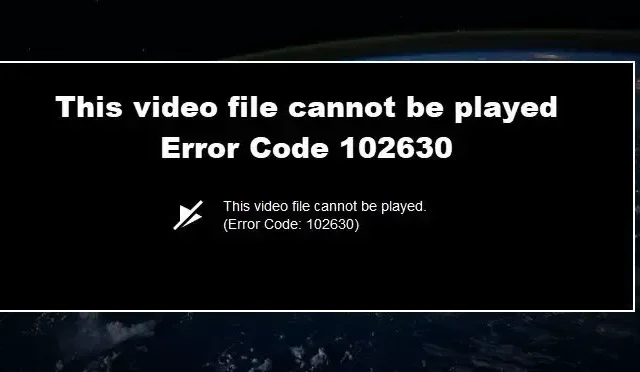
任意のブラウザでビデオを再生しようとすると、エラー コード 102630が表示される場合があります。これは通常、空のプレイリストが選択されたことを示します。技術的には、間違ったリンクをクリックした場合にのみこのエラーがポップアップするはずですが、実際には、正規のコンテンツにアクセスしようとしてもエラー コードが表示されます。このため、これはネットワーク エラーであると言えます。ネットワークエラー自体は、さまざまな理由で発生する可能性があります。この記事では、これらすべての理由と、それらを解決するために実行できる対策について説明します。
このビデオ ファイルを再生できない、エラー コード 102630 を修正
ネットワーク接続に問題がある場合、またはブラウザの設定が間違っているか、ファイルが破損している場合は、このビデオ ファイルを再生できません、エラー コード 102630 が表示されることがあります。ブラウザが本物のビデオの読み込みに失敗した場合は、次の解決策を使用する必要があります。
- インターネット接続を確認する
- 修復ビデオ
- ファイルサイズの変更
- ブラウザのキャッシュと Cookie をクリアする
- ブラウザ設定のリセット
- アドオンをオフにする
- ブラウザを更新する
これらの方法を使用して問題を解決しましょう。
1] インターネット接続を確認する
ビデオをオンラインで再生中にエラー コード 102630 が発生した場合、このエラーを解決するには、インターネット接続が安定していることを確認する必要があります。この問題は、インターネット接続が遅い場合に発生するため、帯域幅を確認する必要があります。同じことを行うには、無料のオンライン インターネット速度テスターを使用できます。速度が遅い場合は、ルーターを再起動し、ビデオを再生できるかどうかを確認します。それでも再生が続く場合は、ISP にダイヤルします。
2]修理ビデオ
ローカル ビデオの再生中にこのエラーが発生した場合は、ビデオが破損している可能性があります。破損したファイルはデジタル世界の一部であるため、破損したビデオを修復するために使用できる無料のビデオ修復ツールがたくさんあります。ビデオが修復されたら、それを起動すると問題が解決されます。
3]ファイルサイズを変更する
ブラウザーがビデオのファイル形式をサポートしていない場合、エラー コード 102630 が表示されることもあります。その場合、ファイルを他のタイプに変換するだけです。それでもうまくいかない場合は、同じ目的で別のビデオ再生アプリを使用できます。
4]ブラウザのキャッシュとCookieをクリアする
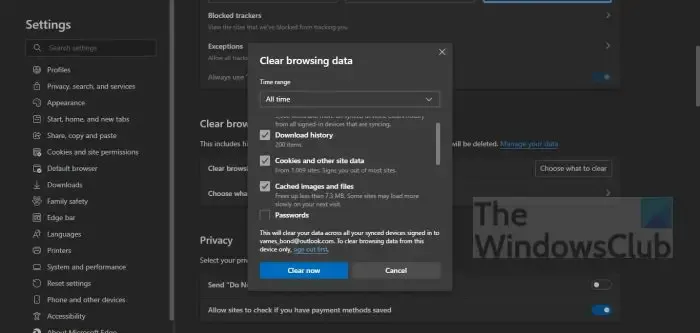
ブラウザのキャッシュと Cookie が破損しやすいため、エラー コード 102630 の原因の 1 つであることは誰もが知っています。このシナリオでは、ブラウザのキャッシュと Cookie をクリアすることで問題を解決できます。所定の手順に従って、同じことを行います。
クロム
- パソコンで Chrome ブラウザを開きます。
- 画面の右上にある三点線をクリックし、[その他のツール] アイコンをクリックして、[閲覧データの消去] を選択します。
- 画面の右側で、[詳細設定] をクリックします。
- [時間範囲] で[常時] を選択します。
- [ Cookies & other site data ]と[Cached images & files ] の両方のオプションにチェックを入れて、[ Clear data ] をクリックしてください。
角
- オープンエッジ。
- 横に並んだ 3 つの点をクリックし、[設定] を選択します。
- [プライバシー、検索、およびサービス] をクリックし、[閲覧データの消去] セクションから消去するものを選択します。
- [時間範囲] を [常時] に設定し、必要なすべてのボックスにチェックを入れて、[今すぐクリア] をクリックします。
ファイアフォックス
- Firefox を開く
- メニューを開く、3 本の線をクリックします。
- ライブラリオプションを選択します
- [履歴] > [最近の履歴を消去] オプションに移動します
- 最後に、必要なすべてのオプションにチェックを入れます。
- 今すぐクリアをクリック
キャッシュが削除されたら、ブラウザーを閉じて起動し、ビデオを再生して、問題が解決したかどうかを確認します。問題が解決しない場合は、次の解決策に進みます。
5]ブラウザ設定をリセットする

ブラウザの設定を変更すると、エラー コードが画面に表示されるなど、パフォーマンスに悪影響を与えることがあります。このシナリオが当てはまる場合は、ブラウザをデフォルト設定にリセットすることをお勧めします。所定の手順に従って、ブラウザの設定をリセットします。
クロム
- Google Chrome を起動
- Chrome
chrome://settingsの検索バーに入力し、Enter キーを押します。 - リセットとクリーンアップに移動します。
- [設定を元のデフォルトにリセット] をクリックします。
- [設定のリセット] ボタンをクリックします。
角
- 縦に並んだ 3 つの点をクリックし、[設定] を選択して Edge 設定を開きます。
- [設定のリセット] をクリックします。
- [設定を元のデフォルト値に戻す] を選択します。
- [リセット] ボタンをクリックします。
ファイアフォックス
- Firefox を開く
- 3 本の水平線をクリックします。
- ヘルプをクリック
- トラブルシューティング情報を選択
- 最後に、[Firefox を更新] ボタンをクリックします。
6]アドオンをオフにする
この問題のもう 1 つの理由は、ブラウザで拡張機能を使用していることが原因である可能性があります。アドオンは、互換性や安全性に問題があるため、ユーザーのブラウジング エクスペリエンスに影響を与えたり、単にブラウザの速度を低下させたりすることで知られています。アドオンを 1 つずつ無効にするか削除して、問題のエラーの原因となっているアドオンを確認できます。場合によっては、特定の拡張機能またはアドオンを無効にした後、ビデオの再生が開始されます。破損しているため、削除してから再度インストールしてください。拡張機能を再インストールした後、ビデオの再生が再び停止した場合は、アドオンがシステムと互換性がないため、完全にアンインストールしてください。
7]ブラウザを更新する
最後になりましたが、古いバージョンのブラウザを実行している場合、ビデオを再生することはできません。ただし、この問題は最新バージョンに更新することで簡単に解決できます。問題が古いブラウザーの結果である場合は、ドライバーを更新してください。
うまくいけば、このソリューションで問題が解決します。
このビデオを再生できないというエラー コードを修正するにはどうすればよいですか?
This video cannot be play with some error code such as 232011, 224003, and 102630. どのブラウザでもこのようなエラーが表示されたら、まず破損したブラウザのキャッシュをクリアし、それが機能しない場合は拡張機能を削除しますそれらのいずれかがエラーを引き起こしているかどうかを確認します。


コメントを残す